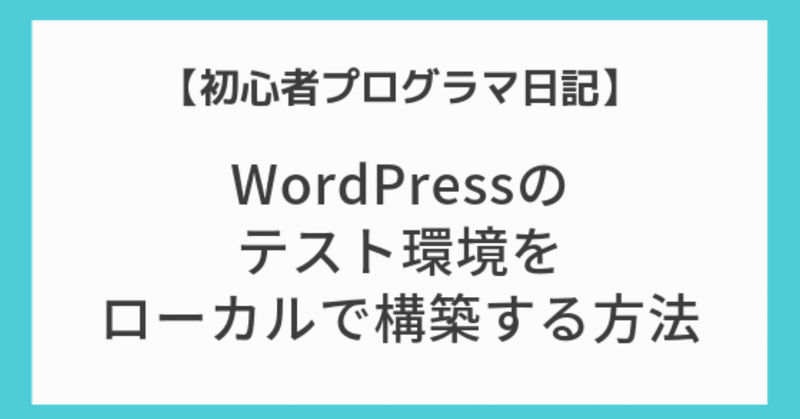
WordPressのテスト環境をローカルで構築する方法
1.本番環境のWordPressデータをダウンロードする
追記:2021/10/25
プラグインを使う方法がうまくできなかったので、直接phpMyAdminからエクスポートする方法を取った。
詳しくは下記を参照。
プラグインを使う場合はコチラを参照。
2.ローカル環境にWordPressを立ち上げる
ローカル環境は「Local by Flywheel」で構築するのがおすすめ。
やり方は以下の記事が参考になる。
3.ローカル環境に本番環境のデータをインポートする
下記記事を参考に、手順1でエクスポートしたデータベースを、ローカル環境にインポートする。
4.データベースの接続先をローカル環境に合わせて修正する
以下の記事のやり方を参考に。
一部抜粋します。
本番環境とローカル環境でデータベースは接続先の情報が違います。ローカル環境のデータベースにアクセスできるようにWordPressのファイルを修正します。
修正するファイルはwp-config.phpです。このファイルにデータベースの接続情報が設定されています。
ローカル環境のデータベース情報はLocal by FlywheelのDATABASEタブで確認することができます。
WordPressのデータベース名(DB_NAME):local
MySQLのユーザ名(DB_USER):root
MySQLのパスワード(DB_PASSWORD):root
MySQLのホスト名(DB_HOST):localhost
5. Localを再起動してみる
無事に表示されるか確認するために、一旦再起動してみる。
プラグインによってはエラーを起こしたりする。エラー文をよく読み、該当箇所を修正するなり、面倒であれば一旦削除(ファイルから直接ゴミ箱へ)してしまった後でインストールし直してみても良いかも。
6. SSLに対応する
macOSだと手動で対応する必要があるらしい(2021/10/25現在)
なので、公式の手順を参考に手動でSSLを設定する。
補足: リダイレクトされて管理画面にログインできないとき
サイトはうまく表示されるのに、管理画面に入れないというエラーが起きた。ぼくの場合は、以下の2つを試したら解決した。
(1)wp-config.phpに下記を記載する
define ('WP_SITEURL', 'ローカルのURL');
define ('WP_HOME', 'ローカルのURL');これにより、管理画面が表示されるようになった。
しかし、セキュリティ系プラグイン(画像の文字を入力してくださいってやつ)の画像が表示されないので、ログインできない。
(2)セキュリティ系プラグインを削除する
ローカル環境のフォルダから、セキュリティ系プラグインを削除。
再度、管理画面を表示させてみたら、正しくログインできた。解決。
以上、無事ローカル環境を構築できた。
補足その2:ファビコンを変えておく
本番環境のデータをインポートして、ローカルを構築する場合、本番サイトとテストサイトの区別をつけるために、ファビコンを変えておくと識別しやすい。間違えて本番環境をいじってしまったなんてことがなくなる。
ローカル→本番環境に移行するとき
・WordPress内のデータと、データベース(sql)の移行をそれぞれ行う。
・「Search Replace DB」を使ってURLの一括置換を行う。
下記の記事が参考になる。
注意点:「Search Replace DB」でURL置換するときは、URL末尾に"/"を必ず入れること。入れ忘れると"~.com/images..."というパス名が"~.comimages"のようなパス名になってしまって正しく読み込まない。
備忘録(2021/11/05)
「Search Replace DB」を手順通りに進めると、databaseのname,host,portが空欄のままで立ち上がってしまう。バージョンを落として再度トライしたところ、無事入力済みの状態で立ち上がった。
後日、制作したテーマを本番環境に移行した際、管理画面が真っ白になる現象が起きた。そのときの解決法の備忘録↓
こんな商品もつくっています👇🏻
サポート頂いたお金は、商品開発の費用として、ありがたく使わせていただきます。
