
ワードプレスのスパム対策!Contact Form7とreCAPTCHAの最強コンビ
スパムメール対策にContact Form7+reCAPTCHAを設置しました。
参考サイトを見ながら行いましたが、バージョンや仕様が変わり設定方法も若干変更がありましたので最新情報をまとめてみました。
参考:https://www.vektor-inc.co.jp/post/recaptcha/
まず、ワードプレスの管理画面を開く
ワードプレスの管理画面から→「お問い合わせ」を開きます。
①「インテグレーション」を開く。
②「google.com/recaptcha」をクリックして、「reCAPTCHA」設定ページへ。
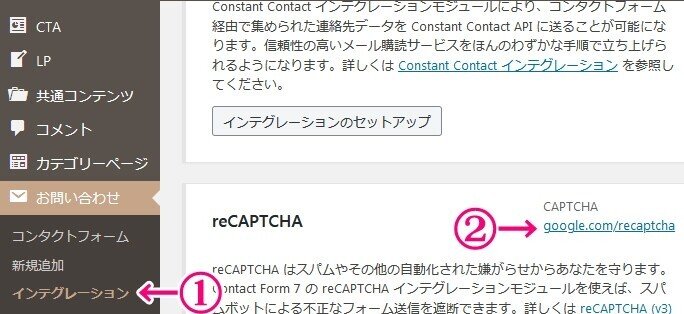
Admin Consoleを開く
Admin Consoleというリンクを探しましょう。
(*「My reCAPTCHA」ボタンは廃止されたようです)
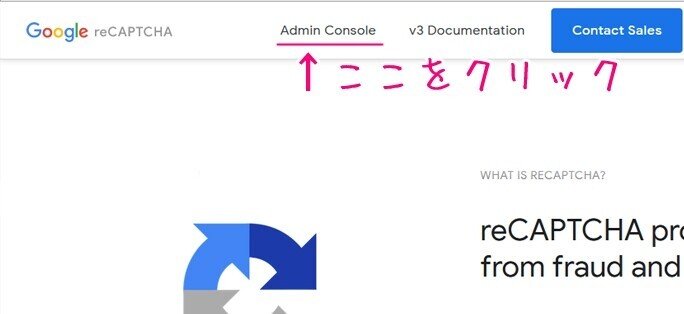
必要事項を入力
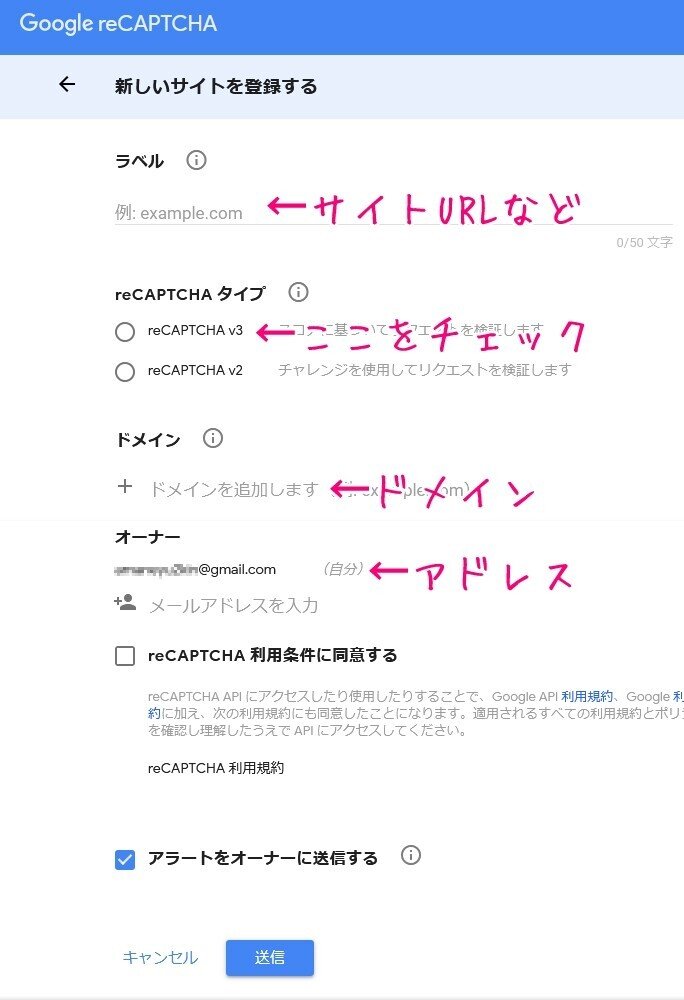
1. ラベルに好きな文字を入力。URLだとわかりやすいです。
2. reCAPTCHA v3をチェックする(v2とv3の違いは後述します)
3. ドメインを入力
4. メールアドレスを入力
5. 利用条件に同意をチェック
6. 送信ボタンをクリック
reCAPTCHA v2とreCAPTCHA v3の違いは?
reCAPTCHA v2の場合は、メール送信画面に下記のようなチェックボックスタイプのセキュリティマークが設置されます。

旧タイプのreCAPTCHA v2で設置したい場合は、参考サイトがわかりやすいです。
一方、reCAPTCHA v3の場合は、サイト全体(右下)に開閉タイプのバッジ型セキュリティボタンが設置されます。
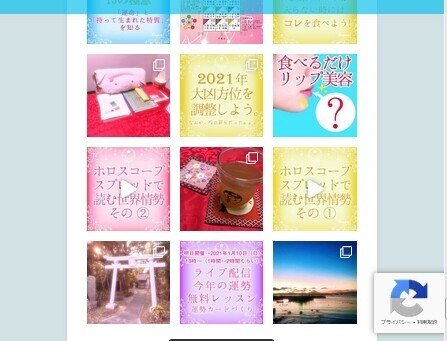
全体が保護されているのは、セキュアで安心感ありますね。
設定が終わったら歯車のマークをクリック
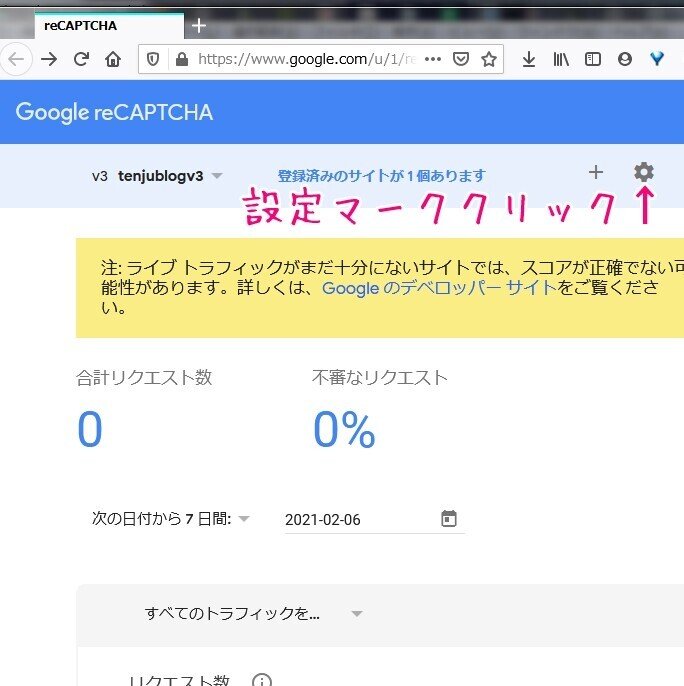
reCAPTCHAのキーをクリック
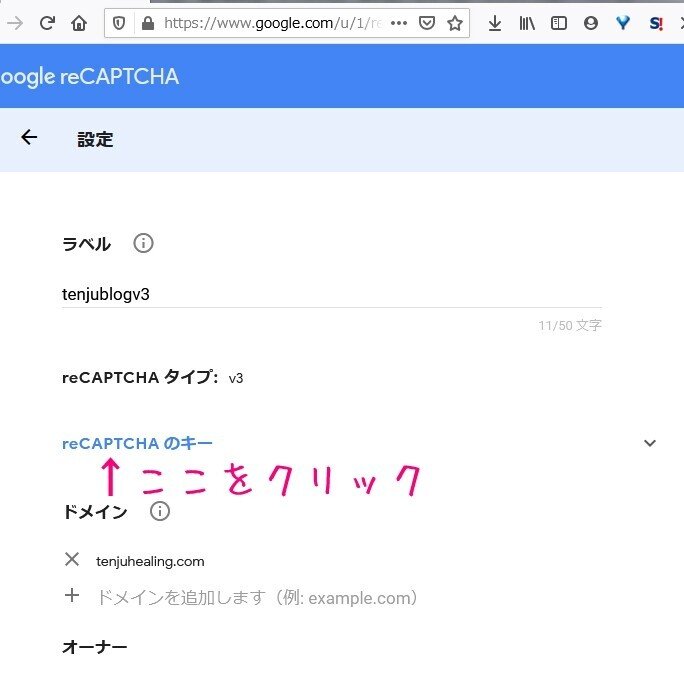
どうでもいい話ですが、この「reCAPTCHAのキー」(ちょっとの行)を開閉タイプリンクにしている意味。最初から開いておいてくれたら良いのにね。
まぁ、とにかく開いてみてください。キー画面が出ます。
キーをコピーする
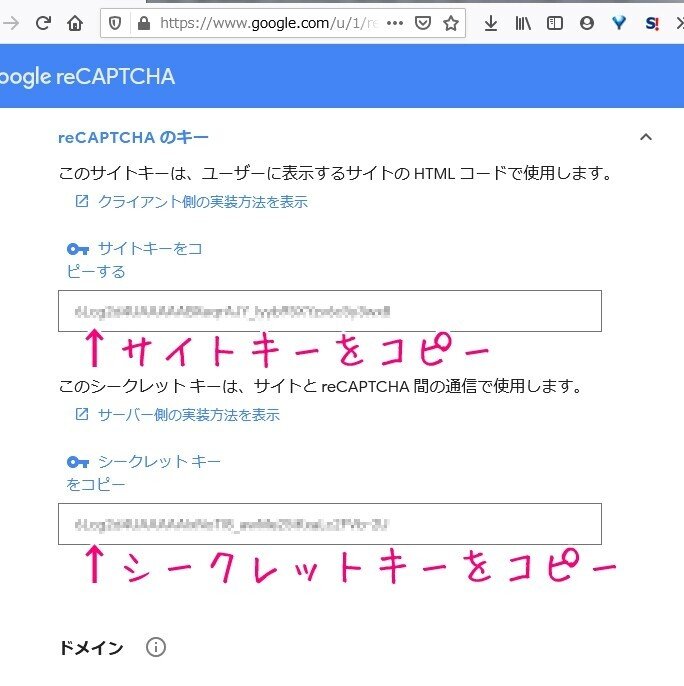
サイトキーとシークレットキーをそれぞれコピーします。
メモ帳アプリなどにメモっておくと便利かも。
ワードプレスの管理画面に戻り、インテグレーションのセットアップ
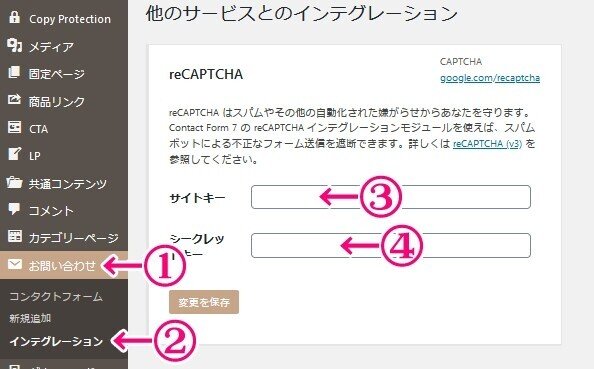
「管理画面」→「お問い合わせ」→「インテグレーションのセットアップ」をクリックし、「キーを設定する」ボタンをクリック。
サイトキーとシークレットキーをそれぞれ貼り付け、保存します。
サイトを表示し、更新して確認する
設置がうまく完了していれば、サイトの右下にセキュリティマークが追加されます。
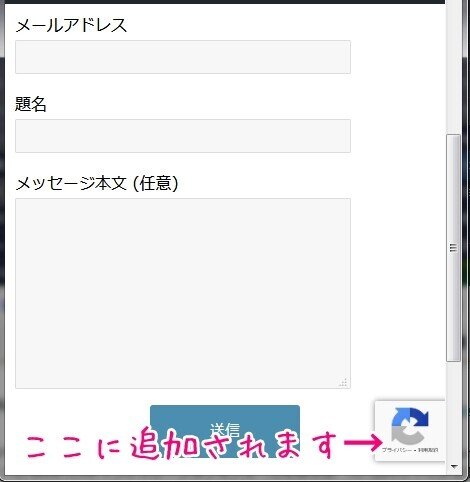
表示がうまく出ない場合は、ブラウザの更新ボタンを押してみましょう。
古いキャッシュが残っている場合は、キャッシュや履歴を消して確認してみましょう。
(キャッシュクリアにはWP Fastest Cacheというプラグインが便利です。)
まとめ
設置はそれほどむずかしくないので、スパムメール等を防ぐためにも是非導入してみてください。
見た目も、保護されている感があっていい感じですよ。
Contact Form7については、この方のページなどが参考になるかと思います。
アレンジがいろいろときくので、導入すると便利なフォームです。
子宮腺筋症という激痛難病と不妊治療をしながら女性のための占いやメンタルトレーニングを教える活動をしてます。「自分の軸」を整えると、パートナーともうまく行きやすくなり、子育てや人間関係もうまく行きやすくなり、やがて世界平和に繋がるとおもうのです。サポート費は今後の活動に役立てます!
