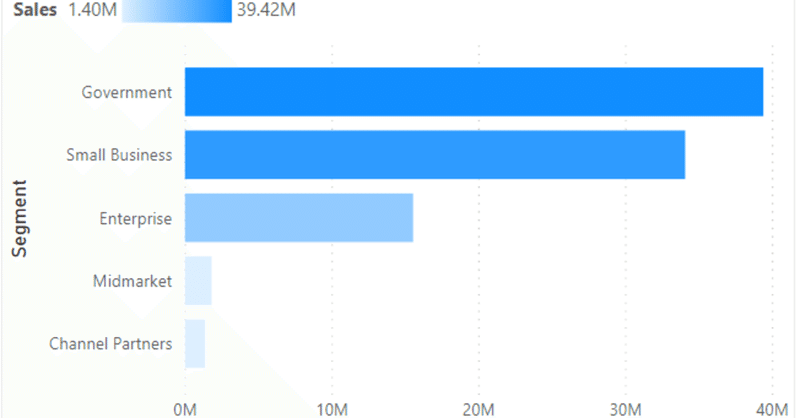
Power BI - グラフに条件付き書式を設定する
つい先日、会社で個人別の営業成績をPower BIで確認したいというニーズが出てきました。
そういうニーズはあるんだろうなと思っていたので、
以前から簡便的に(自分の好きなテイストで)1ページ作っていたのですが、、
僕の趣味がちょっと強く出すぎて(汗)、
ほかの人から見ると少し見づらいようでした。
そこで、今回はもっとシンプルにしよう!と思い直して、
基本的なレポートに作り直しました。
コンセプトは「一番頑張った営業部員が一番目立つようにする」という点です。
完成したページのイメージはこんな感じです↓

今回の記事タイトルにあるように、左側の縦棒グラフの各棒の色は、
Salesの大小に応じて、条件付き書式で色に濃淡が出るようにしています。
想定したレポート閲覧者のマウスの動きは、
① まず「Year」で確認したい年度を絞る、
② 次に、確認したい「Segment」をクリック
③ 最後に、「Details of Sales」の表で個別売上を確認
作り方
サンプルデータはこちらです。
これをPBIに取り込むとこんな感じでデータが表示されます。
(ただ取り込んだだけで、クエリ画面で編集はしていません)
取り込み終えたら、レポート画面に移動して、
各パーツを配置していきます。
使用した視覚化のパーツは、
1. スライサー → 年度のフィルター用に
2. 積み上げ縦棒グラフ → グラフ用に
3. テーブル → 売上の詳細表示用に
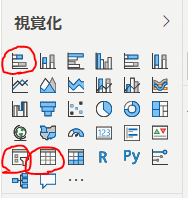
上記に加えて、「挿入」>「テキストボックス」からテキストボックスを挿入し、「Details of Sales」と表示させました。
(これはテキストボックスを使わなくても、「テーブル」の「タイトル」に書けばよかった、と後で思いました・・)
条件付き書式の設定
今回は条件付き書式の簡単な設定方法だけを書くつもりだったので、
「積み上げ縦棒グラフ」についての設定だけ記載します
「積み上げ縦棒グラフ」の「軸」には「Segment」を入れ、
「値」には「Sales」を入れます。
すると、以下のようなのっぺりとした色のグラフができます。
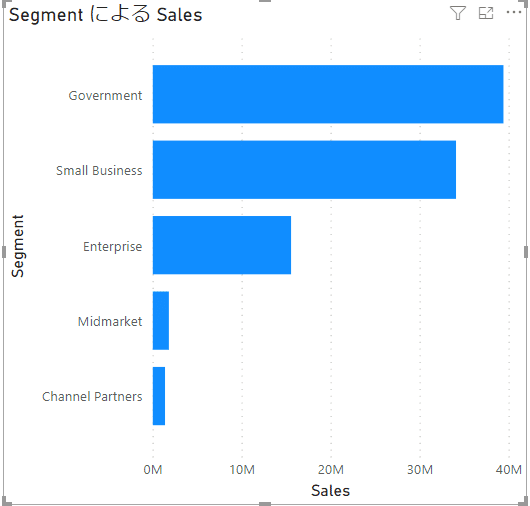
続いて、このグラフを選択した状態で、「書式」>「データの色」>「既定色」>「fx」をクリックします。
すると、以下のような条件付き書式の設定画面が表示されますので、
そのまま「OK」を押します。
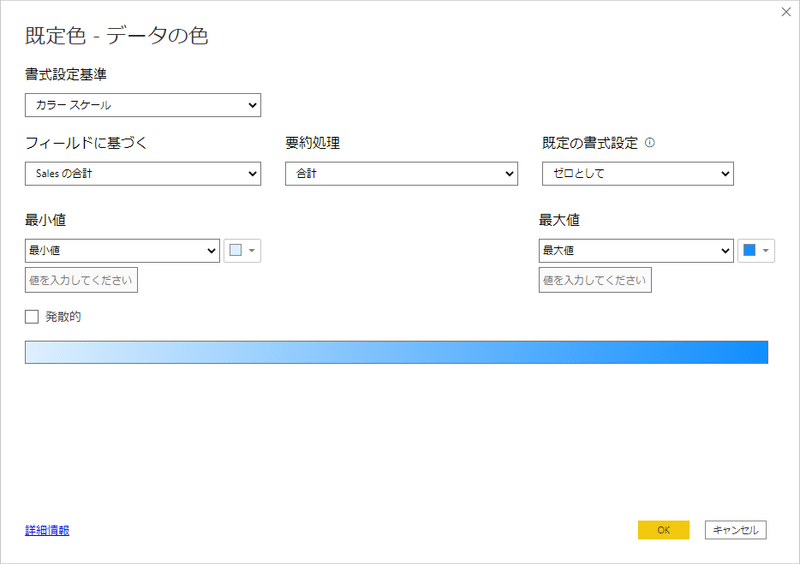
そしたら、以下のように、
棒グラフの各棒の色が、その集計値の多寡に応じて、
グラデーションで色付けされるようになりました。
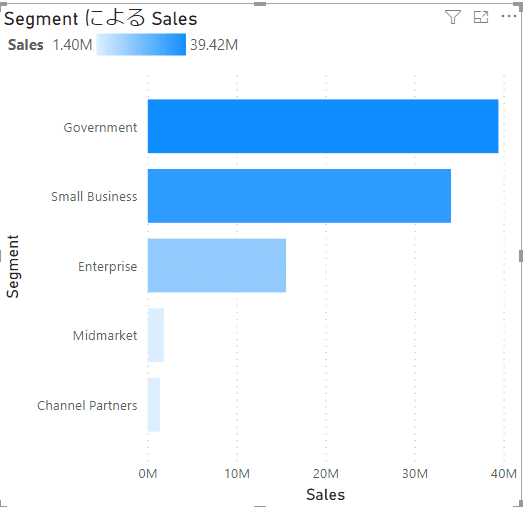
条件の設定方法は、ほかにもいろいろありますが、
一先ず見栄えをよくしたいときは、これでいいかと。
また何か思いついたら書きます。
この記事が気に入ったらサポートをしてみませんか?
