
【簡単解説】サムネの人物をカッコよくする方法〜Photoshop〜
こんにちは!
サムネデザイナーのヒロです。
サムネイルの文字はカッコよくできても、人物がなんだかダサい
サムネイル上の人物をカッコよくきめたい!
そんな方のために、今回の記事では、YouTubeサムネイル上の人物を、インフルエンサーのようにカッコよくする方法について解説します。
記事の最後には、皆様も同じようにトライできるようPhotoshopデータもおいてあります。是非ご覧ください。
YouTubeサムネイルの人物補正が必須の理由
では、人物補正がなぜ必要なのでしょうか?
下の例をご覧ください。同じデザインのサムネイルで、上は人物補正なし、下は人物補正ありです。

こう見比べると断然下でしょう!
なんだか凄そうなインフルエンサーに見えます!
実際、ビジネス系YouTuberのサムネイルには同様の補正がかかっていることが多いです。
そして、この補正ですが、実はPhotoshopでめっちゃに簡単にできます。
Photoshopで人物を補正する
Photoshopで人物を補正するには、調整レイヤーのトーンカーブを使用します。
トーンカーブで明るく補正する
人物はあらかじめ切り抜いております。
[調整レイヤー]から[トーンカーブ]を選択します。
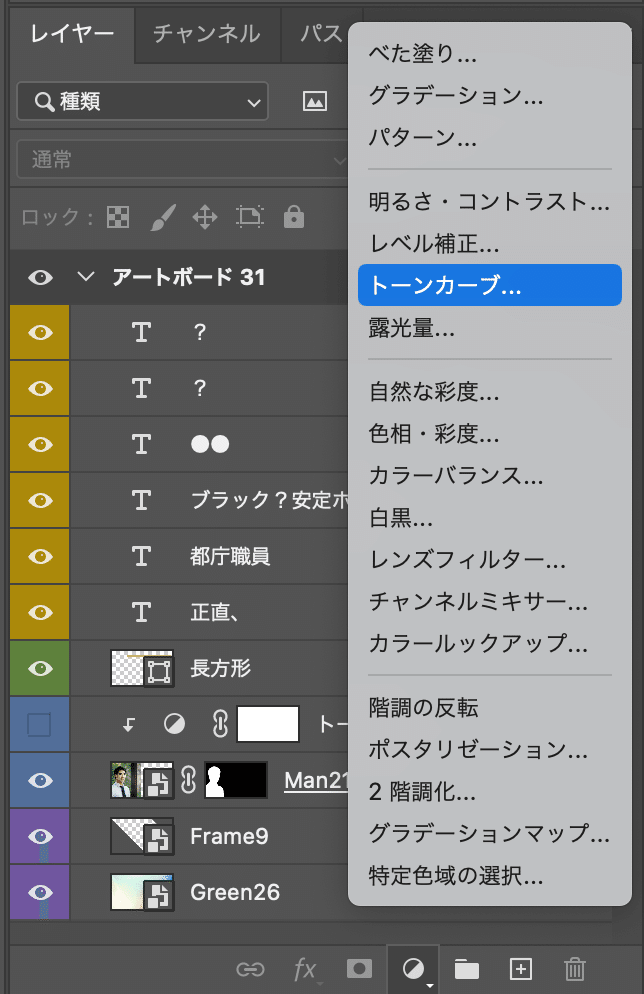
トーンカーブはクリッピングマスクで、人物だけにかかるようにします。
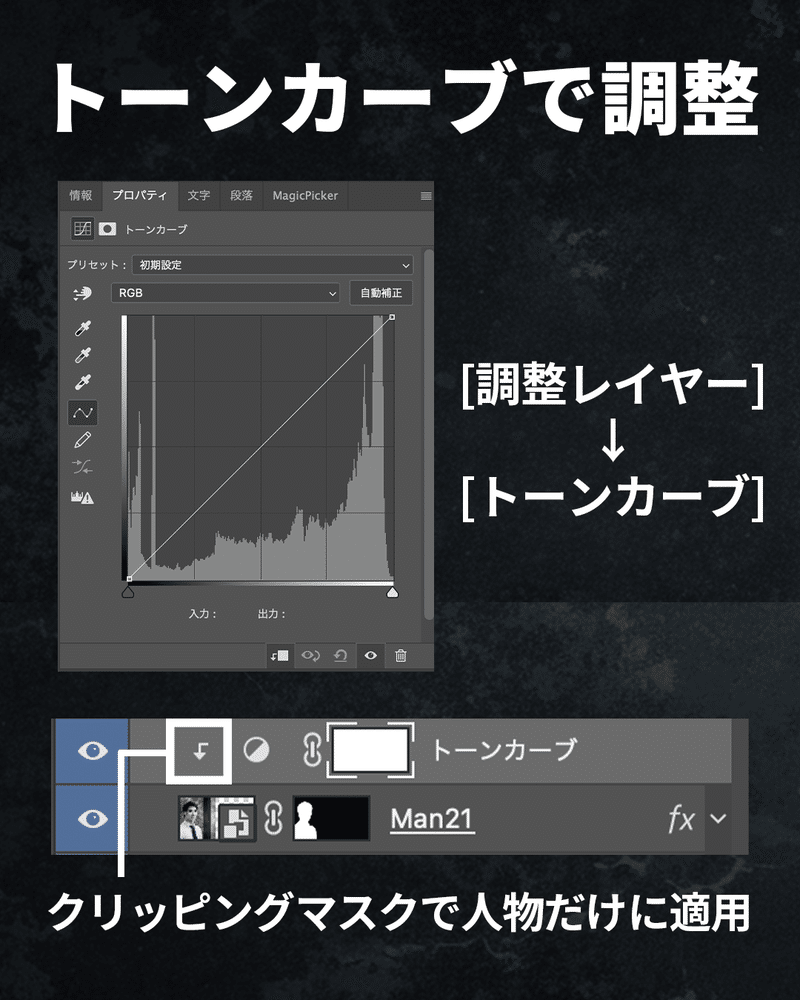
トーンカーブが表示されたら、グラフの線の真ん中あたりをつかんで、ぐいっと上に持ち上げます。
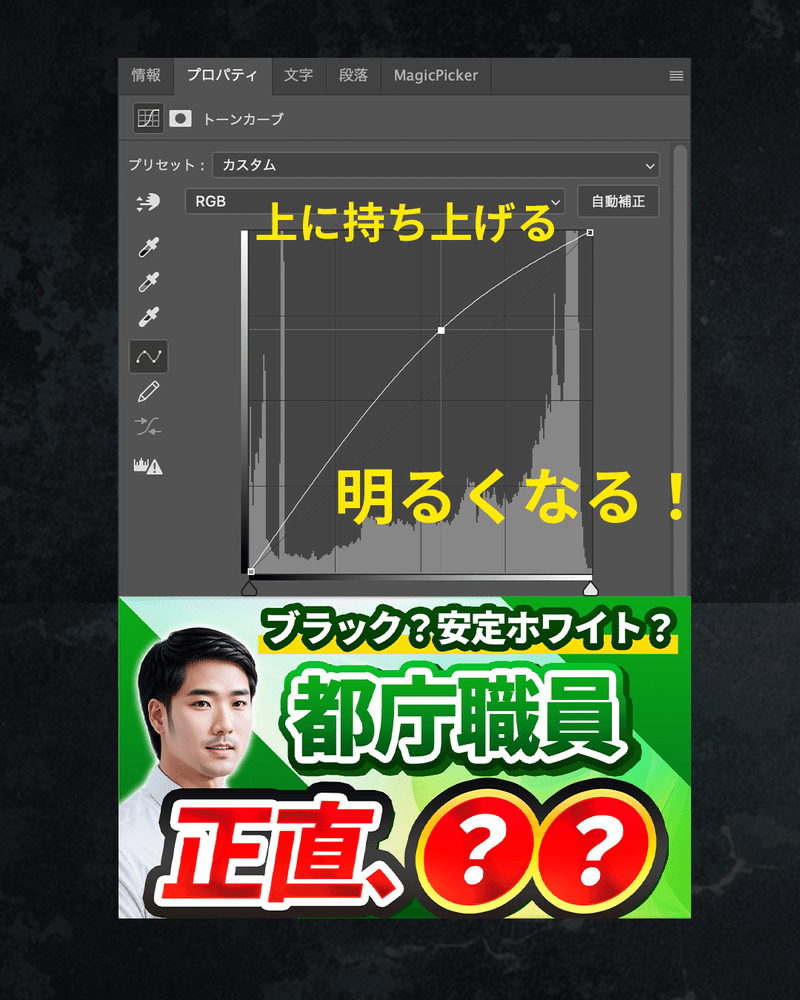
これだけで一気に明るくなって雰囲気が出ます。ここからさらに雰囲気を演出します。
レイヤースタイルから光彩をつける
トーンカーブで明るくしたら、仕上げにレイヤースタイルの光彩をつけます。
人物のレイヤーを右クリックして、[レイヤースタイル]を選択。[光彩(外側)]をつけます。

いかがでしょうか?
人物がオーラをまといましたね。
以上のようにトーンカーブ+光彩でこれだけの差がつきます。
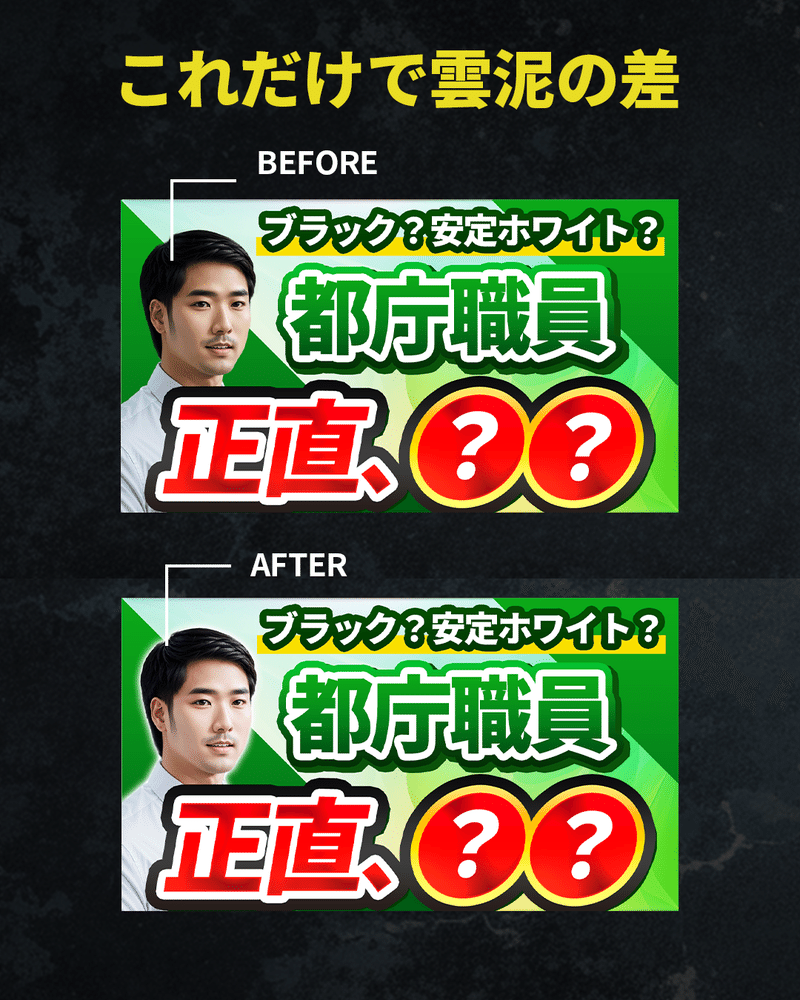
トーンカーブの応用
トーンカーブの応用として、RGBの調整もできます(なんのこっちゃい)。
明るさだけでなく、色も調整する感じです。
では、下の例をご覧ください。

上はトーンカーブ補正なしです。
一方、下はトーンカーブで明るさだけでなく、レッドとグリーンを強くして、人物を黄色っぽい色にも寄せています。
全然違いますよね。
このときのトーンカーブはこんな感じです。
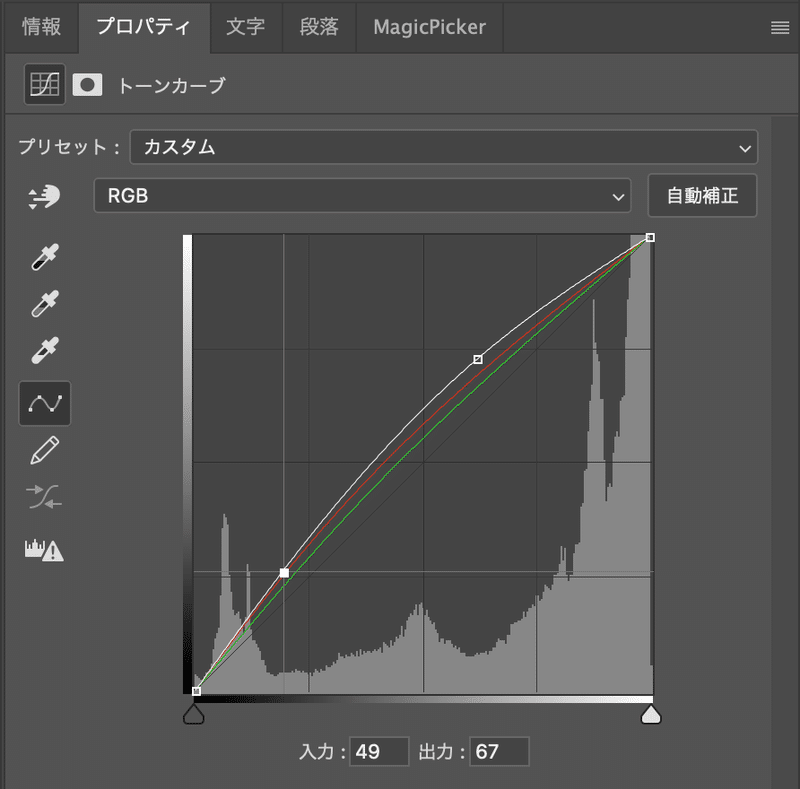
トーンカーブは万能のツールで、明暗やコントラストから、こうした色の補正までできます。皆様も是非トライしてみてください。
PSDファイルを無料配布中
皆様も同じファイルでトライしてもらえるように、今回の解説に使用したフォトショップ.psdデータを無料配布中です。

合計10種類をご用意していますので、要チェックです。
もちろん全て、人物&素材つきです!

ダウンロードはこちらからどうぞ!
まとめ
というわけで、サムネイル上に人物をのせる場合は、トーンカーブをつかった人物補正と光彩は必須です。
当アカウントでは、PhotoshopやIllustratorのTipsや、サムネイル、デザインに関するテクニックを配信しています。定期的に無料配布等も行っていますので、是非フォローをお願いいたします。
それではまた!
この記事が気に入ったらサポートをしてみませんか?
