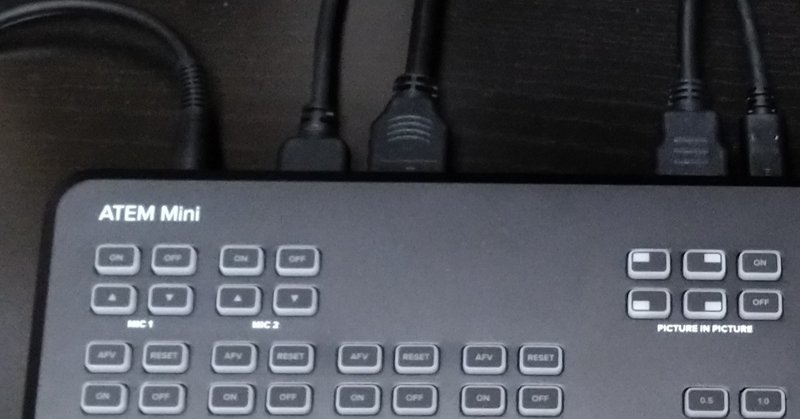
”ATEM Mini + Zoom”でパネルディスカッションをやってみた!
本格的にオンラインのプレゼンテーションをかっこよくやりたいと思い、ATEM Mini を購入したところで、ちょーど自社でパネルディスカッションをする機会があったため、さっそく自分なりに使ってみました。
自分なりに、というのがポイントできっともっと素敵な ATEM Mini の使い方はあるのだとおもいますが、映像系知識に詳しいわけでもなくビデオスイッチャーど素人が短い期間(1,2日)で考えて使ってみた形をお伝えしたいと思います。
想定するターゲット
・ATEM Mini をとりあえず勢い買った、使い始めな方
・映像系が専門ではない方
・結局どういう接続をして利用したらよいのか、とりまイメージしたい方
なお、ATEM Mini の詳細な設定手順は書いておりませんが、マニュアルやウェブで検索するとすぐにわかるものばかりなので、確認されたい方はそちらをご参照ください。
ATEM Mini の詳しい仕様・構造の話は割愛しますが、できるだけ絵で見てわかるように配慮しました。

使用した機器
〇 ATEM Mini
〇 マイク
〇 Web カメラ(USB)
〇 PC:3つ
-Desktop:Zoom での画面共有用
-Laptop 1:Mentimeter、Slido の表示用
-Laptop 2:Slido Q&A 投稿のためのQRコード表示(P in P用)
〇 Display:3つ
-Display-A:ATEM Mini Software Control 用(to Desktop)
-Display-B:Zoomやパワポ編集・スライド操作用(to Desktop)
-Display-C:Zoom 画面共有用(to ATEM Mini HDMI-out)
それぞれの役割と接続は以下のようにしました。
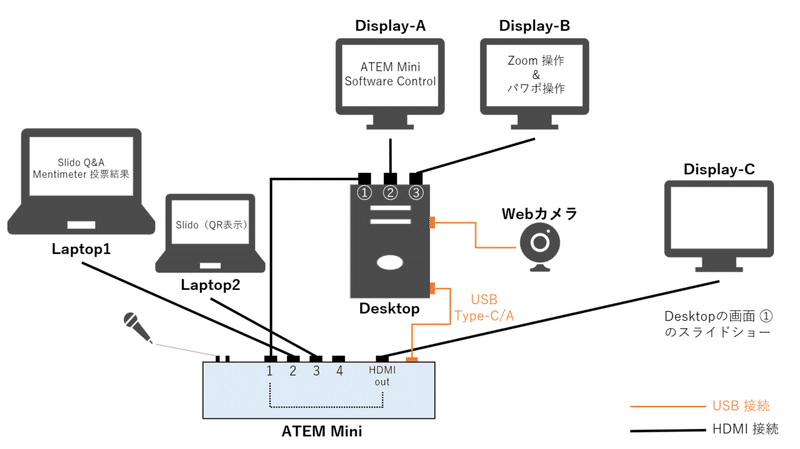
ここで用語の説明
ATEM Mini:ビデオスイッチャー
HDMIの入力が4つあり、これらを切り替えて出力することができます。ATEM Mini をPCに繋げるとWebカメラとして認識されます。Webカメラとして出力される元が4つのHDMIの先の機器、ということになります。
Zoom:オンライン会議用のクラウドサービス
PC用の専用ソフトやスマホアプリ上からオンラインミーティングすることができます。パネルディスカッションであれば、ウェビナー機能がベストですが、今回は普通のミーティングの機能を使って実施しました。
Mentimeter:インタラクティブ・プレゼンテーションのクラウドサービス
今回は聴講者に投票をしてもらうために使いました。投票サイトを作っておいて、ウェブブラウザから簡単に投票してもらうことができ、またその結果もブラウジングで表示できます。
Slido:インタラクティブQ&Aのクラウドサービス
聴講者から質問を受け付ける掲示板のようなものです。専用のQ&Aサイトにとても簡単にアクセスできます。聴講者からの質問を受ける口として使いました。
ここで、Zoom , Mentimeter , Slido それぞれに投票機能など機能的にかぶるものはいくつかあるのですが、今回、私1人でモデレーターと画面切り替えや機器操作をやるので、できるだけ手間がないようにするためにこのように役割を分けました。
P in P :Picture-in-Picture
シンプルな説明は、いわゆる TV Show でよくある”ワイプ”の事です。通常、よくある使い方としては、HDMI 入力の1つにカメラを接続して、カメラで撮られている自分の姿を上に重ねるように表示します。これがボタン1つで簡単にできちゃうのが素敵です。
今回は、パネラーがエピソードトークをしている時に、後から Zoom 参加した方などにも Slido で質問をなげてもらえるように、右上にアクセスQRコードを常に表示するように重ねました。
QRコードの表示は、パワポで作り Laptop 2 上でスライドショー表示している状態です。
用意したコンテンツ
以下のものを用意しました。
・パネルディスカッションを進めるためのメインのスライド(pptx)
・Slido のQ&A 投稿ページ(Slido クラウドサービス上)
・Mentimeter の投票ページ(Mentimeter クラウドサービス上)
・Slido のQ&A 投稿ページへのアクセスQRコード表示スライド(pptx)
パネルディスカッションのための準備
Desktop
メインのスライドを発表者モードでスライドショーにします。スライドショーが表示されるのは Display-C にします。なお、スライドショーの出力先はパワポの発表者モードで設定できます。
Desktop から Zoom で会議にに参加し「第2カメラのコンテンツ」で画面共有します。セットするカメラは、 Desktop 上でWebカメラとして認識されている ATEM Mini です。”カメラの切り替え”押すことでセットできます。
Zoom の”マイク設定”には、これまたATEM Mini に繋げたマイクをセットします。具体的には設定の選択肢で「Blackmagic Design」を選べば ok です。
Zoom の”ビデオ設定”には、USB接続している「 Web カメラ 」を設定します。
Laptop 1
作っておいた Slido のQ&A投稿ページと Mentimeter の投票結果ページにブラウザでアクセスし全画面表示をしておきます。これらは別タブで開いて、仮想デスクトップを2つ作ってそれぞれに配置し全画面表示しておきました。これで、Laptop 1 上での切替も4本指でできます。(ちなみに、Laptop 1 は Surface Laptop です)
Laptop 2
こっちはシンプルに Slido のQ&A 投稿ページへのアクセスQRコード表示スライドをスライドショーにしておくだけです。
そして、パネルディスカッション
準備ができたら後は、モデレートしながらスライドを進めたり、編集したり、ATEM Mini を適時使いながら、Zoom での参加者が見ている画面(”画面共有”されている画面)を切り替えたりして進行していきました。
進行中は、ATEM Mini の操作はボタン操作のみです。使ったのは、
・スイッチボタンである「1」〜「4」
・マイク のオン/オフ
・P in P のオンオフ
・FTB(終了時に押して、共有されている画面を真っ暗にする)
ホントは全部を ATEM Mini ボタンで済ませたかったのですが、今回は Laptop 1 の仮想デスクトップの画面切り替えなどはそちらで実施したりしました。この程度はそんな手間ではないので悪くないとは思うのですが、個人的には若干スマートさにはかけるかな、と。たぶん HDMI デバイスが増えるとやってられなくなるとおもうので・・・。
まとめ / 感想
いかがでしたでしょうか。
ちなみに、パネルディスカッションの最後にアンケートをとってみました。結果はこちら↓
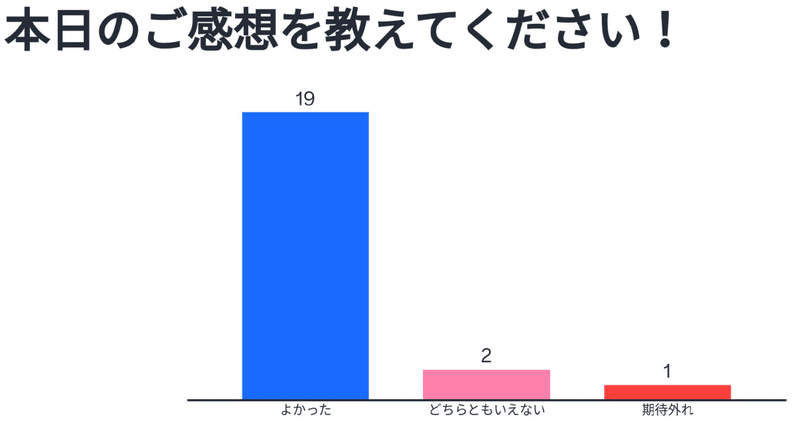
非常に励みになる結果となってよかったです!
今回自分の役割は、モデレーター、Zoom コントロール、スライドコントロール、ビデオスイッチングだったので、ぶっちゃけこれ一人でいろいろやるのは結構大変でした。ATEM Mini が素敵なので、やりきれちゃった感はありますが、100点付けれるほどかっこよかったとはいいきれないので、さすがに次回からはモデレーターとその他で分担したいとおもいます。それかもっとモデレートに集中できるくらいに環境を整え熟練度を上げるとか。
分かった事としては、ATEM Mini を使うなら HDMI 入力できるカメラはあった方が便利なのでのちのち入手したいと考えています。
最後に、いろんな方が言ってますが、ある程度の事が簡単にできちゃう ATEM Mini のすごさは今回の経験により実感できました!そして何がすごいって、安い(映像系の方々からするとそうらしいです)というのがポイントです。
私は、ATEM Mini (Pro じゃない方)を 35700円でAmazonで購入しましたが、上位の Pro でも倍くらいなので、手が届きやすいのではないかなと。今後こちらも検討していきたいとおもいます。
ここまで、読んでいただきありがとうございます。もし、ご意見・ご感想ありましたらいただけると励みになります!
この記事が気に入ったらサポートをしてみませんか?
