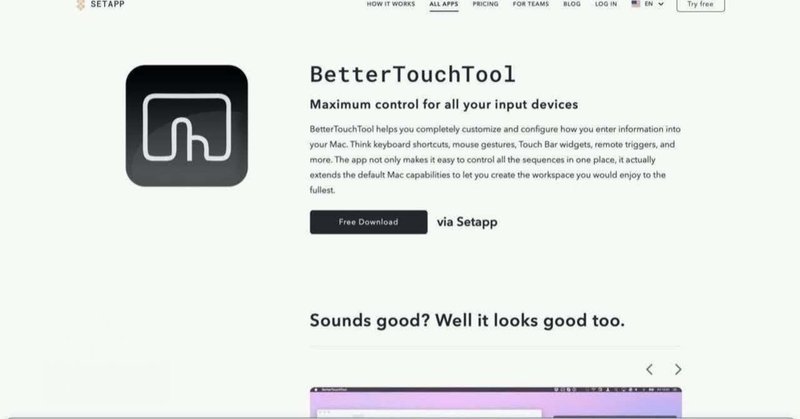
BetterTouchToolでMacBookの作業効率を上げたら仕事が楽しくなった話、その5。
こんにちはこんばんは。おはようございます。昨日のnoteでマルチモニター環境の作業効率化にまで成功してしまったBetterTouchTool。相変わらずその万能ぶり、有能ぶりを発揮しまくっているところで、今日はキーボードの設定について書こうと思います。
キーボードのショートカットは、別にあえてBetterTouchToolを普段使話なくたって、パソコンを使う人なら誰もが使っているはず。⌘C&⌘V(注:Mac)のコピーペーストとか1日に何度使うことか。
膨大なショートカット の中からプログラマならプログラマの、絵師なら絵師なりの鉄板ショートカットキーというものがおそらく存在し、なんならそのキーの上だけ文字がかすれてしまってる人もいるのでは。
そうなんです。標準のショートカットが豊富に準備されているのに、そして便利に使えて不満もないのに、あえてBetterTouchToolでもキーボードを設定する必要性は何なのか。それは標準のショートカットでは実現できない便利な機能を、キーボードに搭載するためです。
標準のショートカットにない、でもあれば便利なショートカットとは。僕の出した結論は
・アプリの起動
・ウィンドウの移動
の2種類です。
BetterTouchToolではキーボードのショートカットとアプリケーションの起動を紐づけることができる。たとえば fnキーとSキーの同時押しで、Slackが立ち上がります。同じようにfnキーとKキーの同時に押せば、Keynoteが起動します。
こんな調子で、よく使うアプリの頭文字とお気に入りのキーをセットにしたショートカットをキーボード上に散りばめておけば使いたいアプリを瞬時に呼び出すことができるわけです。いちいちカーソルをDockのところに持って行く必要もないし、ランチャーを立ち上げてアプリ名をタイプする必要もなし。これを作業効率化と言わずしてなんと言おう。
もうひとつの「ウィンドウの移動」とは、画面内でウィンドウを自由に移動・リサイズできます。ウィンドウの移動・リサイズにはSpectacleという便利な先輩アプリがすでにいらっしゃるんですが、基本的にはそれと同じ。
僕はウィンドウの最大化と最小化、左半分と右半分のサイズで最大化、左上下と右上下の1/4隅にリサイズして移動、を設定してます。例えば画面左にSafariを開いて調べものをしながら画面右にStoneを開いて文章を書く、なんて使い方をするとき、ちまちまとウィンドウのサイズを調節しながら位置を合わせるためにマウスで微調整を繰り返す、なんてこともなくなります。これを作業効率化を言わずしてなんと言おう。
というわけでここでもサンプルをひとつ。今回は「⌘←キー」を押したら「画面が左半分に最大化」のショートカットを作ってみます。
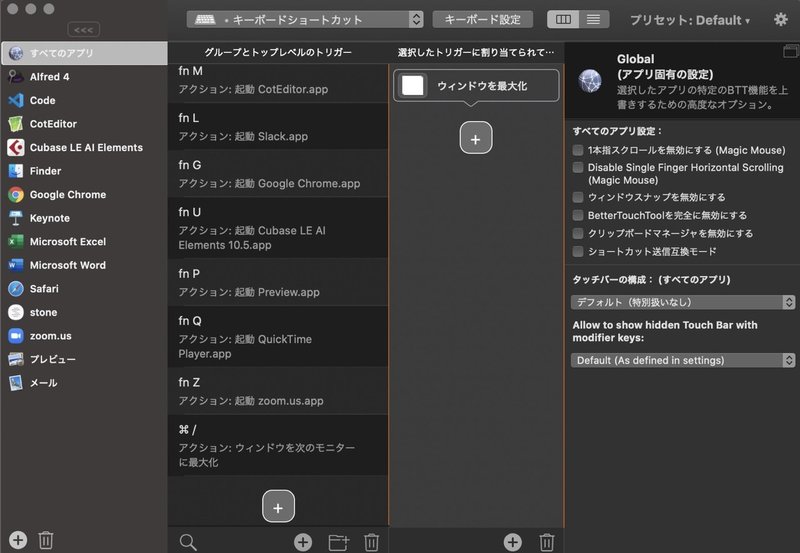
「グループとトップレベルのトリガー」でプラスボタンをクリック。すると画面の右側に変化があるはずです。

白いテキストボックス内にお好みのショートカットキーを設定。直感的に使いやすいものを設定しましょう。ここでは「⌘」と「←」を選択します。
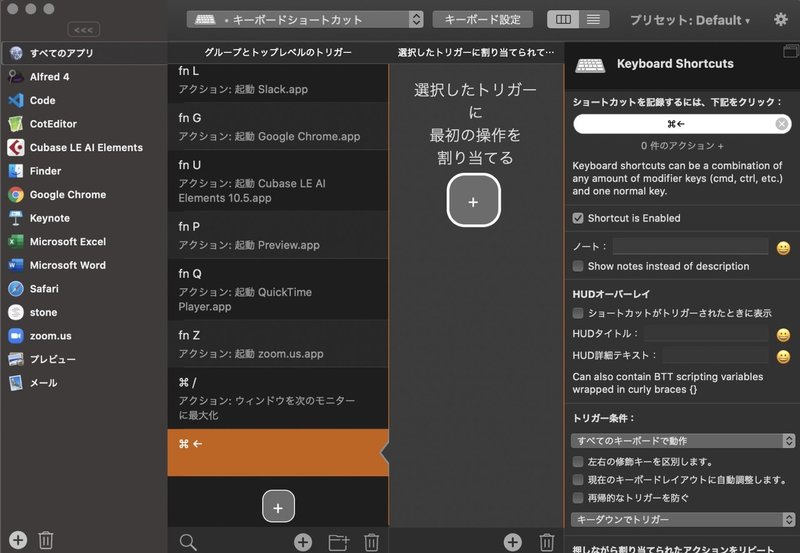
「選択したトリガーに最初の操作を割り当てる」のプラスボタンを押し、アクションを選びます。
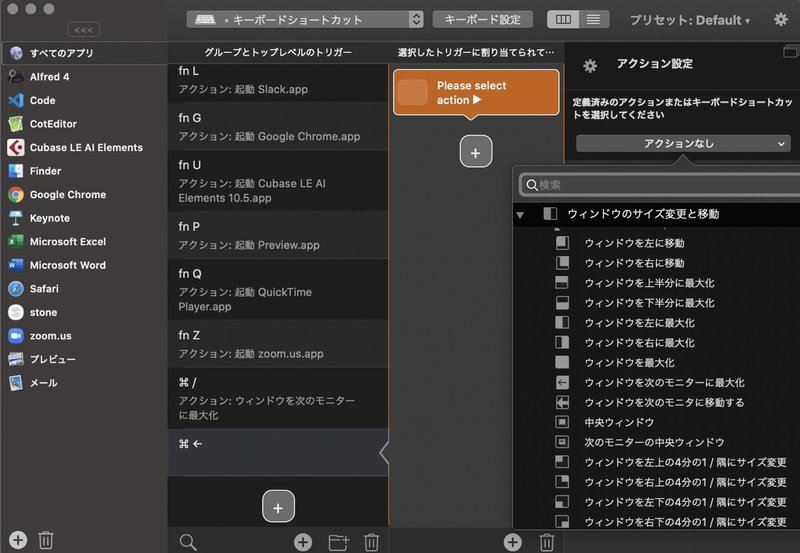
「ウィンドウのサイズ変更と移動」のプルダウンメニューから「ウィンドウを左に最大化」を選択。ウィンドウのリサイズ・移動だけでも豊富に揃っているので、いろいろ設定されることをお勧めします。慣れると楽ですよ。
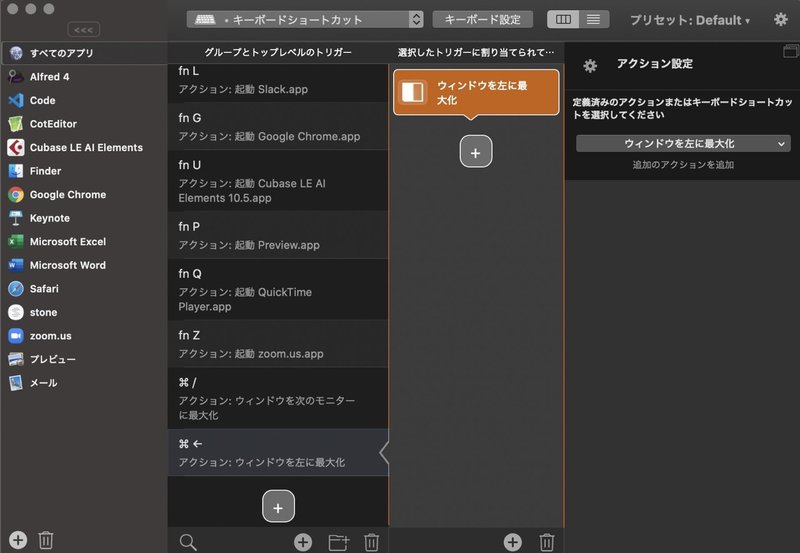
できあがり。実際に試してみて、うまくいったら次は「ウィンドウを右に最大化」とか「ウィンドウを左下の4分の1隅にサイズ変更」とか次々設定してしまいましょう。
これであなたのウィンドウ移動が10倍は早くなるはず。
さて、次回はMagic Mouseの設定について書こうと思います!
最後まで読んでいただいて、ありがとうございます。「スキ」ボタン押すひと手間をかけてくださるととても嬉しいです。
