
昇順/降順ボタンを作成して複数のシートに反映させる:Tableau Tips & Tricks #1
主に海外のサイトで紹介されているTableauのTipsで、特に役に立ったものをご紹介するTableau Tips & Tricks。今回はRyan Sleeperさんの記事をご紹介します。
※レベル:Intermediate
※データ:sample-superstore
参考:https://playfairdata.com/how-to-change-sort-order-with-buttons-in-tableau/
使用するテクニック
パラメーター
マーク>形状
パラメーターアクション
「並べ替え」の限界
Tableauデフォルトの「並べ替え」には以下の制限があるので今回のテクニックを使用してカスタマイズできて分かりやすい並べ替えボタンを作成する。
「昇順/降順」が分かりにくい。
「並べ替えのキー」はパラメータで動的に変更できるが、「昇順/降順」は変更できない。
複数のシートに同時に設定できない。
アウトプットイメージ
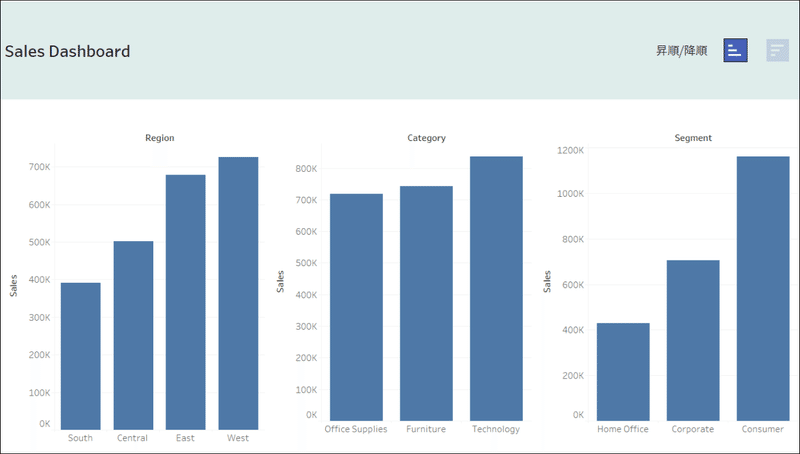
作成手順
【並べ替えボタンの為の準備】
1.1/-1のパラメーターを作成(掛け算用:パラメータアクションでこの値が上書きされる)。
2.昇順/降順の計算フィールドを作成(フィールドをVizに配置する際、変な集計にならないようにMIN()で包んでおく(掛け算用:クリックした時にパラメータアクションでこの値がパラメータに上書きされて、計算フィールドに流れる)。
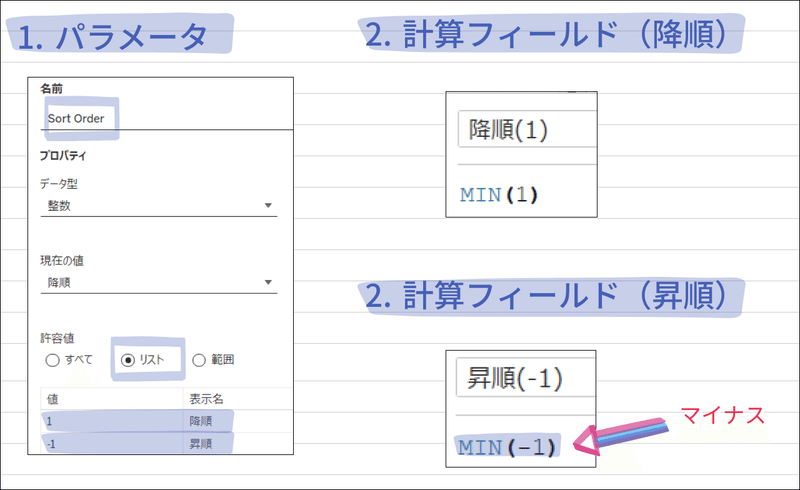
【並べ替えボタンシートの作成】
3.ボタンを作成する。
4.ボタン用のシートに、マーク>形状で、1/-1にボタンを割り振る。
(メジャーバリューを「詳細」に入れるのを忘れずに)
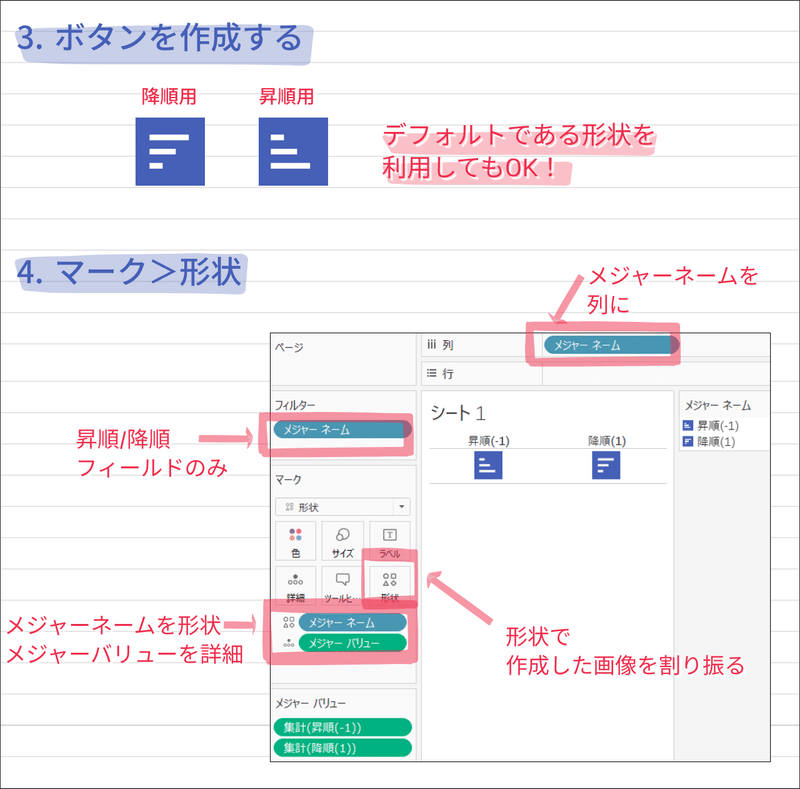
【グラフシートを作成、値を操作し、並べ替え設定する】
5.並べ替えたいメジャーに1/-1パラメータを掛ける
6.各シートを作成し、並べ替え>5.で作成したフィールドの降順、にする。
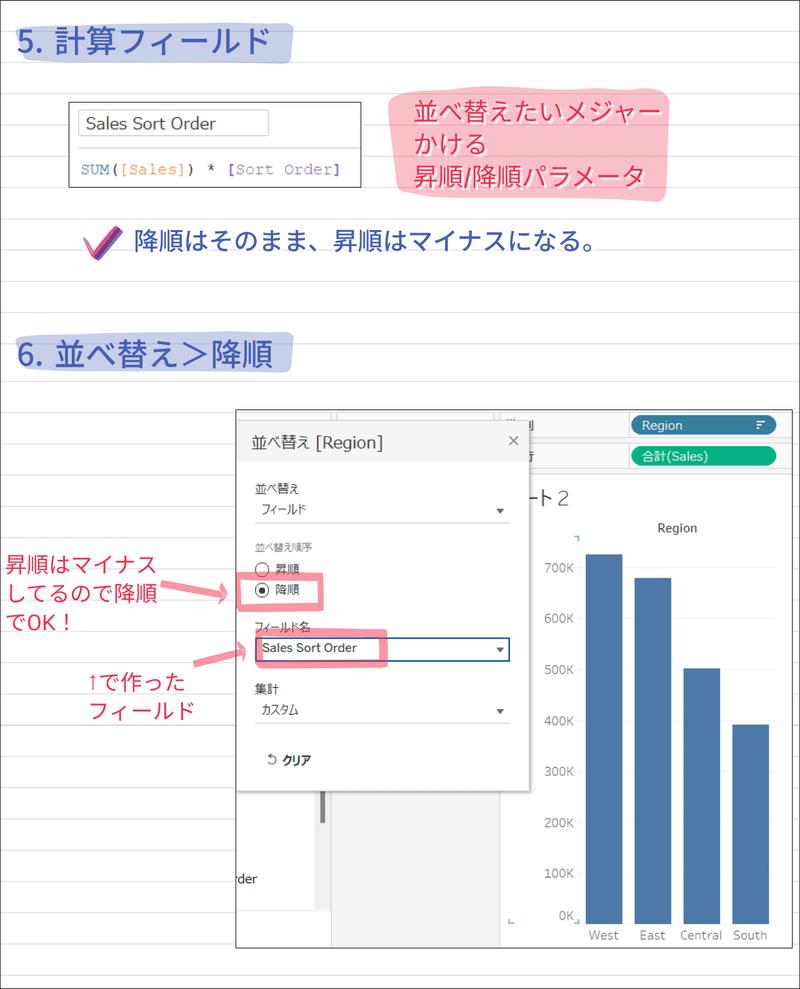
【ダッシュボードでパラメーターアクション】
7.ダッシュボード作成(ボタンのヘッダーを非表示にしたり、微調整)
8.パラメーターアクションでボタンをクリックした際の動きを設定する
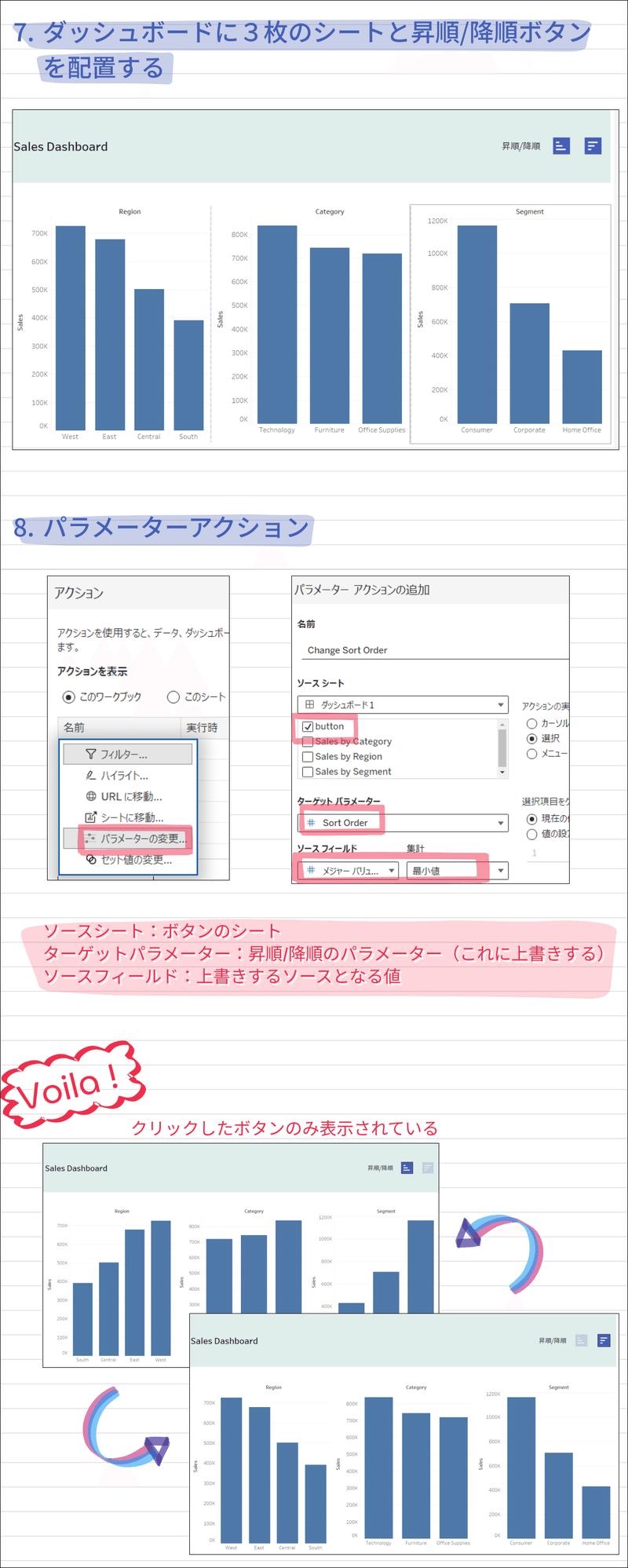
大まかな流れをまとめると
【並べ替えボタンの為の準備】
【並べ替えボタンシートの作成】
【グラフシートを作成、値を操作し、並べ替え設定する】
【ダッシュボードでパラメーターアクション】
昇順/降順ボタンをクリックした時のフロー
形状(昇順/降順ボタン)は1/-1のvalueにマッピングされている。
降順ボタンをクリックすると、「ターゲットパラメーター」(つまりSort Order)が「1」(選択したソースフィールドの値)に上書きされる。
「1」がメジャーの掛け算の値になる。
「1」なので、値そのままで、降順になる。
ポイント
パラメーターで昇順/降順をコントロールするので、複数シート、複数データベースで共有できる。
今回はSalesという1つのメジャーで作成したが、複数メジャーでも作成できる。その場合は、「Sales Sort Order」と「Profit Sort Order」、、という具合にメジャーごとに計算フィールドを作成して、各シートの並べ替えのキーのフィールドに設定する。
今回初めてパラメーターアクションを使いました。分かりにくかったですが頭で考えるより作ってみた方が腑に落ちます。
Image by pikisuperstar on Freepik
この記事が気に入ったらサポートをしてみませんか?
