
Gmail の情報保護モード?
今日、参加した研修会で「Gmail の情報保護モード」を知りました。認定トレーナーという身でありながら、この機能について意識しいませんでした…
そんな「Gmail の情報保護モード」について紹介します。
どんな機能?
Google が提供しているヘルプ記事では、以下のように説明されています。一つ目が Google Workspace の管理者向け、二つ目が一般の Gmail アカウント向けのヘルプ記事となっています。
Gmail 情報保護モードを使用すると、ユーザーは不正アクセスや意図しない共有から機密情報を保護することができます。メールに情報保護モードが適用されると、メールや添付ファイルを転送、コピー、印刷、ダウンロードすることができなくなります。
情報保護モードでは、管理者が以下の設定を行えます。
・メールの有効期限を設定する
・メールのアクセスを即時に取り消す
・メールの開封に確認コードを要求する
情報保護モードのメールは、後で送信するよう設定することはできません。
重要: 情報保護モードは、受信者が誤ってメールを共有することを防ぐために有効ですが、メールまたは添付ファイルのスクリーンショットや写真の撮影は防止できません。また、受信者が不正なソフトウェア アプリケーションを使用している場合には、メールや添付ファイルのコピーやダウンロードが行われる可能性があります。
メールや添付ファイルを Gmail の情報保護モードで送信すると、機密情報を不正なアクセスから保護できます。情報保護モードを使用すると、メールの有効期限を設定したり、いつでもアクセス権を取り消したりできます。情報保護モードのメールの受信者は、メールの転送、コピー、印刷、ダウンロードはできません。
注: 情報保護モードには受信者による偶発的なデータ流出を防止する効果がありますが、受信者がメールや添付ファイルのスクリーンショットを取得したり写真を撮ったりすることを防ぐことはできません。受信者がパソコンで悪意のあるプログラムを使用すれば、メールや添付ファイルをコピーまたはダウンロードできる場合があります。
どちらも同じような記述になっていますが、Google Workspace の方は管理者が機能を有効/無効を設定できるようになっています。

ヘルプ記事の日本語版では「情報保護モードでは、管理者が以下の設定を行えます。」となっていますが、管理コンソールでは、上記の有効/無効しか設定を見つけられませんでした。英語版のヘルプ記事では「Confidential mode lets you:」と表記されているので、You が 管理者 と訳されているものの、実際はヘルプ記事を読んでいる人、すなわち利用者を指しているようです。
実際に使ってみる
それでは、どんな機能なのか実際に使ってみます。
普通に、Gmail でメールを送るように下書きを作成します。適当な件名と本文ですが、添付ファイルとして JPEG ファイルを添付してあります。

画面下部の鍵と時計を組み合わせたボタンをクリックすると、「情報保護モード」の設定画面が表示されます。

メールの有効期限と、メールの閲覧に SMS パスコードが必要かを設定できます。設定すると、下図のように情報保護モードがオンになっていることが表示されます。

この状態でメールを送信しようとすると、SMS パスコードを必要にしていると、メールの受信相手の電話番号を入力するよう求められます。 ※これは、受信者が SMS を受信できる電話番号を入力しなければならないことに注意!
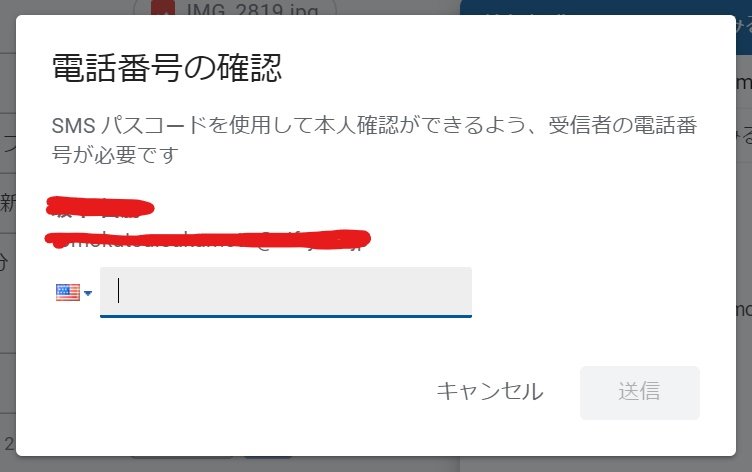
受信者には、下図のようにメールが届きます。この画面は、Windows パソコン上の Mozilla Thunderbird でメールを受信したところです。

送信者(From:)
宛先(To:)
送信日時(Date:)
件名(Subject:)
Gmail の情報保護モードについてのヘルプ記事へのリンク
といった内容が表示されていますが、本文や添付ファイルは表示されていません。メール中の「メールを表示」をクリックすると、下図のように指定された電話番号に SMS でパスコードを送信する確認画面が表示されます。
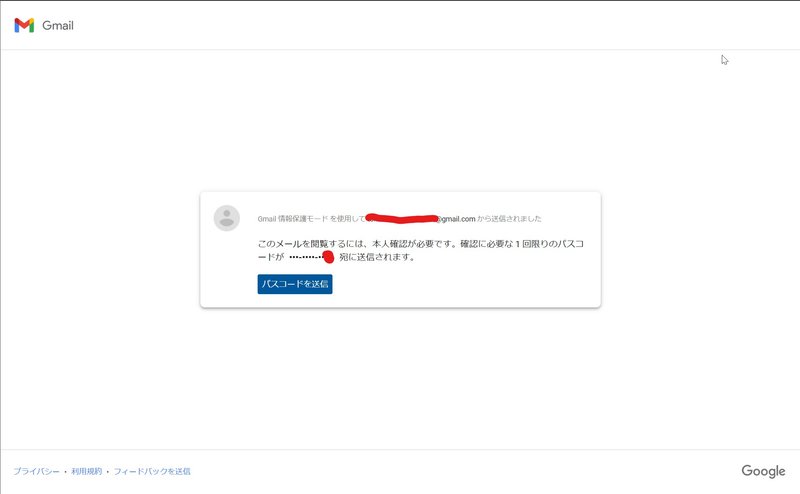
「パスコードを送信」ボタンを押すと、指定された電話番号に SMS が送信され、下図のようなパスコードを入力する画面に切り替わります。
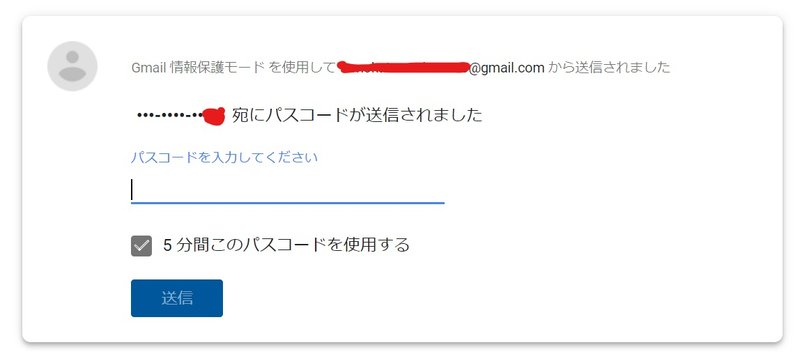
SMS で送られてきたパスコードを入力すると、下図のようにメール本文が表示されます。

画面右上にはパスコードが送信された電話番号でログインしている旨が表示されています。
添付ファイルのリンクをクリックすると、通常の Gmail に添付されているのと同様に当該ファイルが表示される。ただし、表示のみでダウンロードはできない。 ※右クリックも不可になっている。
SMS によるパスコードの入力を求めなかった場合は、同様の手順でパスコードの入力が求められない。
まとめ
実際に使ってみて感じたことは… 確かに、情報保護モードを利用すると、一定の保護は行えるように感じましたが、
重要: 情報保護モードは、受信者が誤ってメールを共有することを防ぐために有効ですが、メールまたは添付ファイルのスクリーンショットや写真の撮影は防止できません。また、受信者が不正なソフトウェア アプリケーションを使用している場合には、メールや添付ファイルのコピーやダウンロードが行われる可能性があります。
とヘルプ記事でも説明されているように、スクリーンショットや画面を写真として撮影するといった複製行為を防ぐことはどうにもできません。
一手間必要になることで、保護しなければならない重要な内容であることを認識させる、という意味合いが強いかもしれないな、と感じました。
また、Microsoft Office のファイルを添付した場合には、情報保護モードを利用せずに送信したときと同様に、プレビューだけでは完全な表示を求められないかもしれないので、添付するのは PDF にエクスポートしたものにした方がいいかもしれないな、と思いました。
そして…
今回の研修会では、認定トレーナーでありながら、まだまだ知らない機能や把握しきれていない機能があることに気付かされました。この記事の説明では、この情報保護モードは 2018年に実装された機能らしいので、わたしが各種の試験を受ける前に実装されていた機能のようです。「すべてを知り尽くしているわけではない」「こんなレベルでも認定/合格できるんだ」と思っていただければ、と思います。
これからも、いろんな研修会に参加して、研鑽を重ねていこうと思います。
※はじめから上記のような記事を検索して探して、紹介するだけでよかったのでは?、というのはなしでお願いします。
この記事が気に入ったらサポートをしてみませんか?
