
Jamboard の行方は?(5) Google スライドを代わりに使う!
前回の (4) では、Jamboard の代替ソフトとして Google スライドも捨てがたいと思う理由について触れました。 この記事では、具体的に Google スライドを Jamboard の代わりに使う方法について説明します。
Google スライドを使うメリット
先の記事でも触れましたが、Google スライドを Jamboard の代わりとして選択するメリットは、次の 2点だと思っています。
Google Classroom と連携して、児童生徒と「共同編集」「コピーを配布」が行える。
※無償エディション Fundamentals でもアドオンを使わなくても大丈夫!Google ドライブ上にファイルが保存されるので、管理しやすい。
この辺りは、それぞれのサードパーティ製アプリが機能追加・仕様変更されることで改善される可能性がありますが、この記事を作成している時点では、サードパーティ製アプリは ↑ の 2点を満たしてくれません。
操作はどう変わる?
Jamboard の代わりに Google スライドを使う場合に、どのように操作方法が変わるのかを 2ページにまとめてみました。
細かく説明してもキリがないので、Jamboard の画面左側のツールバーで行っていた操作が、Google スライドではどうなるか説明する形にしています。
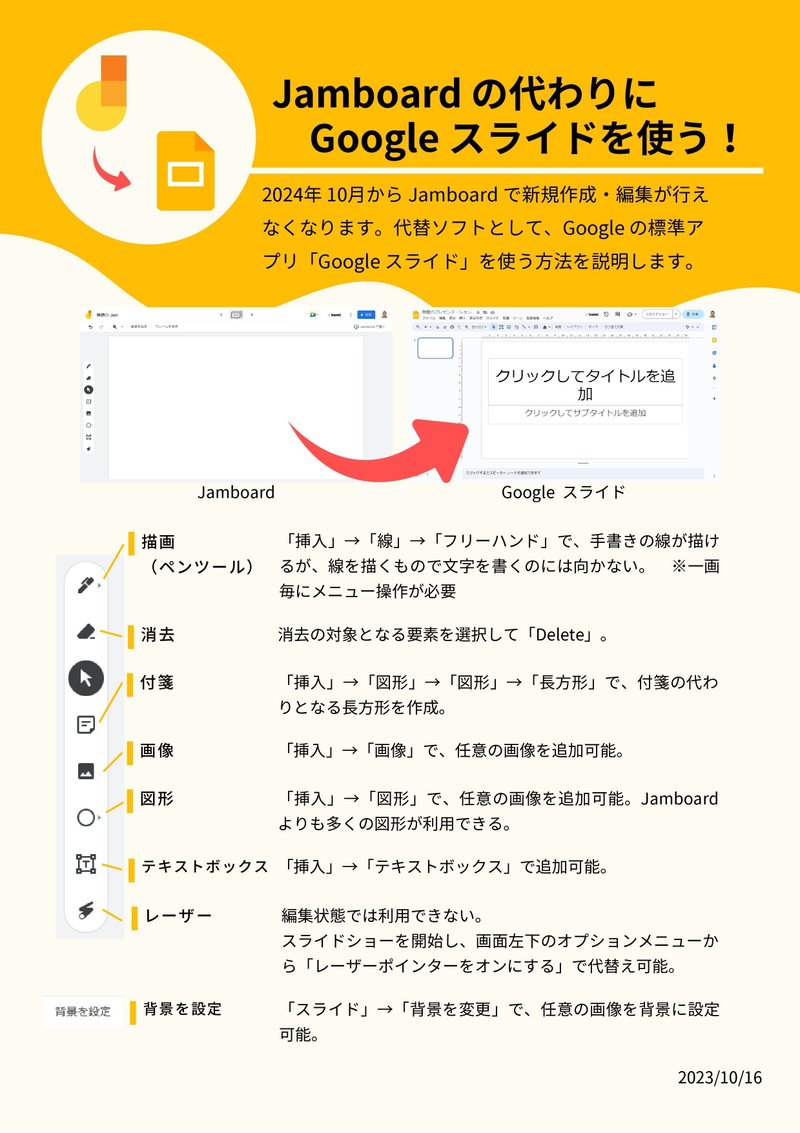
↑ の 1ページ目だけでもいいのかもしれませんが、2ページ目として、Google スライドに移行することのメリット・デメリットをまとめておきました。

すべてのケースで Google スライドに移行すればいいと思っているわけではなく、
デメリットに納得できない場合
メリットとしている部分を重視していない場合
サードパーティ製アプリで追加されている機能を求めている場合
には、サードパーティ製アプリを使えばいいと思います。
移行のためのテンプレート
Google スライドに移行する上で、Jamboard に比べて操作が面倒になってしまうのは「付箋を作成する」という部分だと思います。この操作を簡単に行えるようにするため、↓ のようなテンプレートを作成しました。
下図のようにスライドの欄外に、Jamboard で作成したような図形として作成した付箋(5色分)を配置してあるので、この付箋をコピペ(コピー&ペースト)することで、スムーズに付箋を作成できるようになります。
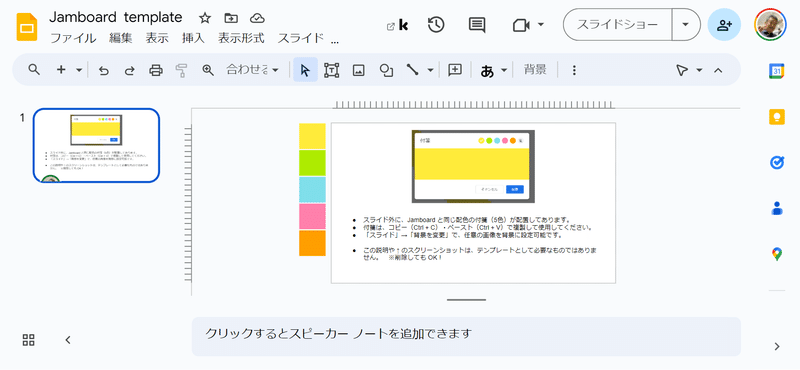
GAS を用いて、追加したメニューから付箋を追加することも可能ではありますが… GAS のプログラムを実行するために権限確認が必要になってしまうので、その方が煩雑だろうと考えて着手しませんでした。
最後に
サードパーティ製アプリを利用した場合には、前述したように使い勝手の悪い部分があり、Google Classroom のアドオンで解消された場合には、無償エディション Fundamentals では恩恵が得られません。
今後、サードパーティ製アプリがどのように対応してくるのかは未知数ですが、
Jamboard や Google スライドにはなかった高機能
手書き入力
を求めないのであれば、Google Classroom との連携、Google ドライブでのファイル管理、を優先して、Google スライドを選択するのもありなんじゃないか?と思います。
また、ICT が不慣れな先生に説明するのであれば、これまでも使ったことがあるであろう、Google スライドの方が理解しやすい、というメリットもあると思います。
この記事が気に入ったらサポートをしてみませんか?
