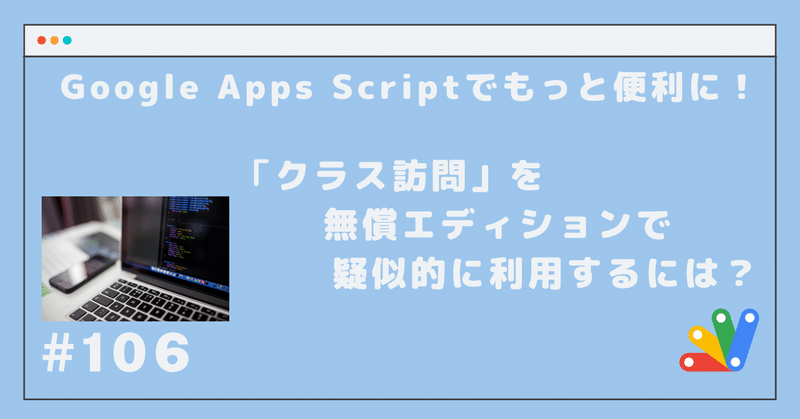
#106 「クラス訪問」を無償エディションで疑似的に利用するには?
今年 6月に ↓ のように案内された Google Classroom への新機能。この機能を、タイトルにあるように無償エディションで実現する方法を説明します。
クラス訪問はどんな機能?
この新機能によって、
常任の副担任として割り当てられていなくてもクラスへのアクセスが可能になる機能をリリースします。これにより、許可を受けたユーザーは一時的にクラスにアクセスして、教育者のサポートやお知らせの投稿、生徒プロフィールの閲覧などを行えます。
というような機能が提供されるのですが、要約すると「適切な権限を有したユーザーであれば、副担任として設定されていないクラスにも、一時的に教師として参加することができる」というものです。
この機能を利用するためには…
管理職や学年主任などが使えると便利そうな機能なのですが、以下のヘルプ記事によれば Education Plus のライセンスが付与されていなければ利用できない機能となっています。
実際の機能のイメージ
Education Plus のライセンスが付与されていて、上記のヘルプ記事のように必要な権限([Classroom] → [クラスの管理] の権限)が設定された環境がないので、わたし自身は実際に機能を確認できていないのですが、↓ のように YouTube で説明動画が公開されていました。
この動画によれば、以下のような流れで「クラス訪問」は利用できるようです。
事前設定
「クラス訪問」を利用できるユーザーの指定 ※0:12
→ この部分は管理者が行う。この後は、個別のユーザーの操作Classroom で機能を選択
権限を持ったユーザーで、「クラス訪問」を選択 ※2:27ユーザーの指定
対象となるユーザー(教師/生徒)を指定 ※2:34クラスの指定
前項のユーザーが参加しているクラスから訪問するクラスを選択 ※2:45担任への連絡
クラス訪問の目的を入力 ※2:49クラス訪問
選択したクラスに一時的に副担任として参加 ※3:01
さすがに Google Classroom の機能として提供されているだけあって、主担任に勝手に訪問したりはできないようになっているようで、以下のような感じで訪問されたことが通知されるようになっています。
「クラス訪問」は一度に 2時間まで。
時間内でもページを閉じると、訪問は終了
主担任(クラスのオーナー)には「クラス訪問」したことが通知される
いろいろと使えそうな機能ではあるものの、前述したように Education Plus のライセンスがなければ使えないものなのは間違いありません。
疑似的な「クラス訪問」の実現
以降では、無償エディションで Education Fundamentals で「クラス訪問」を疑似的に実現する方法を説明します。 ※正規の「クラス訪問」の手順に沿って、説明していきます。
1.事前設定
事前に、以降で使用する GAS を埋め込んだスプレッドシートを自身の環境にコピーしておきます。 ※後述の #13 のスプレッドシート
管理コンソールでの設定変更は不要ですが、多くの操作は特権管理者で操作しなければなりません。
2.Classroom で機能を選択
前項「1.事前設定」と同様に、2. ~ 5. については、Google Classroom での操作ではありません。この部分に相当する操作はありません。
3.ユーザーの指定
以下の記事で案内している GAS のプログラムを用いて、「クラス訪問」の対象となるクラスに参加しているユーザーを指定し、そのユーザーが参加しているクラスの一覧をスプレッドシートに書き出します。
このプログラムは、特権管理者で実行してください。特権管理者で実行することで、自身が参加していないクラスについての情報も取得できます。
↑ のプログラムを利用するときに、セル B1 には目的のユーザーのメールアドレスを入力し、「参加クラスの取得」ボタンを押します。クラスを担当している先生のメールアドレスを指定するのがいいと思います。
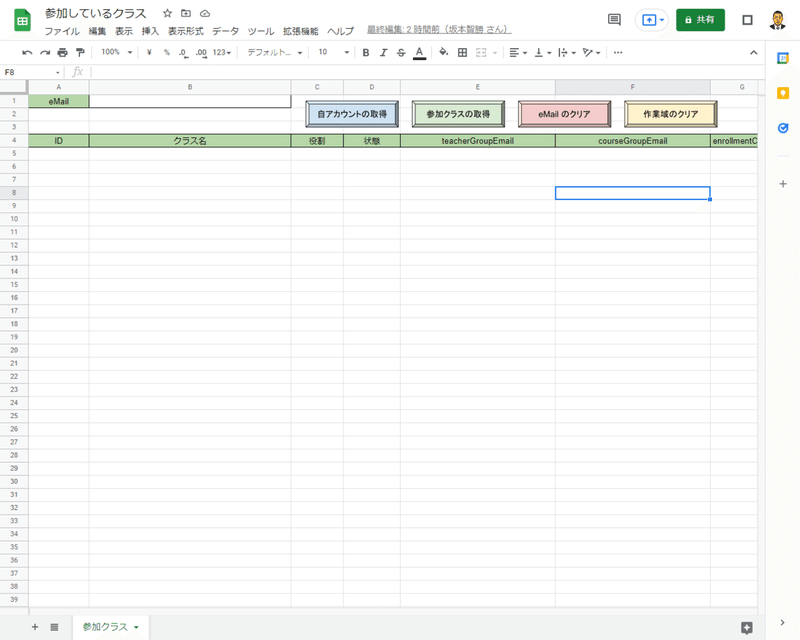
4.クラスの指定
前項の GAS のプログラムで、目的のユーザーが参加しているクラスの一覧が取得できたら、目的のクラスの ID(列 A)の内容を確認します。
この列 A の内容が、Google Classroom のクラスの制御に必要な ID となります。 ※ID は 12桁の数字列となっています。
■教師の登録追加
対象となるクラスの ID がわかったら、以下 URL で、当該クラスに教師を追加します。
↑ の URL にアクセスすると、下図のような API Explorer が表示されているので、
courseId には、前述のクラスの ID を指定します。
Request body には、当該クラスに参加させるユーザーのメールアドレスを指定します。
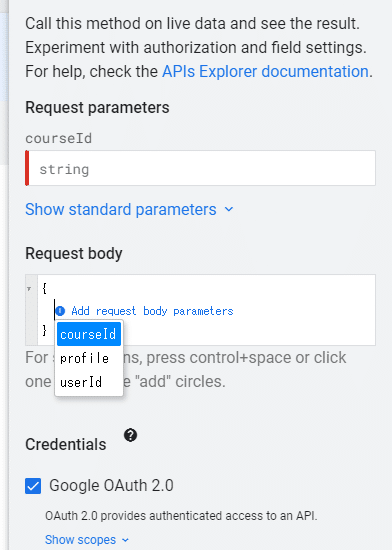
下部の 「Execute」ボタンを押して、指定したクラスに副担任として追加します。
5.担任への連絡
この部分に相当する操作はありません。
クラスの担任への連絡は、何かしらの手段で別途行ってください。
6.クラス訪問
ここで説明している方法では、クラスに追加した副担任は、時間が経過しても副担任のままで居続けます。正規の機能である「クラス訪問」のように、時間経過によって副担任から削除(解除)されることはありません。
※通常の副担任として登録されます。
■教師の登録削除
副担任に追加したユーザーが、副担任である必要がなくなったら、ユーザー自身で「クラスを辞める」の操作を行います。
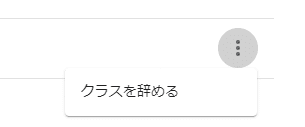
追加したユーザー自身が行わない場合には、登録時と同様に、以下 URL で API Explorer を用いて、追加されているユーザーを「教師」から削除します。
courseId には、前述のクラスの ID を指定します。
userId には、当該クラスの教師から削除するユーザーのメールアドレスを指定します。
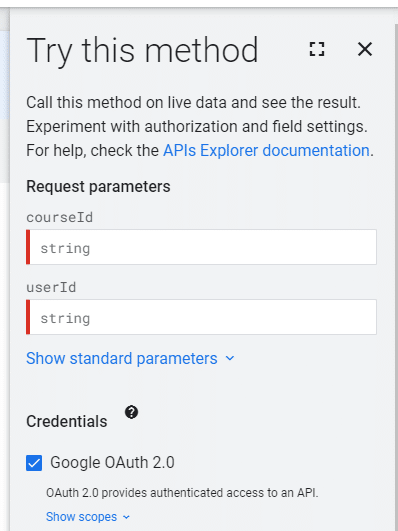
まとめ
今回は、新規のプログラムを紹介しているわけではありませんが、過去に作成したプログラムと Google が提供している Google Classroom API のリファレンスページの API Explorer を組み合わせることで、Google Classroom に新機能として提供された「クラス訪問」を、無償エディションでも疑似的に実現できることを説明しました。
しかしながら、前述したようにこの疑似的な「クラス訪問」を利用しようとする場合、特権管理者での操作がその都度必要になります。
そのため、Google Workspace for Education が学校単体ではなく、自治体として導入されている場合、それぞれの学校に特権管理者の権限が与えられていることはないと想定されるので、この方法によって「クラス訪問」を運用することはないように思います。
余程の突発的な事象でなければ、当該クラスの教師に招待してもらえば、クラスに参加できるのですから…
とは言え、諸々の事情であるクラスの状況を確認しなければならない場合には、このような方法で確認が行えることを書き留めておきます。何かの参考になれば幸いです。
この記事が気に入ったらサポートをしてみませんか?
