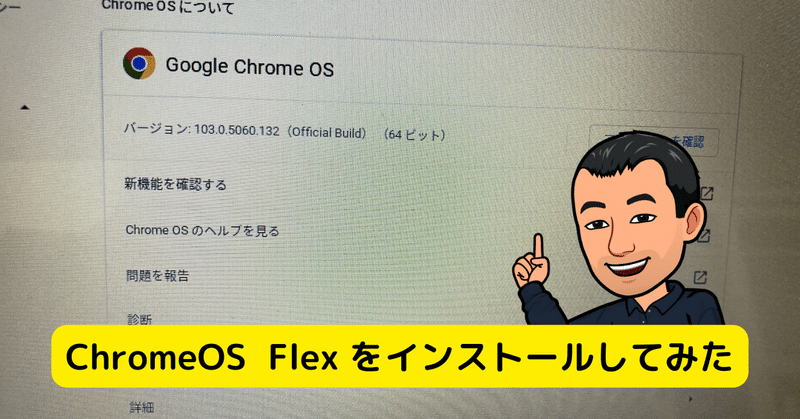
ChromeOS Flex をインストールしてみた
次の写真は、職場で廃棄される予定のパソコンから取り外した ストレージ容量が 16GB の SSD。SATA 接続で電源も供給すれば、通常の HDD よりも高速なアクセスが期待できるものの、現状では 16GB というサイズでは使い道がない…
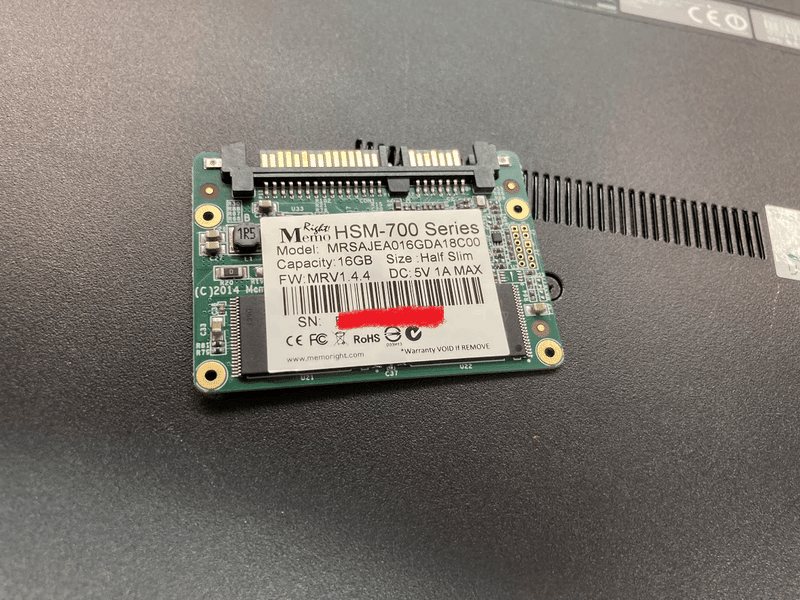
そんな 16GB の SSD を有効に活用する使い道が見つかった。それが、ChromeOS Flex のインストール用メディアとして利用すること!
ChromeOS Flex の動作要件
上記の記事でも書いたように、ChromeOS Flex の動作要件として挙げられているのは、
メインメモリ容量: 4GB
ストレージ容量: 16GB
という点なので、数百 GB の HDD を搭載するよりも、16GB の SSD を搭載した方が、ChromeOS Flex 用であればより快適になるはず、と考えました。
動作検証に使用したパソコン
今回、ChromeOS Flex の動作検証に用いたのは、2015年 1月に購入した「ASUS X200MA」です。2014年 11月に発表された製品で、以下の記事で
今回ご紹介するASUS「X200MA」は、2014年5月に発売された同モデルのマイナーチェンジ版だ。ハードウェアの違いは、HDDが750GBから500GBへ減った以外は全く同じ。ソフトウェアは64bit版のWindows 8.1からWindows 8.1 with Bingへ変更されている。
と紹介されているものです。上記の紹介で「2014年5月に発売された同モデル」と書かれているのが、「ASUS X200M」で「認定モデルリスト」に掲載されている「ASUS x200m」を指していると考えられます。
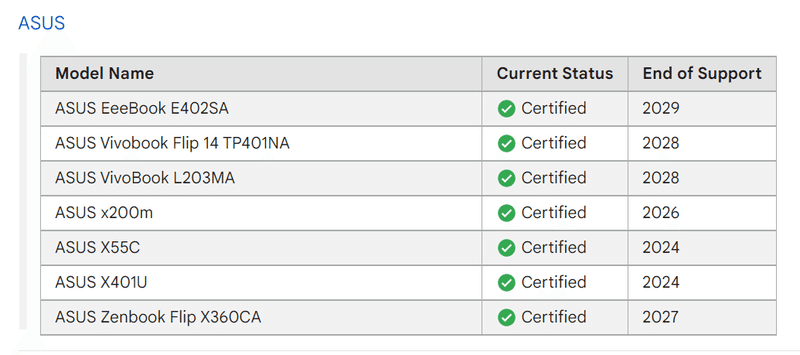
ちなみに、「ASUS X200MA」は Windows 8.1 がプリインストールされていましたが、現在は Windows 10 にアップグレードしてあります。この頃のパソコンにしては、メインメモリが 4GB なものの、CPU が Celeron N2830 なので、電源を ON にしても Windows にログインする画面が表示されるまでにはかなりの時間を要します。 ※実測していませんが、数分という感じで待たされます。
そんな感じのパソコンなので、最近は電源 ON にされることもなく、放置されていました…
HDD を SSD に交換
「ASUS X200MA」には、500GB の HDD が内蔵されていますが、ChromeOS Flex をインストールして利用するには、こんなにストレージ容量は必要ありません。前述したように、より快適な環境を実現するために、HDD を SSD に交換したのちに、ChromeOS Flex をインストールします。
実は、「ASUS X200MA」の HDD に ChromeOS Flex をインストールすることで、Windows 環境をなくしてしまうのも惜しい気がしていたところに、ちょうどいい感じの容量の SSD が見つかったので、SSD への交換と合わせてインストールしています。
背面のネジを外し、キーボード側を開いた状態が ↓ の写真です。マザーボードの中央右側部分に、HDD が取り付けられています。
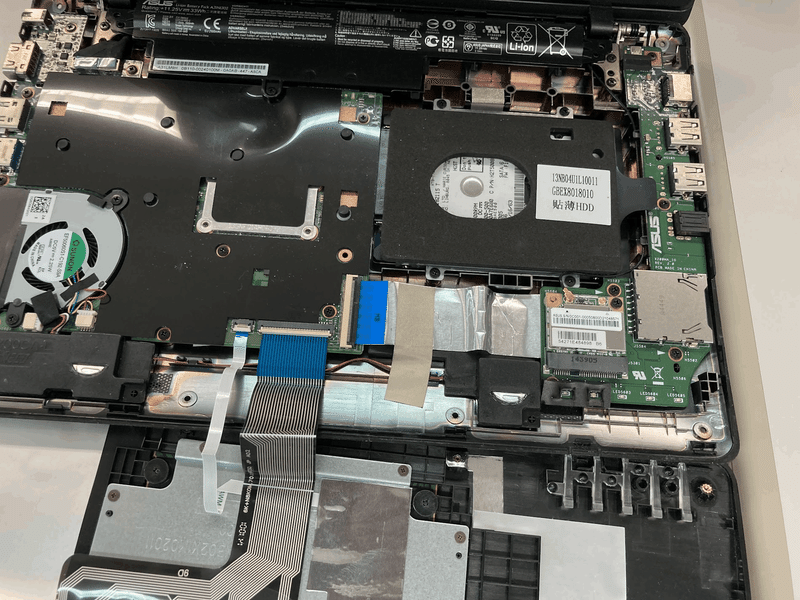
HDD を SSD に交換したの状態が ↓ の写真です。接続する SSD は、HDD と同じコネクタで直接接続できるものの、サイズがまるで違うので写真のようにスカスカなじょうたいになってしまいます。
また、このような SSD を実装することが想定されていないため、固定用のネジ穴もありません。可搬することが想定されるノートパソコンなだけに、単純に刺しただけにしておくのは不安だったので、万が一のことを考えて、養生テープで止めておきました。(笑)
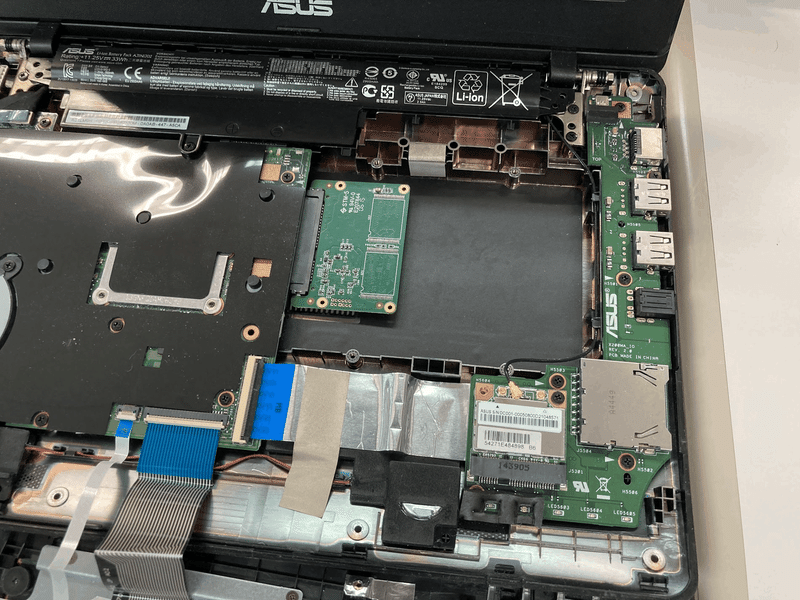
ChromeOS Flex をインストール
インストール作業は、そんなに難しいものではないように感じました。
以下 URL の手順に従って、8GB 以上の容量の USB メモリを使って、インストールメディアを作成します。 ※Windows パソコンで作成する場合、管理者権限が必要になるので、注意が必要です。
作成した USB メモリによるインストールメディアによって、ターゲットとなるパソコンを起動させると、↓ の画像のように「ChromeOS Flex」のロゴが表示されます。

時間は計測していませんでしたが、USB メモリから起動しようとしていることもあって、このインストール画面が表示されるまでの時間は、数分くらいかかっていたように感じました。 まぁ、待っているしかありません…
待っていると、↓ のようなインストール画面が表示されます。ユニバーサルなインストーラーなようで、最初は英語表示でした。
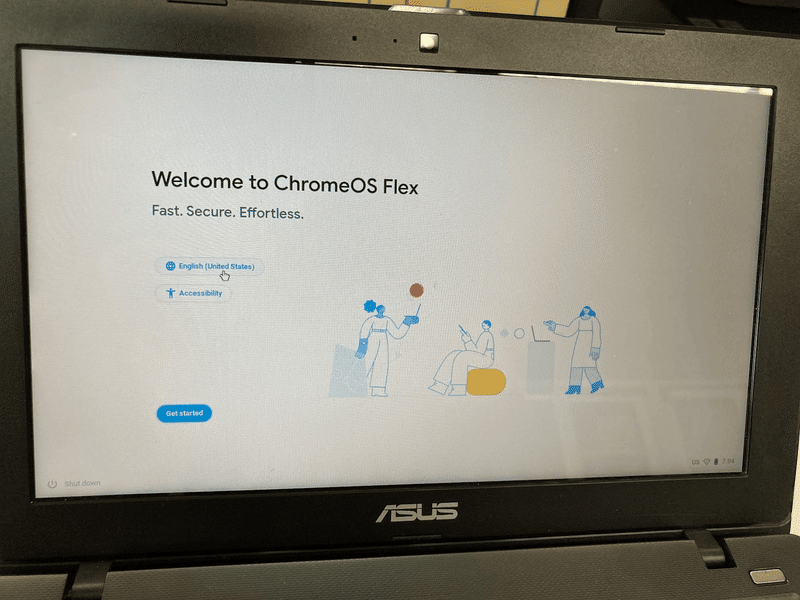
↑ の画像の「English」という部分をクリックすると、「言語とキーボードの選択」画面が表示されるので、「日本語」を選択しました。
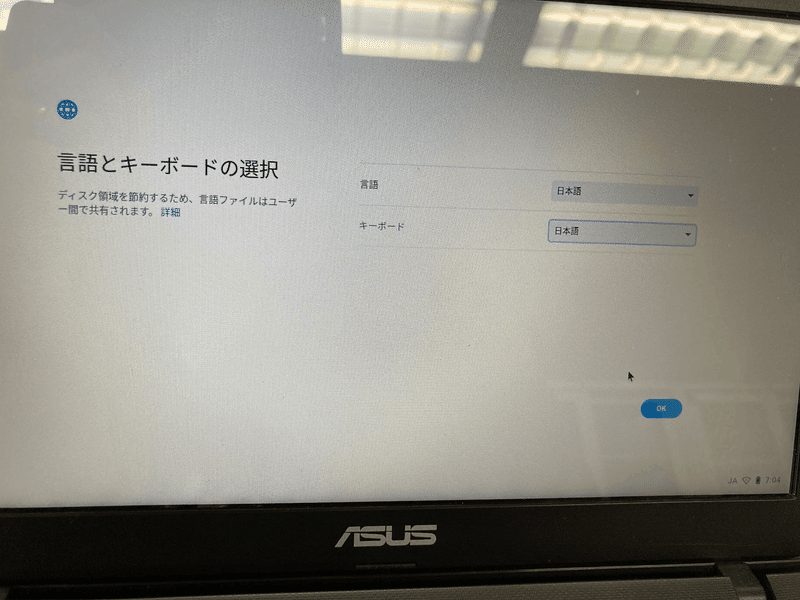
その結果、インストール画面も日本語表示されるようになったので、安心してインストールをすすめます。

↑ の画面で「始める」を選択すると、↓ のような画面が表示されます。
「ChromeOS Flex をインストール」を選択して、次に進みます。

インストールを選択すると、インストール先のストレージが上書きされ、現在のデータがなくなってしまうので、丁寧に確認が表示されます。

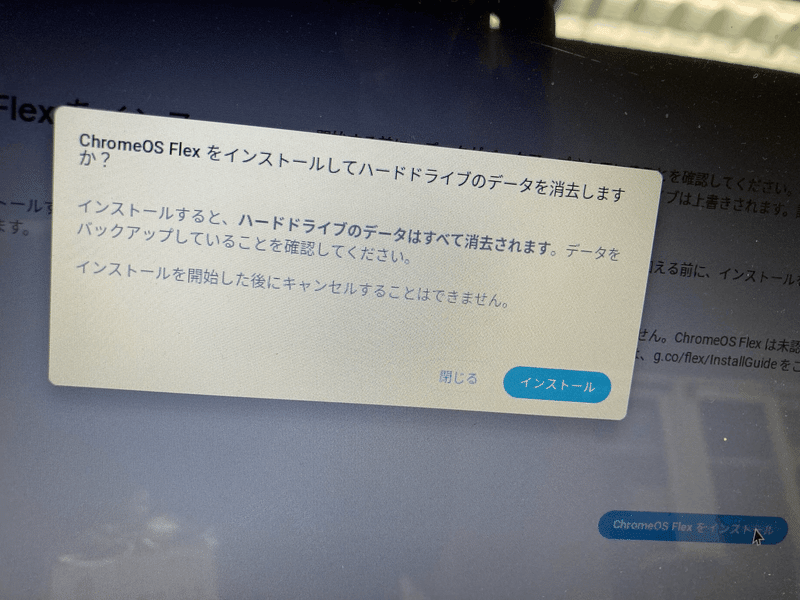
丁寧な上書きインストールの確認を終えると、インストールが開始されます。画面に表示されているメッセージでも「20分ほどかかる場合があります」とあるように、それなりの時間がかかるようです。 ※今回の環境では、インストールに 10分くらい要しました。

写真を撮り損ねましたが、インストールが完了したら、インストールメディア(USB メモリ)を取り外して、パソコンを再起動します。
再起動すると、インストールと同じような画面が表示されます。
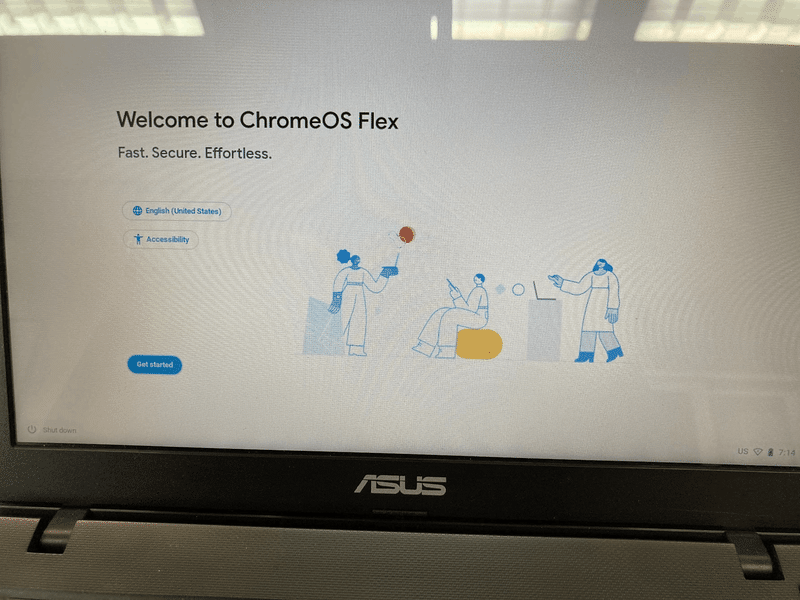
この後は、
インストール時と同じように日本語表示に設定
ネットワークの設定
「Google 利用規約」への同意
アップデートのインストール
使用するユーザーの追加
「ChromeOS Flex のハードウェアデータの収集」への同意
といった感じで初期設定を行うと、インストール&初期設定の完了です。難しい感じではないので、表示される内容に回答・確認していけば、先に進んでいきます。
ChromeOS Flex が起動した後、実行されている OS のバージョンを確認したところ、7/19 時点では 103.0.5060.132 でした。

どれくらいで起動する?
SSD に交換した「ASUS X200MA」に ChromeOS Flex をインストールすると、どれぐらいの時間でログイン待ちの画面が表示されるのかを確認してみました。
液晶に反射して映り込んでいますが、電源ボタンを押して、ログイン画面が表示されるまでを iPhone で撮影したものを簡単に編集してあります。
電源ボタンを押してから 20秒弱(19"43)でログイン待ち画面が表示されています。
ログイン待ち画面でパスワードを入力すると、10秒かからずにデスクトップ画面が表示されます。この流れに、もたつきは感じません。 ※このパソコンを Windows 10 で使っていたときとの比較ではなく、普通に不満のない動作です。
使ってみた感想
SSD に交換したこともあって、前述のように待てる時間で起動してくれるようになりました。 とは言え、何もしていない状態でも CPU の負荷は 30% 前後をキープしており、YouTube を全画面表示で再生すると負荷は 100% に張り付くような感じでした。
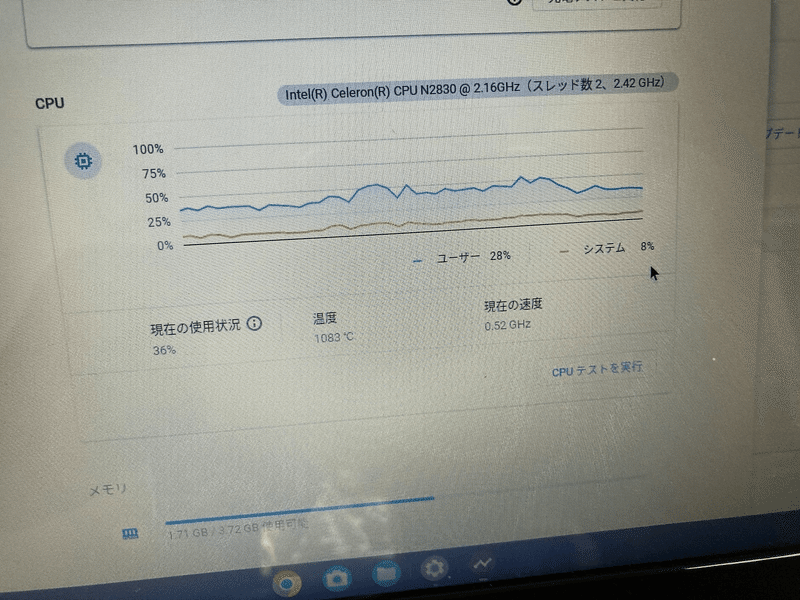
しかしながら、YouTube を再生するときに品質を「自動」に設定しておくと、適度に画質を落としてくれるので、そんなに映像がもたつくようなことにはなりません。 ※その分、画質は低下しているのでしょうが…
YouTube についてはそれなりの性能をもとめられるのかもしれませんが、Google Classroom や Gmail、Google ドライブといった Google のサービスを Chromebook っぽく使用するのであれば、「すごく快適」とは言わないものの、不満なく使えるような感じでした。
とは言え、「ASUS X200MA」に Windows 10 がインストールされたままの状態で、同じ操作をするのと比較すると、格段に快適になっているのは間違いありません。
使い物にならなくなった Windows パソコンを眠らせておくのであれば、一度 ChromeOS Flex のインストールを試してみるのもいいと思います。何かに使えるかもしれません。
注意事項
再度補足しておきますが…
この結果は HDD へのインストールではなく、SSD へのインストールによるものです。現時点では、起動時間がとても速くなっているのは SSD の効果だと思いますが、その他の動作にもどれぐらい影響しているのかは、比較となる検証を行っていないので、現時点では何とも言えません。
SATA な SSD を今から購入しようとすると、小さな容量のものでもそれなりの価格になってしまうように見受けられます。型遅れなパソコンにさらなる投資をしてまで使い続けるべきなのかは、よく検討してください。
下手をすると、その追加投資の金額を元手にパソコンの買い替えを行ったほうがいいケースもあるかもしれませんので…
この記事が気に入ったらサポートをしてみませんか?
