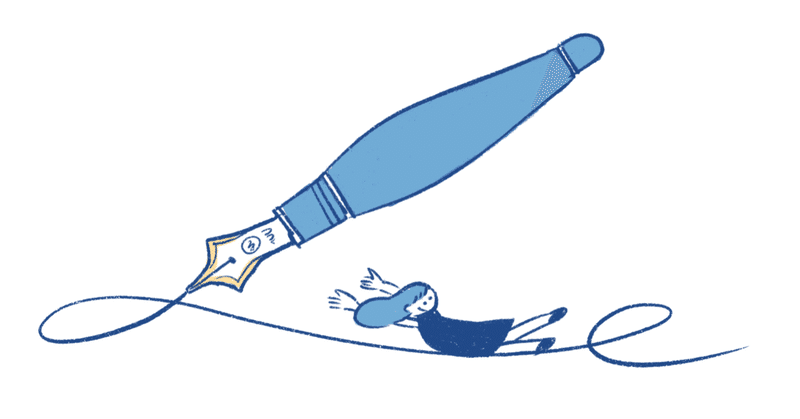
bot環境構築メモ
VPSでbotを稼働させる手順メモです。
ConoHa VPSの登録、サーバ追加、python環境構築、bot稼働方法です。
自分用ですがついでに他の方も参考にできるよう、わかりやすく書いておきます。
ConoHaに登録
下記からConoHaに登録します。
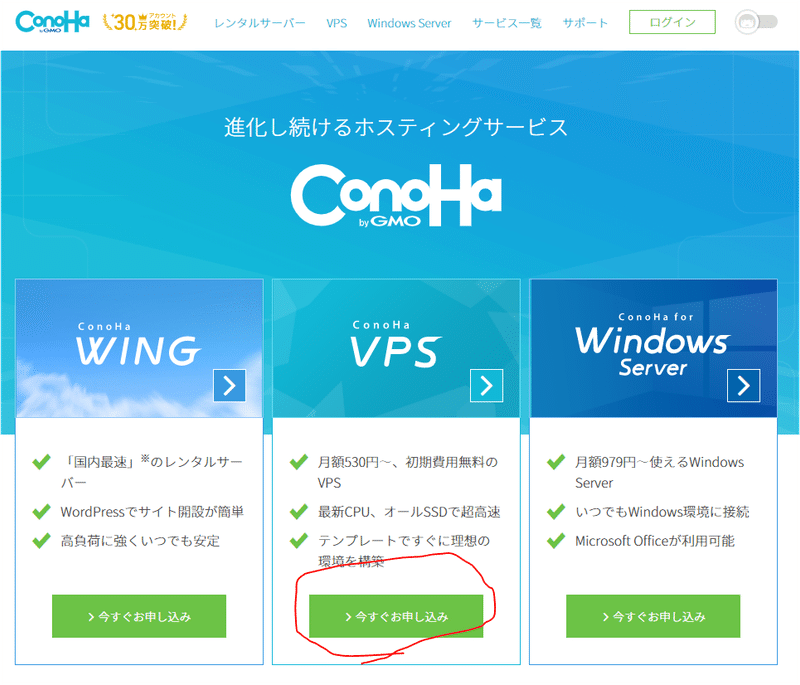
見た目が変わっているかもしれませんが「VPS」です。
登録が済んだらコントロールパネルに入ります。
サーバー追加
サーバーを追加します。
今後サーバーを増やすときはこの作業を行います。
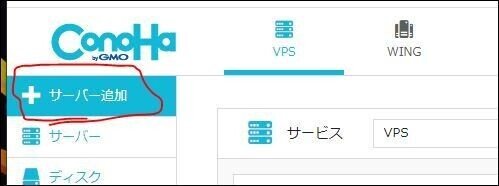
画面左上の「+サーバー追加」をクリック。
下記の通り選択します。
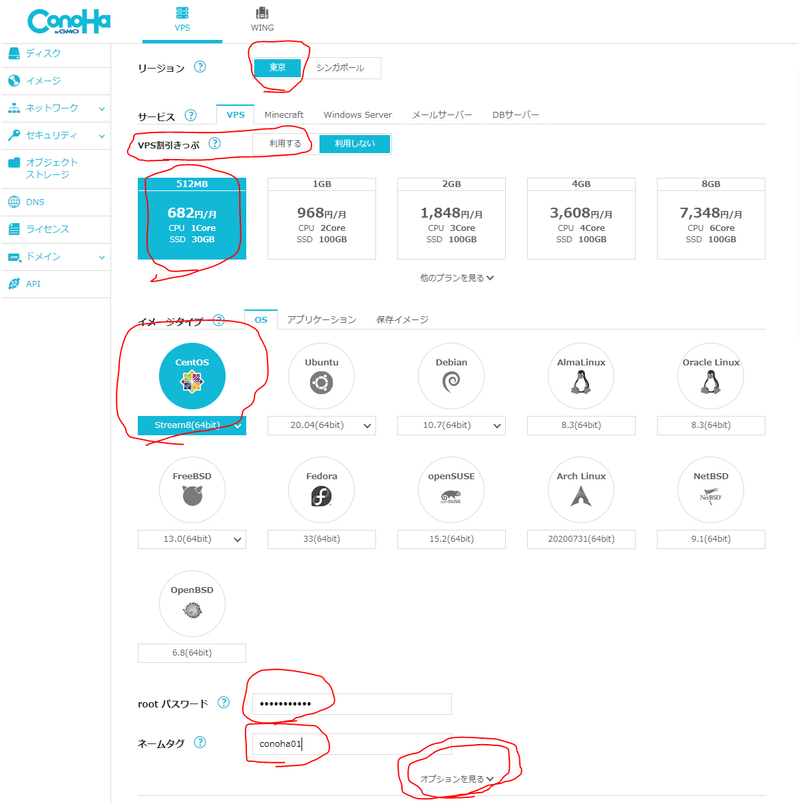
リージョン:東京
割引系:キャンペーンなどやっていたら使いましょう。
容量:512MBで十分です。
OS:CentOS(最近は隣のUbuntuの方が良い気がしています)
rootパスワード:このVPSのパスワードを決めます。
ネームタグ:適当でOK。
そして忘れずに「オプションを見る」をクリック。
SSH Keyというログインに便利なやつを発行します。

キーを新規作成、自動作成、ネームタグを適当に付けて、「+追加」
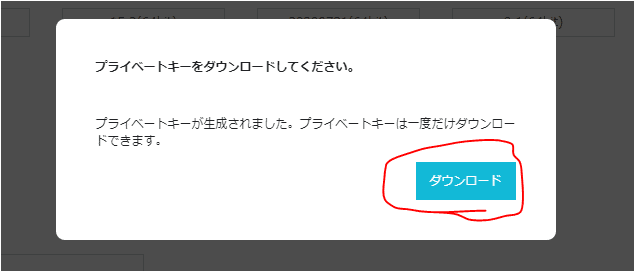
ダウンロードします。
「~数字~.pem」というファイル名ですが名前は変えてOKです。
ここでは「conoha01.pem」という名前に変更したとして進めます。
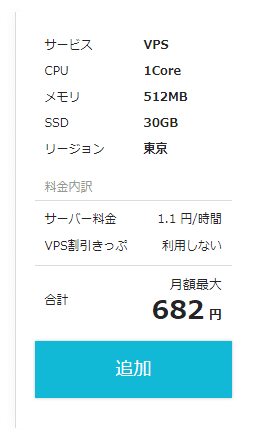
「追加」をクリックします。
支払い処理を済ませるとサーバ構築が始まります。
サーバのステータスが起動中になったらOKです。
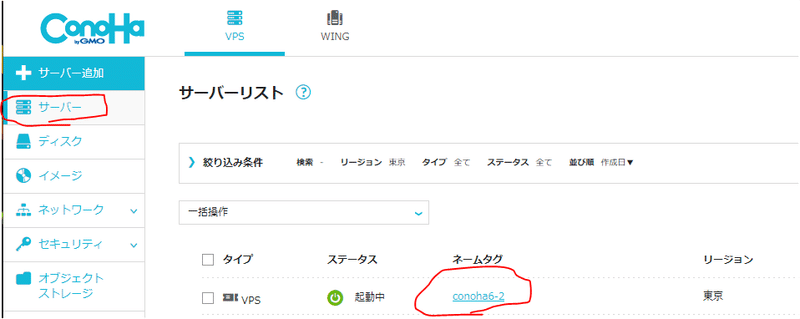
ネームをクリックするとIPアドレスが確認できます。(後で使います。)
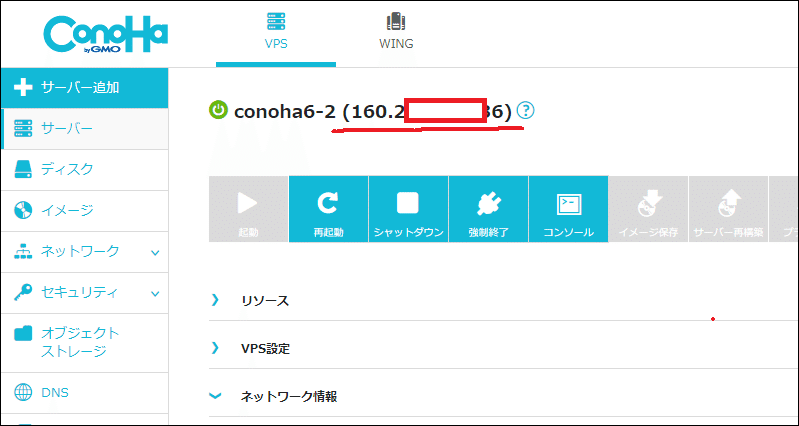
ログイン環境
自宅PCからVPSにログインする環境を整えます。
私はTeraTermというソフトを使っています。(多分最も一般的)
インストールとか完了させて、デスクトップにショートカットを設置します。
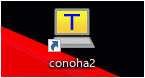
(サーバを増やすときはこのショートカットをコピペして下記手順をやればOKです。)
これのプロパティの「リンク先」を編集します。
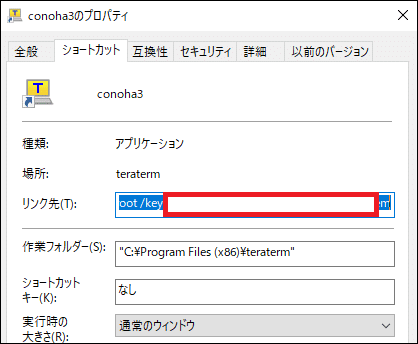
「リンク先」を下記の通り修正します。
"C:\Program Files (x86)\teraterm\ttermpro.exe" 【IPアドレス】 /auth=publickey /user=root /keyfile=【SSH Keyの場所】
最初の "C:\~~~" はteraterm本体を置いている場所です。
元々書いてある通りでいいかも。
【IPアドレス】にはさっき確認したサーバーのIPアドレスが入ります。
【SSH Keyの場所】はconoha01.pemを置いている場所です。
下記が全体の例です。
"C:\Program Files (x86)\teraterm\ttermpro.exe" 160.27.15.236 /auth=publickey /user=root /keyfile=C:\Users\tomui\Desktop\conoha01.pem
上手くいけばこのショートカットをダブルクリックするだけでログインできます。
初回だけこんなやつが出ますが「続行」してください。
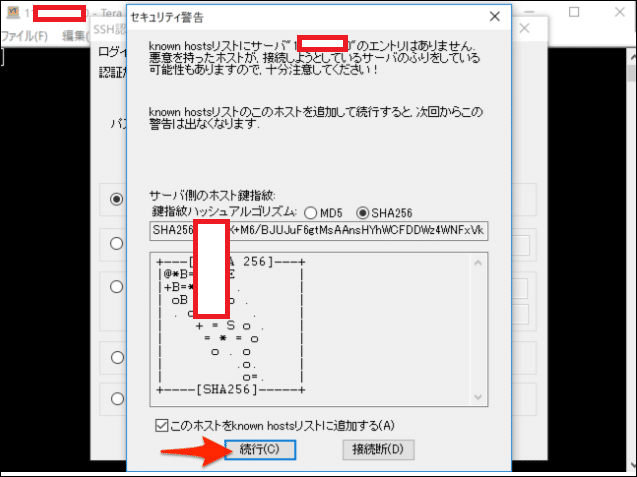
Python環境構築
botを使えるように環境構築します。
サーバーにログインし、下記の通り入力していきます。
Ubuntuならおそらくpython3.10がインストール済みです。
ChatGPTが使えるならそちらに聞いた方がエラーが出た時なども手伝ってくれるのでオススメです。
まずは最新環境へアップデートします。
sudo yum update -yめっちゃ時間かかりますが正常です。
python3.6のインストールです。
下記2行を順番に実行してください。
sudo yum install -y https://repo.ius.io/ius-release-el7.rpm
sudo yum install -y python36u python36u-devel python36u-pip下記はbotでよく使うパッケージなどです。
pip3 install pip
pip3 install websocket-client
pip3 install ccxtこれ以外のバージョンでうまくいかなかったことがあるので一部バージョン指定をしています。
bot稼働方法メモ
初心者用のおまけです。
nohup python3.6 xxx.py > xxx.log &と実行することで裏でbotを稼働させることができます。
これでPC上でteratermを閉じてもbotが動き続けます。
ps x | grep pythonと実行することで裏で動いているbotが確認できます。
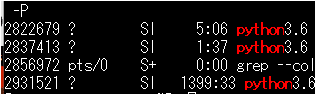
botの停止にはこの左端の数字を使います。
kill -9 2822679以上です。
間違いを見つけた方はご指摘いただけると嬉しいです。
詳しくはないので質問にはだいたい答えられません。
この記事が気に入ったらサポートをしてみませんか?
