
MacBook Air(Early 2020)を購入。移行アシスタントを使わず初期設定してみた。
私的メモですが、参考になれば幸いです。
買い替えた理由
5年ぶりにMacを買いました。MacBook Air。
MacBook Pro Early 2015からの移行となります。5年前のモデルですが、macOS Catalinaは2012年モデルまで対応していますし、メモリも増設していたのでサクサク動いてます。現役バリバリ。
ただ、ハードウェアが時代に合わなくなりました。
・ACアダプタは専用のMagSafe2。汎用性がなく重い。買うとめちゃ高い。
・USB-C端子がなく、周辺機器の接続が面倒。
・Sidecarが使えない。
特にSidecarが使えないのがストレスで。
Catalina対応のMacすべてが対象かと思いきや、アップデートしてもシステム環境設定にいるはずの「Sidecar」が見当たらない……調べたらSidecarは2016年以降のモデルのみ対応という衝撃のオチでした。
ということで、Appleからの無言の買い替えのお知らせを受け取った僕は購入機会を伺っていたわけです。
そんな折に発表された新しいMacBook Air。104,800円〜と手頃な値段に加え、あの悪名高きバタフライキーボードからMagic Keyboardに変更(戻)されたことで不安要素もなくなり、ようやく購入に至りました。
いいですね、新しいマシン。モチベーションも上がります。
せっかく手に入れた新しいマシンですから、移行アシスタントを使って旧マシンのゴミファイルが移ったら嫌じゃないですか。それに、イチから見直すと「こんな機能あったのか」という発見も多々あって単純に面白いし、結果的に作業効率が上がるといったメリットもあるんです。
そんなわけで、以下初期設定のメモ。
マウスカーソルのスピード(軌跡の速さ)調整
システム環境設定>トラックパッド
デフォがかなり遅いので「軌跡の速さ」は速めに調整。
また、タップでクリック派なのでチェック入れます。
「その他のジェスチャ」タブのアプリケーションExposéもチェック。
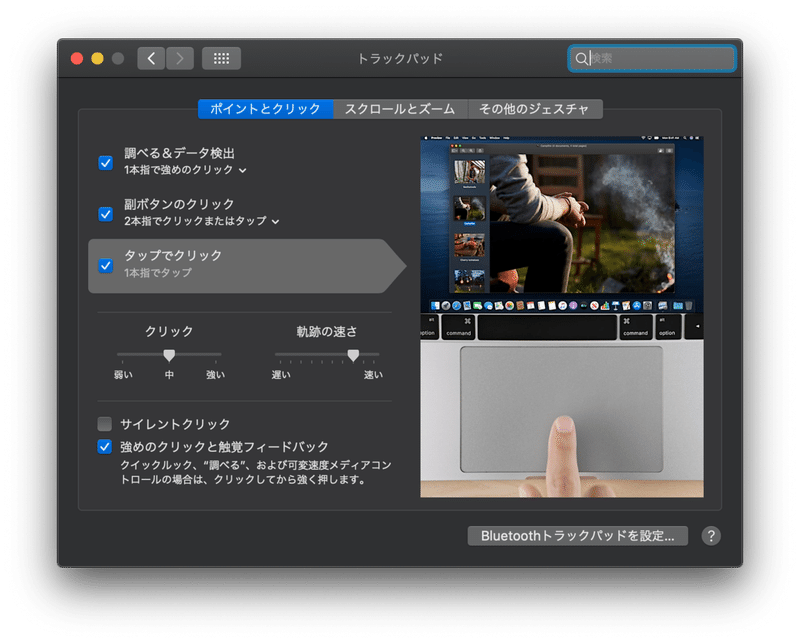
日付と時刻の設定
システム環境設定>日付と時刻>時計タブ
または
メニューバー>時刻をクリック>"日付と時刻"環境設定を開く
24時間表示にして日付と曜日は非表示に。
(日付と曜日は通知センターで確認)
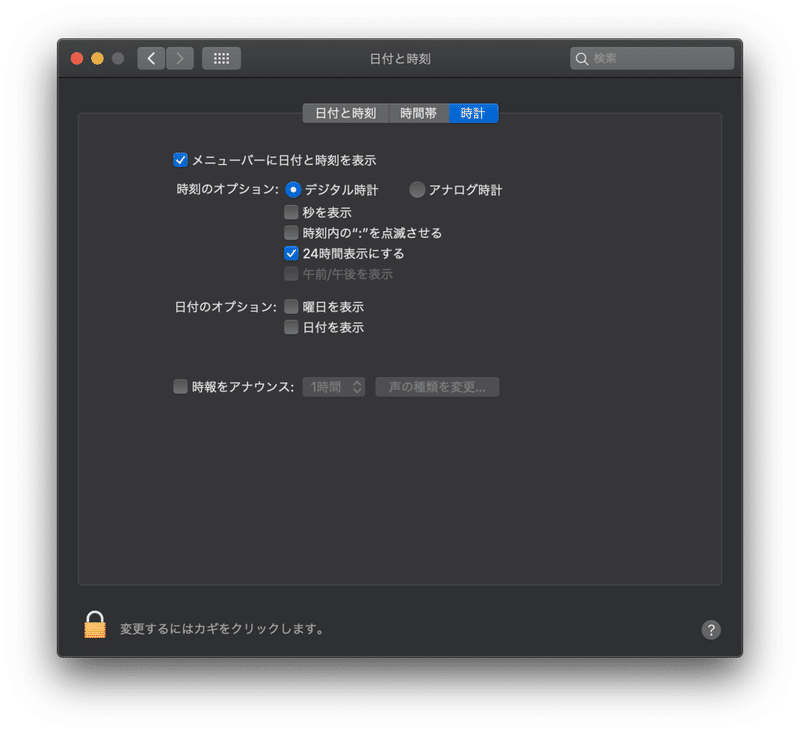
キーボードの動作変更&ショートカット設定
システム環境設定>キーボード
・キーボードのバックライトを自動でOFF(あまりチカチカされると気が散りそうなので5分に設定)。
・メニューバーに絵文字ビューアを表示(ほぼ使わないけど)。
・ファンクションキーを標準仕様に戻す。
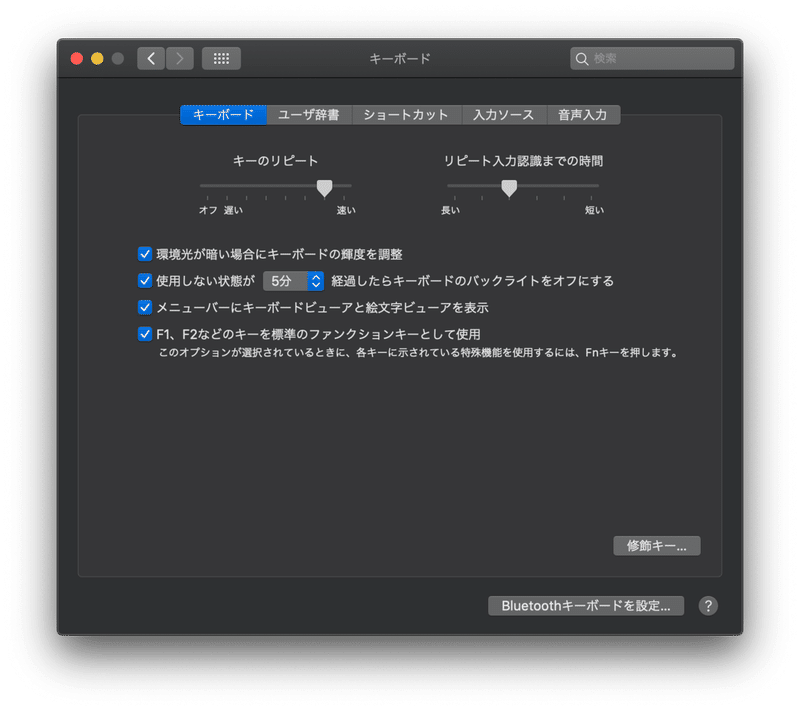
入力ソースのショートカットを無効に。
(Adobe系ショートカットに干渉するため)
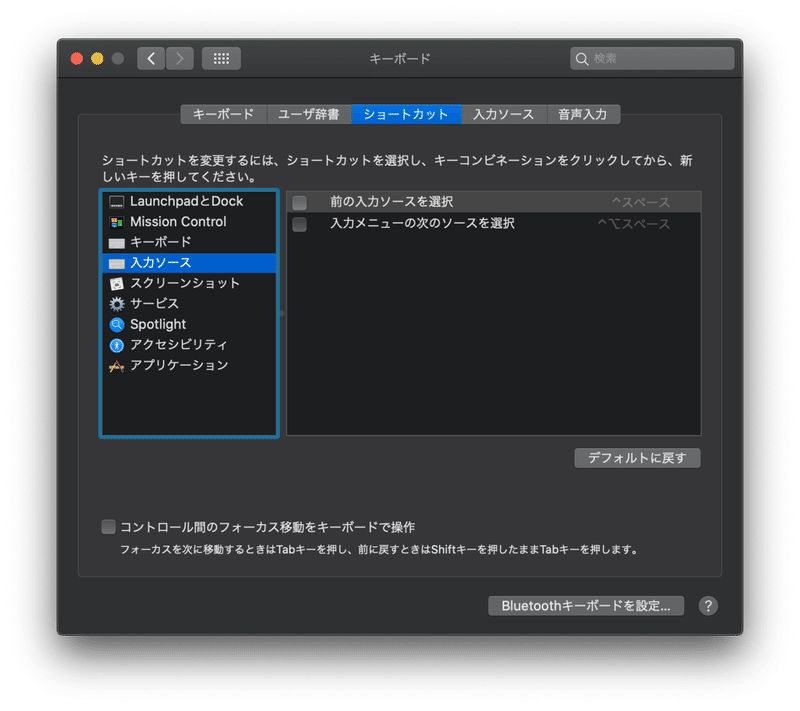
ホームフォルダの名前変更
ホームフォルダが本名のアルファベット表記になっているのだけれど、誤字ってるし長いので変更。設定方法は少々複雑なので割愛。詳しくはApple公式ヘルプを参照。
コンピュータ名変更
システム環境設定>共有
デフォでは本名が登録されているため、適当に変更。
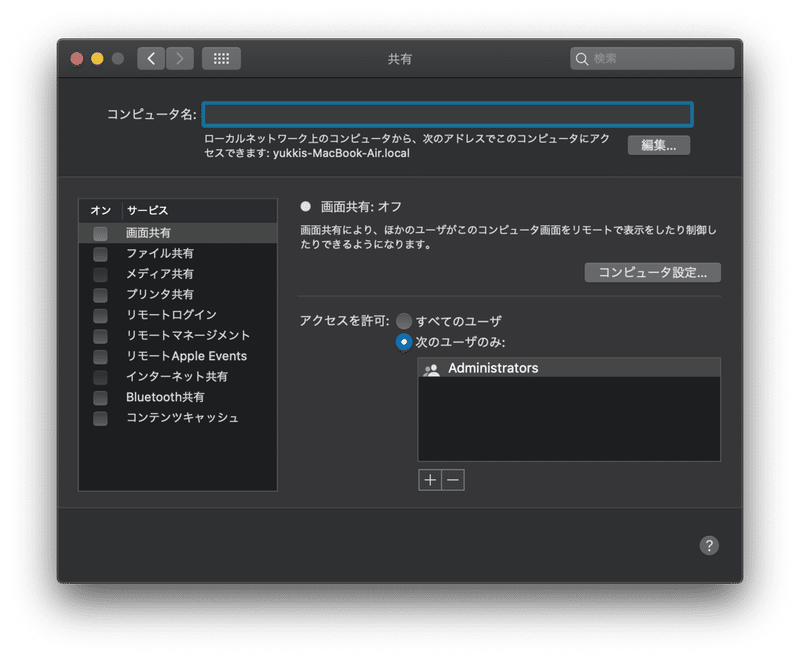
Finderの環境設定
Finderを開いて「⌘,」
一般
新規Finderウインドウで表示するディレクトリを設定。
サイドバー
表示したい項目にチェック。
詳細
拡張子表示とフォルダ先頭表示はマスト。
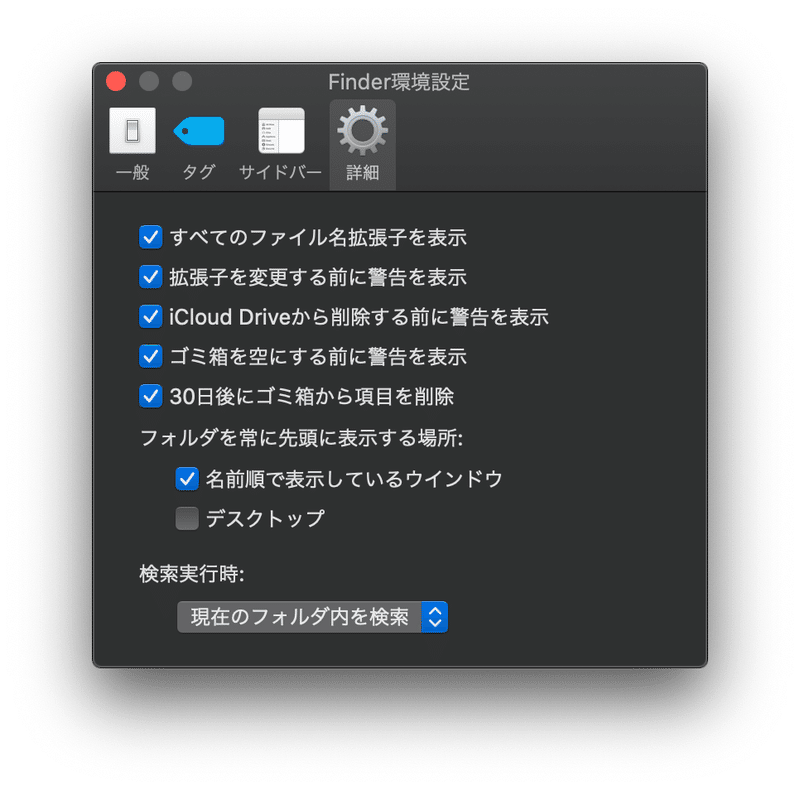
表示
タブバー、パスバー、ステータスバーを表示。
メニューバー(タスクバー)
電池残量は(%)を表示
メニューバー電池アイコンクリックで変更。
Bluetoothアイコンを表示
システム環境設定>Bluetooth>メニューバーにBluetoothを表示
Dock
システム環境設定>Dock
・Dockを自動的に表示/非表示にチェック。常に隠れてるのが好み。
・最近使ったアプリケーションの表示はDockが崩れるのが嫌なのでオフ。
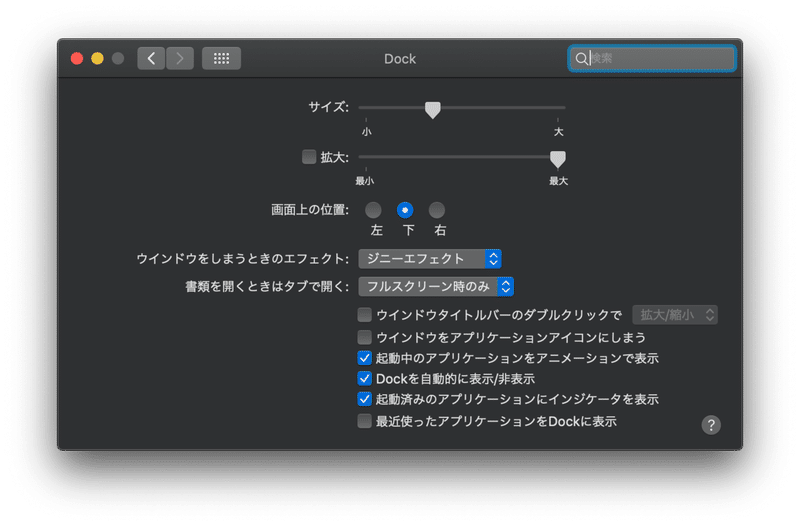
Siri
システム環境設定>共有
「"Siriに頼む"を有効にする」はチェックを外す。
(MacでSiriを使うことがないので)
Touch ID
システム環境設定>共有
指紋認証は片手だけではなく両手を登録しておく。
片方の手が塞がっててもOK。
通知センター
システム環境設定>機能拡張>今日
・計算機
・再生中
・リマインダー
・カレンダー
・天気
を有効化。上記順で配置。
特に通知センターの計算機はめっちゃ便利。
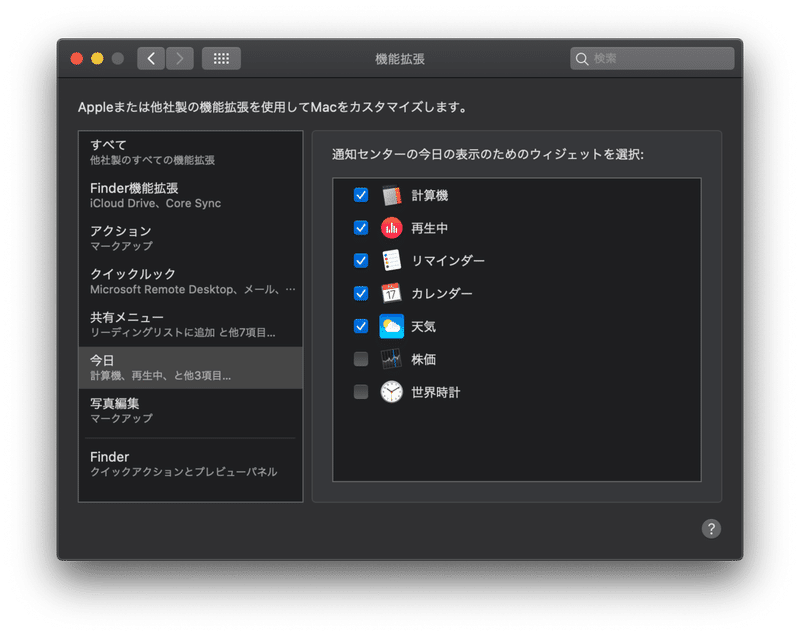
ファイアウォール
システム環境設定>セキュリティとプライバシー>ファイアウォール
デフォではオフになっているのでオン。(なぜオフなのか……)
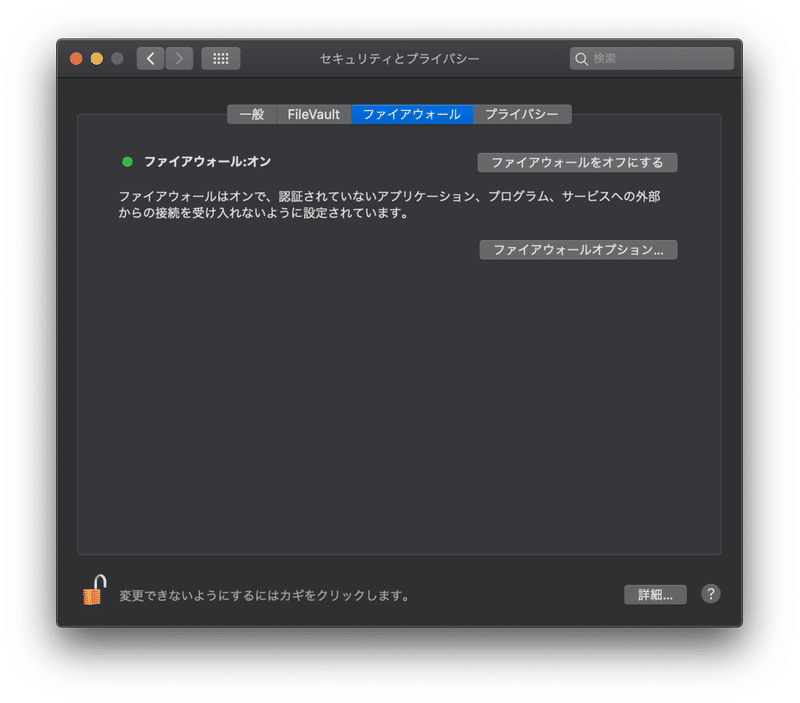
ウインドウ分割ショートカット
・ShiftIt をインストール。使わないショートカットは削除。
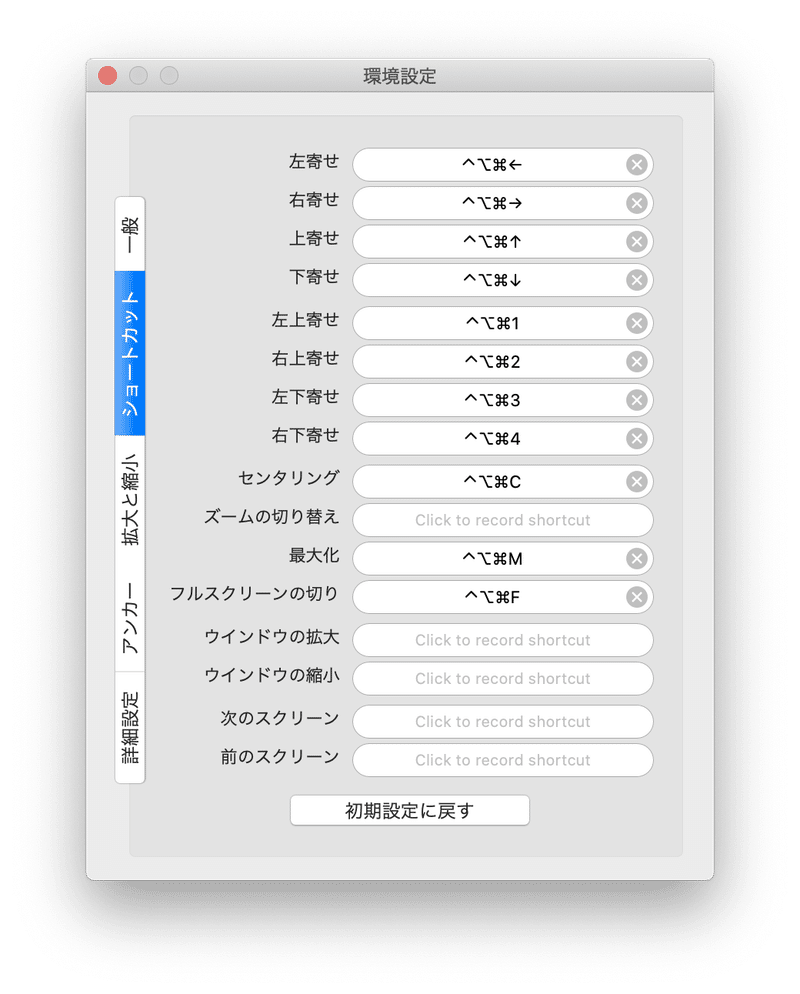
日本語入力環境
・Google日本語入力 をインストール。
(日本語IMがわりと良いらしいので乗り換えてみてもいいかも)
ブラウザ
・Google Chrome をインストール。
・ログインしてブックマークとエクステンションを同期。
・システム環境設定>一般でデフォルトのWebブラウザをChromeに。ついでに「アプリケーションを終了するときにウインドウを閉じる」にチェックを入れる。
必要なアプリケーションをインストール
・Adobe Photoshop
・Adobe Illustrator
・Adobe XD
・Adobe Lightroom
・Adobe Acrobat Pro DC
・Microsoft Word
・Microsoft Excel
・Microsoft PowerPoint
・Microsoft Teams
・Microsoft Remote Desktop
・Chatwork
・Visual Studio Code:エディタ
・Transmit:FTPクライアント
・The Unarchiver:Windowsで作成されたZipを文字化けせずに解凍。
・WinArchiver Lite:Windowsで解凍しても文字化けしないZipを作成。
・Clipy:クリップボード拡張
ネットワークドライブの保存
サーバへ接続:Finderを開いて「⌘+K」
サーバーアドレスを入力する際、左下の「+」ボタンでよく使うサーバーに保存できる。
さらに自動マウントまで設定したい場合は、
システム環境設定>ユーザとグループ>ログイン項目
から「+」ボタンでマウントしたいディレクトリを選択。
その他
ターミナル設定は別途まとめたいと思います。
この記事が気に入ったらサポートをしてみませんか?
