
【Quest対応】VRoidアバターをVRChatで使用する最も簡単な方法【2022年4月版】
多分これが一番早いと思います
1. この記事について
この記事では、VRoid Studioで出力したアバターをQuest対応状態でVRChatにアップロードする方法の1つを記す。
手間が少なく、かつ外見が極端には崩れないであろう手段を順を追って説明する。
以下はアバターをアップロードしたことはあるが、「VRoidって何?」や「Quest対応って何?」というレベルの読者を想定して記述する。
実際の作業は「4. VRoid Studioでの作業」以降に記すので、Quest対応方法のみ知りたい方はそちらまで読み飛ばして構わない。
また、Blender等を用いたさらに高度な対応方法を「7. 高度なQuest対応」で紹介する。技術に自信があるならそちらを見てみるのも良いだろう。
2. 背景
VRChatとはVRSNSの1つである。PCまたはVR機器を用いて、様々な仮想空間を行き来することができる。
このVRChatにログインする方法として、大きく分けて3つの方法がある。
デスクトップモード(VR機器不要、PCのみ)
PCVRモード(PC+VR機器どちらも必要、要PCスペック)
QuestVRモード(Meta QuestまたはMeta Quest 2が必要、PC不要)
以下では、1と2を合わせてPCモード、3をQuestモードと呼ぶ。
また、アバターをVRChatにアップロードすることによって、そのアバターをVRChat内で自分の身体として使用することもできる(トラストランクNew User以上)。
アバターをアップロードする際、1つのアバターに対して「Windowsビルド」と「Androidビルド」のどちらか、または両方を行うことができる。
Windowsビルドを行うとPCモードで自分の身体として使用でき、他のPCモードのプレイヤーに自分のアバターを見てもらうことができるようになる。
同様に、Androidビルドを行うとQuestモードで自分の身体として使用でき、他のQuestモードのプレイヤーに自分のアバターを見てもらうことができるようになる。
Androidビルドではアップロードできるアバターに制限があるため、WindowsビルドできたアバターでもそのままAndroidビルドを行うことができないことがある。
WindowsビルドしたアバターをAndroidビルドできる状態にして、Androidビルドも行うことを「Quest対応」と言う。
自動でQuest対応するツールも存在し、それを用いれば簡単にアバターをQuest対応できる場合もある。
その一方で、VRoid Studioというツールを用いることによって、3Dモデリングの知識が無くてもオリジナルの人型3Dモデルを作製することができる。
すなわち、VRoid Studioで出力したアバター(以下VRoidアバター)をアップロードすることで、自分オリジナルの姿でVRChatに入ることができる。
ただし、VRoidアバターとQuest対応の相性が非常に悪く、VRoidアバターをツール等で対応させようとしても見た目が「海苔」状態になってしまう(詳細は下の記事に記載)。
そこで今回は、VRoid Studioで出力したVRoidアバターをできるだけ少ない手間で、Quest対応状態でVRChatにアップロードする。
3. 使用ソフトウェア
()内にこの記事で使用したバージョンを記す。
VRoid Studio (VRoid Studio 1.6.0)
Unity (Unity 2019.4.31f1)
VRCSDK3-AVATAR (VRCSDK3-AVATAR-2022.02.16.19.13_Public)
画像編集ソフト(CLIP STUDIO PAINT PRO)
4. VRoid Studioでの作業
まずVRoid Studioで自由にアバターを作製する。
VRoid Studioの使い方については見たままなので、詳細は割愛する。
この記事では例としてVRoid Studioが提供する「AvatarSample_A」を使用する。
エクスポートする前に、瞳のハイライトのみVRoid Studio側で対応を行う。
・①「顔」→②「瞳のハイライト」→③「テクスチャを編集」クリック
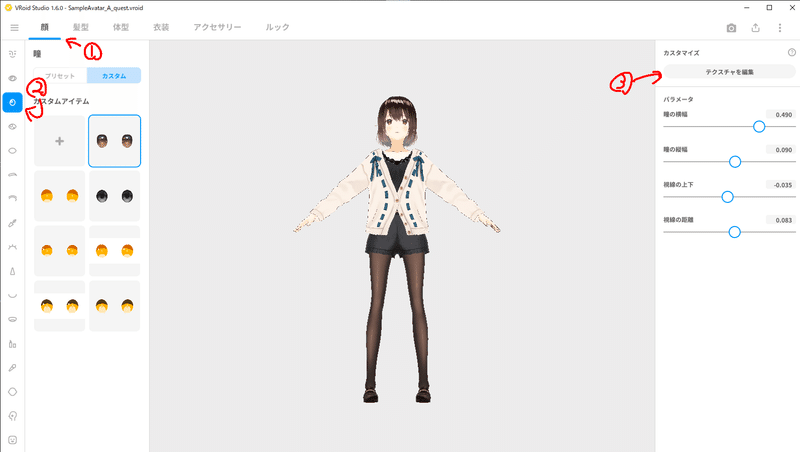
↓①レイヤーを右クリック→②「エクスポート」→テクスチャを保存(→レイヤーが複数ある場合はすべてエクスポート)
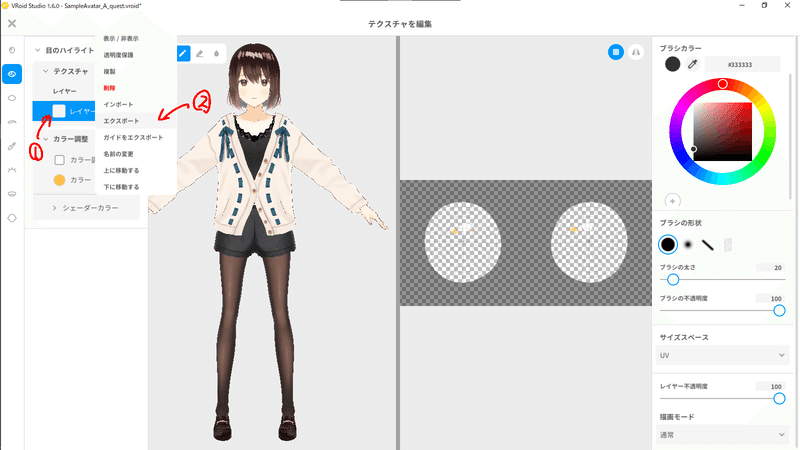
↓すべてのレイヤーを非表示に
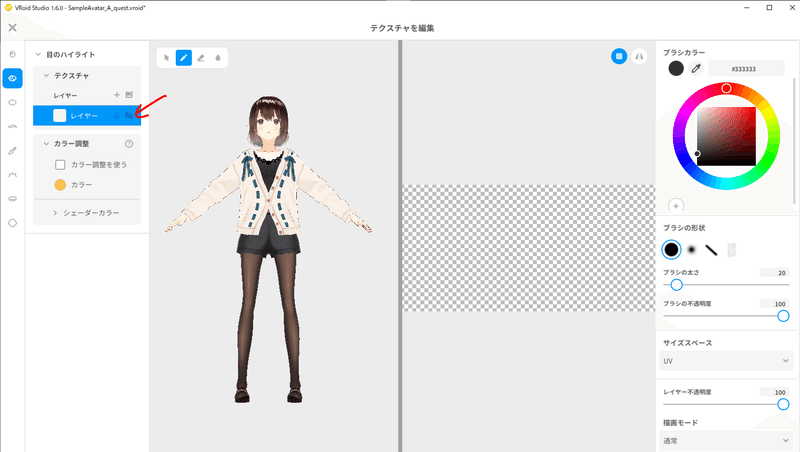
↓①「瞳」→②インポートのアイコン(写真に+)をクリック→先程保存したテクスチャを選択

これをVRMにエクスポートする。
・①右上の出力アイコン→②「VRMエクスポート」を選択
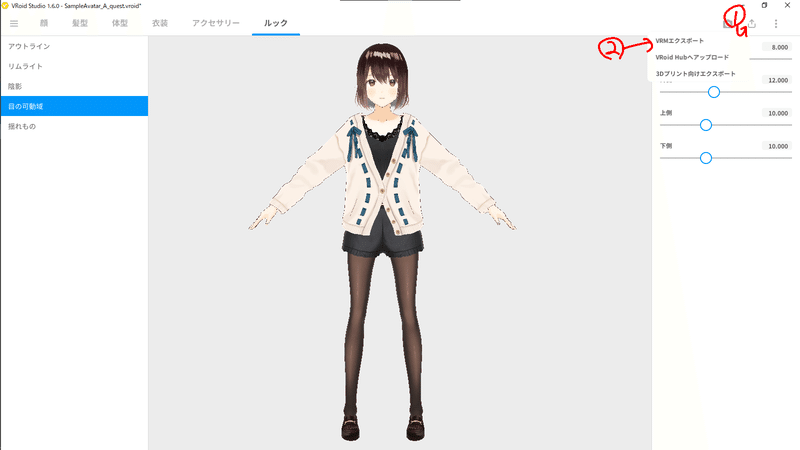
↓①「ポリゴンの削減」→「透明メッシュを削除する」にチェックが入っていることを確認→②「エクスポート」
(ここでポリゴンやマテリアルを削減することで軽量化が可能。今回は割愛)
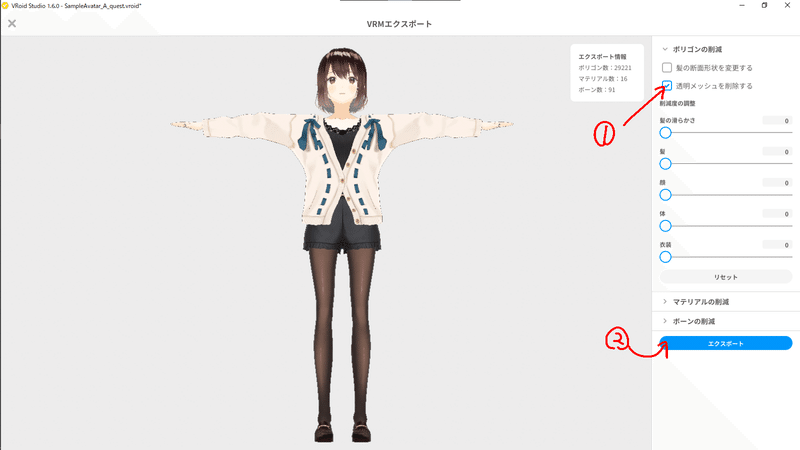
↓アバター情報を適宜入力して「エクスポート」
↓エクスプローラが開くのでVRMファイルを保存
5. Unityでの作業
[22/11/18追記] 以下の記述はVRChat CreatorCompanion (VCC)移行前のものです。現在はVCCからプロジェクトを作ってください。
・Unity Hubから①「プロジェクト」→②「新しいプロジェクト」

↓①Unityのバージョンを確認→②テンプレート「3D」→③プロジェクト名と保存フォルダを指定→④「プロジェクトを作成」
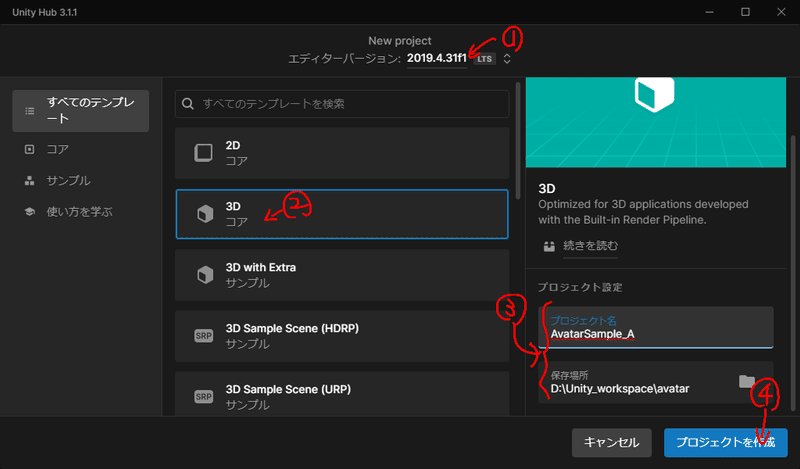
↓このプロジェクトを開いた状態でエクスプローラからVRCSDK3-AVATARのunitypackageを開く→「Import」
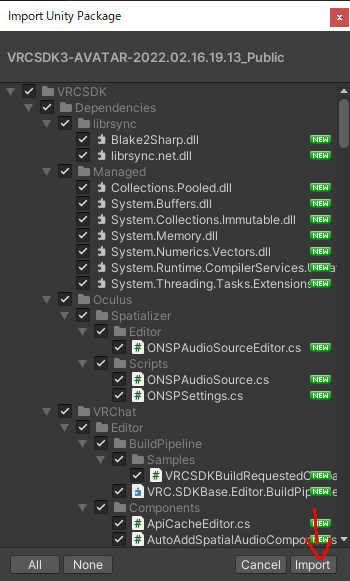
↓importが終わるのを待って、続いてVRM Converter for VRChat Installerのunitypackageを開く→「Import」
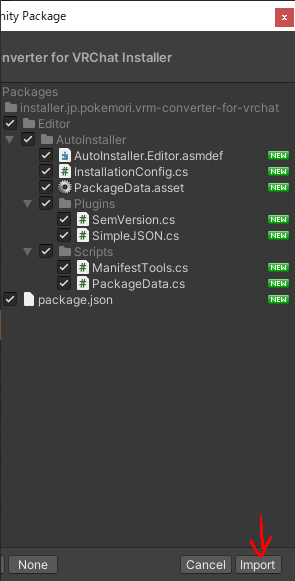
↓「Importing a scoped registry」や「Project Settings」などのウィンドウが開くが、それぞれ閉じる
↓Unityからツールバーの「VRM0」→「Import from VRM 0.x」を選択
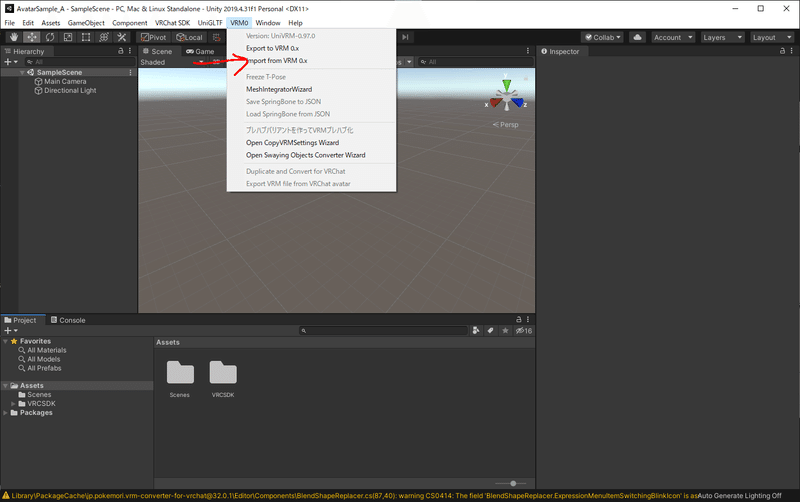
↓VRoidでエクスポートしたVRMファイルを選択
↓続いてエクスプローラが開くので、Assetsの下に新規フォルダを作成して、その中にprefabファイルを保存する。

↓Projectウィンドウから作ったフォルダを開き、①prefabファイルをクリックして選択→「VRM0」→②「Duplicate and Convert for VRChat」
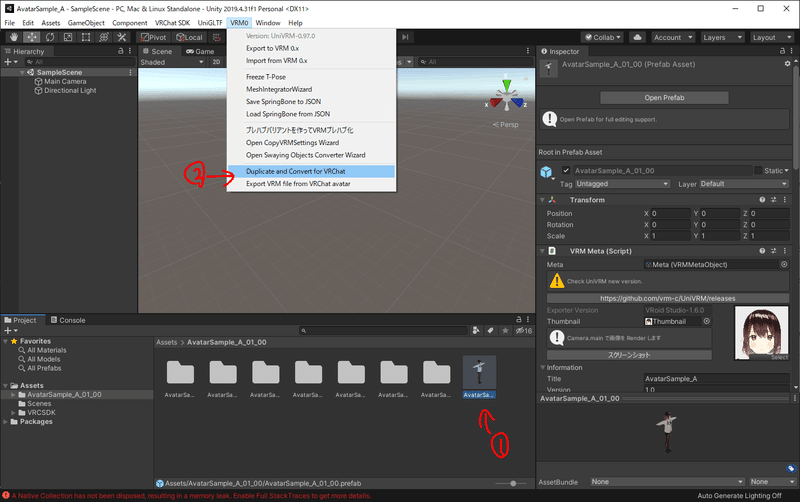
↓「複製して変換」クリック

↓先ほどのprefabと同じ場所に変換後のprefabを保存
↓「変換が完了しました」と出るので「OK」クリック
↓Sceneウィンドウ(※)にアバターが配置される。Hierarchyウィンドウの①アバターを展開→②「Body」を選択→③Inspectorウィンドウのマテリアルの「Shader」をクリックして変更→④「VRChat」→「Mobile」→「Toon Lit」を選択→⑤他のすべてのマテリアルも同様にShaderを「Toon Lit」に変更
(※)カメラ移動の移動方法: Sceneウィンドウ上でスクロールで前後移動、ホイール長押しドラッグで平行移動、右ドラッグで向き変更

↓いわゆる「海苔」状態のアバターが表示される。①Projectウィンドウから「Assets > (アバター名) > (アバター名).Textures」のフォルダを開ける→②瞳のテクスチャを右クリック→③「Show in Exproler」クリック

↓これを画像編集ソフトで開く
↓下に真っ白なレイヤーを追加
(クリスタの場合、①「新規ラスターレイヤー」→②レイヤーを下に移動→③「塗りつぶし」ツール→④真っ白を選択→⑤レイヤーの任意の部分をクリック→上書き保存)
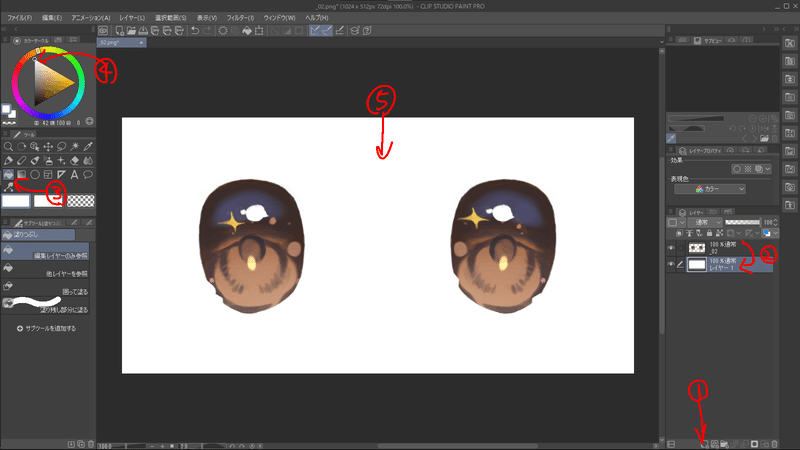
↓顔のテクスチャを同様に画像編集ソフトで開く
↓肌部分の色をスポイトする。明るい部分を取ったほうが違和感が少ない。
(クリスタの場合、①「スポイト」ツール→②肌の明るい部分をクリック)

↓まゆげのテクスチャを画像編集ソフトで開く
↓下に先程の肌の色で塗り潰したレイヤーを追加
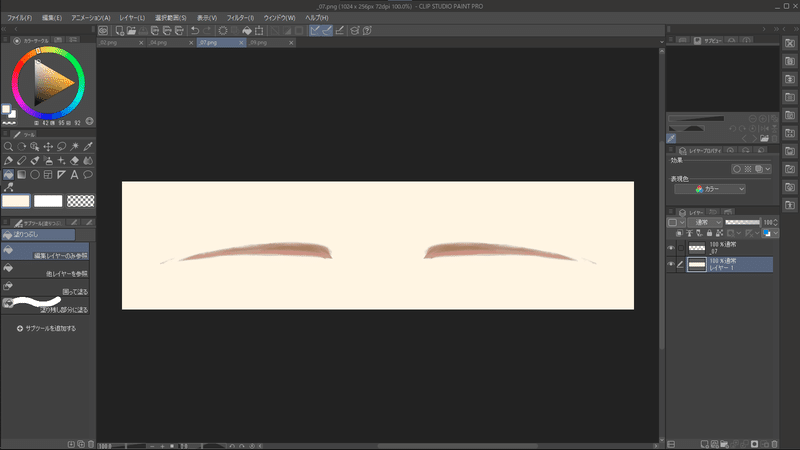
↓同様にアイライン、ベースヘアー(※)の下にも肌の色を追加
(※)下の画像のようなテクスチャ。正式版で作ったアバターにはあるはず。

↓衣服のテクスチャ(アバターによって枚数が異なるがそれぞれ)を画像編集ソフトで開く
↓下に適当な色(※)で塗り潰したレイヤーを追加
(※)白が適切な場合が多いが、場合によっては透過部分の下にある色のほうが自然な場合もある。今回はズボンの一番明るい場所の色を採用


↓UnityのScene画面でアバターに海苔部分が残っていないか確認する。残っていた場合は対応するテクスチャの下に適切な色のレイヤーを追加する
↓①Hierarchyウィンドウのアバターを選択→②Inspectorウィンドウの「VRC Avatar Descriptor」→「View」→「View Position」→「Edit」をクリック→③Sceneウィンドウに表示されるViewpointの青色の矢印(x軸、必要に応じてy軸も)をスライドさせ、Viewpointを両目の間辺りに移動

↓同じく「VRC Avatar Discriptor」→「Eye Look」→「Eyes」→「Rotation States」→「Looking Up」のXを-6、「Looking Down」のXを6に設定(アバターによって微調整してもよい)

[22/11/18追記] 現在このままだとPBが残ってしまいQuestにアップロードできません。Hierarchyのアバターを右クリック→Unpack prefabを選択して、アバターの子にあるSecondaryという名前のGameObjectを消し飛ばせばokです(そこにPB全部乗ってる)。
6. VRChatへアップロード
・ツールバーの「VRChat SDK」→「Show Control Panel」を選択

↓VRChat SDKウィンドウが表示される(Inspectorの横に移動させておくと便利)。①UsernameとPasswordを入力→②「Sign In」

↓①「Builder」→②「Build & Publish for Windows」クリック
(もし押せない場合は、赤いエラーの「Auto Fix」をクリックして修正すると直る場合がある)

↓①Gameウィンドウ右上の点3つ→②「Maximize」で最大化→③「Avatar Name」を入力→必要に応じてその他内容を入力→④同意内容を読んでチェック→⑤「Upload」クリック

↓アップロードが完了したらウィンドウが開くので「Okay」
↓①VRChat SDKウィンドウの「Switch Build Target to Android」→②「Confirm」
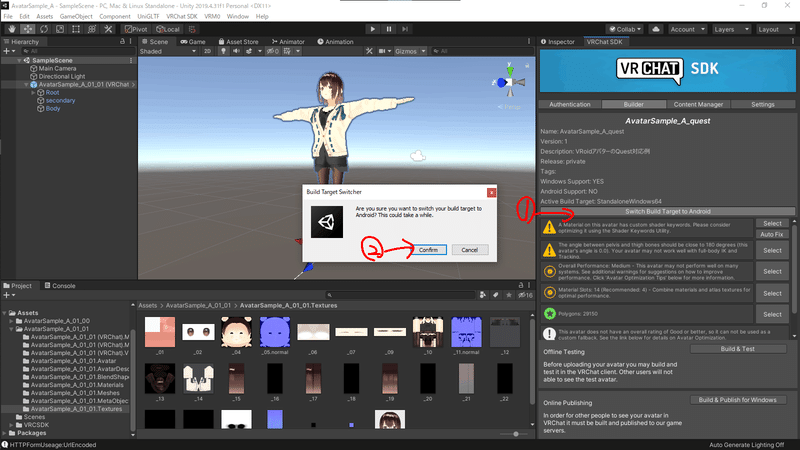
↓しばらく待ってから同様に「Build & Publish for Android」クリック
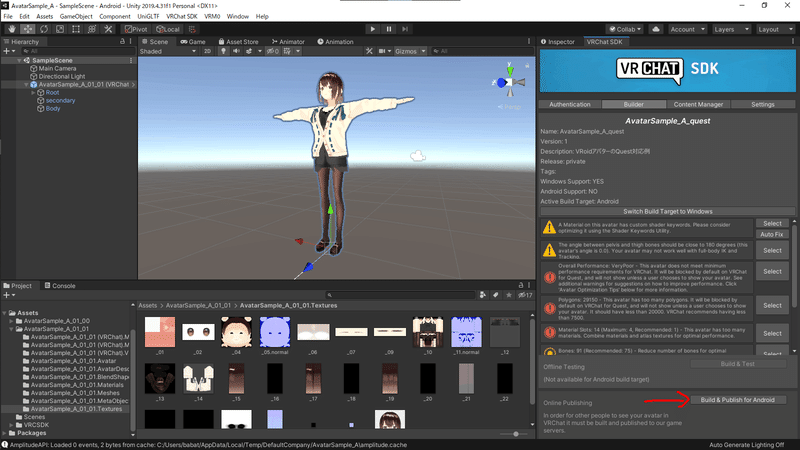
↓チェックを入れて「Upload」
↓アップロード完了したら「Okay」
↓VRChatで確認(写真はQuestVRで撮影)

これにてQuest対応でのVRoidアップロード完了です。お疲れ様でした。
7. 高度なQuest対応
より見た目の崩れが少なく自由度が高い手法を取りたい場合、以下の記事が有用だと思われる。
8. あとがき
Questが透過テクスチャに対応してこの記事が無意味になることを切に願います。
この記事が気に入ったらサポートをしてみませんか?
