
PDFのしおりをWordではなくiPad版Pagesで作る
PDF作成時にしおりを作るための条件 〜目次とスタイル
(承前)アンテナハウスの記事の中の「PDF作成時にしおりを付ける方法」という項目に「「名前を付けて保存」でPDF作成時にしおりを自動的に作る」」という個所がありました。ただし「PDF Printer Driverだけではしおりを作れない」ともあり、「名前を付けて保存」でPDFを作成すれば自動的にしおりが作られるわけではないのでした。
考えてみれば、PDFのしおりは構造化文書のアウトラインです。目次でもあります。それが印刷すれば済むような力技のイメージングだけでは作れないのはもっともといえます。PDFのしおりにはタネも仕掛けもあるのです。
PDFの代表的な作り方である、アプリケーションの「印刷」メニューで、PDF作成ソフト(PDF仮想プリンタードライバー)を選んでPDFを作成する方法だけではしおりを作れません。PDF Driverは、アプリケーションが紙に印刷する情報を使ってPDFを作るのですが、紙への印刷ではしおりが不要なので、しおりの情報を受け渡しできないためです。
PDFの作り方の概要については次のWebページで説明しています。
☞「PDFの作り方 ~PDFってどうやって作るの?~」
PDF作成時に「しおりが作れる」というのは、組み込みスタイルを使って目次が作ってあればということです。その目次を作るのに必要なものはと、記事の中に登場してきたのは、あのAdobeに続いて今度はMicrosoft Wordでした。さすがはWindows・PCの世界に首をつっこんだだけはあるのだなと思いました。
Microsoft WordやExcel、PowerPointの「名前をつけて保存」でファイル形式にPDFを選んで保存するときには、しおりを自動的につくる機能があります。次に、しおりの作成に最も柔軟に対応しているWordを例に説明します。
Wordの「名前をつけて保存」機能でPDFを作成するときは、保存形式にPDFを選択したときの「オプション」として、「しおり(ブックマーク)を作成する」を選択できます。
iPadがMacの代わりになれない理由の1つが「スタイル」
今ではMicrosoft WordもExcelも、Windowsでしか利用できないわけではなく、Mac版やiPad版があります。でも私たちiPadユーザーにとって、WordやExcelの「スタイル」というのはちょっと難題です。
実はiPad版WordやExcelでは、Mac版やPC版と全く同じ機能が利用できるわけではありません。名前が同じでも実際はファイル形式に互換性があるアプリが使えるだけ、と思った方がよいこともあります。
最近はMacやPCでしかできなかったことが、iPadでもできるといわれ、iPad人気は急上昇ですが、「スタイル」機能は相変わらずiPad版では使えません。相変わらずiPadがMacの代わりになれない理由の1つが、この「スタイル」なのでした。iPad版以外のWordには「スタイル」を応用した「アウトライン」機能があって、Wordをアウトラインプロセッサーとして利用することもできます。これらの機能が使いたかったら、同じWordでもiPad版でなくMac版(またはPC版)を利用しなければなりません。
すでにPDFファイルになっている文書にしおりを作るときは、PDF Epertで作業するしかありませんが、Mac版Wordを使えば、文書の見出しに設定したスタイルから自動的にしおりを作ることができます。これまでPDF Epertでちまちまとしおりを作っていた作業から少しは解放されることになるので、自分としてはWordでPDFのしおり作成はありだと思いました。ただし、iPad版WordではPDFのしおりの元になるスタイルが設定できないのでした。
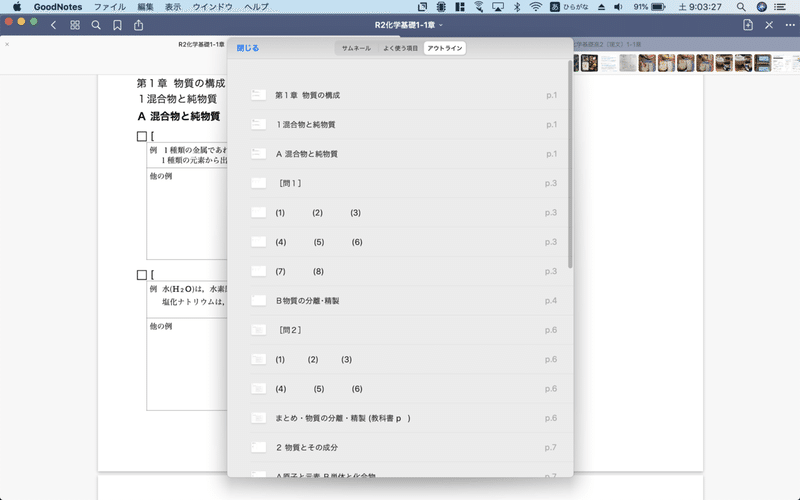
設定されたスタイルの見出しが「アウトライン」に表示される
(Mac版Word)
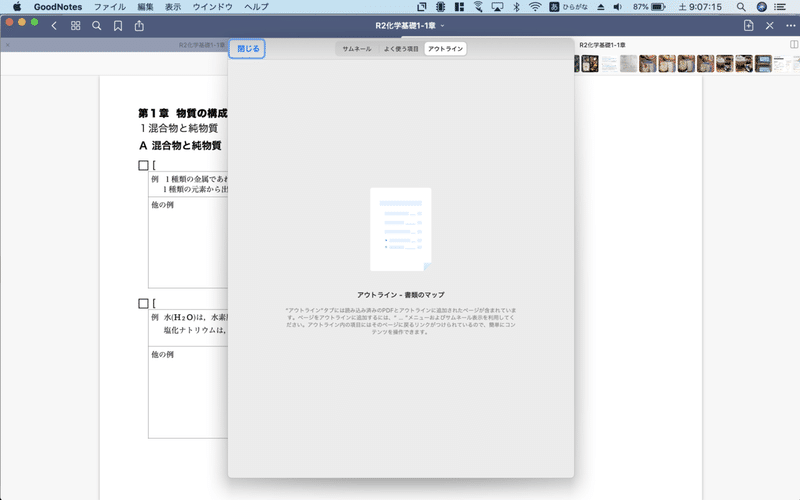
スタイルを設定しないと「アウトライン」には何も表示されない
(Mac版Word)
PC・Mac版ワープロとiPad版の役割分担は
PDFのしおりを作ることから、計らずもPC・Mac版Wordを使わなければ作成できない文書があるとわかってしまいました。ゼロから文書を作成するなら、やはりiPad版ではなくて、最初からPC・Mac版WordやExcelを使うに限ると誰もが思うかもしれません。
それでは機能的に中途半端に思えるiPad版WordやExcelは、どういう時に使うのがよいのでしょうか。実際に文書を作成することを考えると、文章というのは書き上げて一度で完成というのはほとんどありません。何度も直さなければならないのが普通です。iPad版アプリの出番はその時ということになります。持ち歩いて使えるiPadで使えるWordだからこそ、作った文書を気づいた時にどこでも修正することができます。
最初に文書を作るときこそいろいろな機能が必要ですが、修正の段階になると、iPad版WordやExcelで十分になってきます。PC・Mac版のWordやExcelと比べると機能が縮小されたようなiPad版は、実は用途が違っていたのです。PC・MacとiPadという異なる2つのプラットフォームで使うからこそフル機能ではないiPad版も活きてくるわけです。iPadはパソコンの代わりになるまでは(でもPC・MacとiPadの役割分担が現実的といえます)。
さらに、修正だけならWord文書でなく、いっそPDFファイルにしてメタ編集でも良いのではと考えているのが私です。さらに完成した文書もPDFにしておけば、メタ編集して別の用途に再利用もできると考えたりもしています。
PDF編集ツールでできることは、iPad版のWordやExcelで行う編集よりもさらにできることは限られていますが、幸いなことに元の文書のレイアウトなどが変わったりしないで作業が簡略で済みます。
こう考えると、モバイルツールであるiPadとPDF編集ツールは、iPadの自由度に深く関わっていることがわかると思います。このiPadの自由度がPDFファイルのメタ編集の可能性につながっていて、iPadを電子の紙として利用することを可能にしていることに気づかれるでしょう。
PagesでもPDFのしおりが作れる(2019年3月以降)
PDFのしおりを作ることができるWordの目次機能は、「スタイル」機能と深く関わっていますが、実は2019年3月にアップデートされたMac版Pqges 8.0からでも「目次ビュー」という機能が追加されています。またその後にアップデートされたiPad版Pqges 5.0からも若干使い方は違いますが、目次ビューが使えるようになっています。
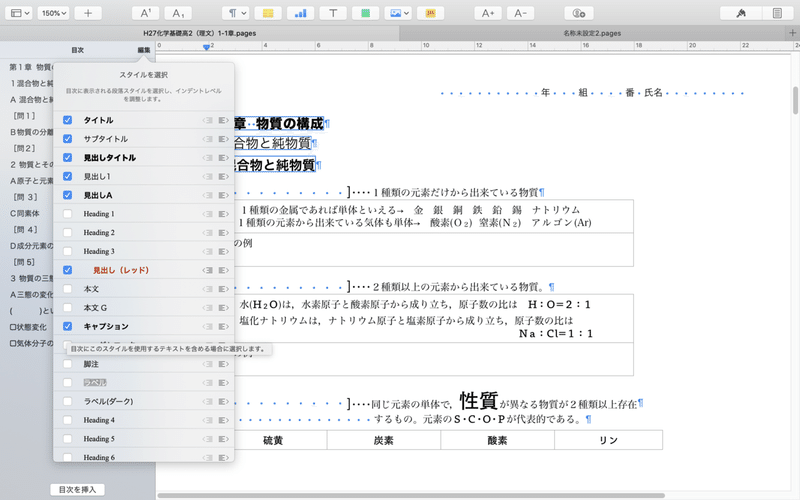
選択した段落スタイルが設定された見出しが目次に表示される(Pages)
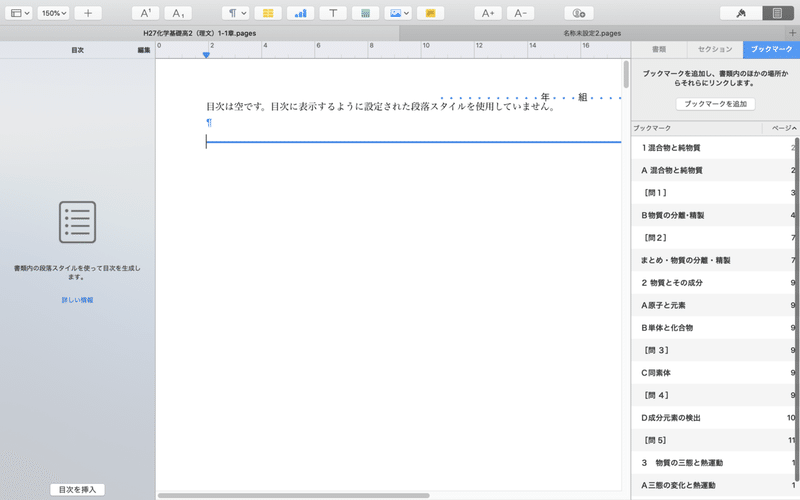
段落スタイルを設定しないと「目次ビュー」には何も表示されない(Pages)
Pagesの目次ビューもWordと同じように、選択した段落スタイルが設定してある文書の見出しから自動的にしおりを作るので、Pagesから「書き出し」でPDFファイルを作成すれば、自動的にPDFのしおりが作成されます。さらにMac版だけでなく、iPad版Pagesでも同じようにPDFのしおりが作成できます。
iPad版PagesでもPDFのしおりが作られることから、スタイル機能が使えないからWordのようにiPad版でなくMac版を使わないといけないということもありません。実は機能が多いWordは多機能なために重く、起動にも時間がかかるということもあったので、代わりに手軽にPagesを使うということもありましたから、これでPagesの使用頻度がまた増えそうです(了)。
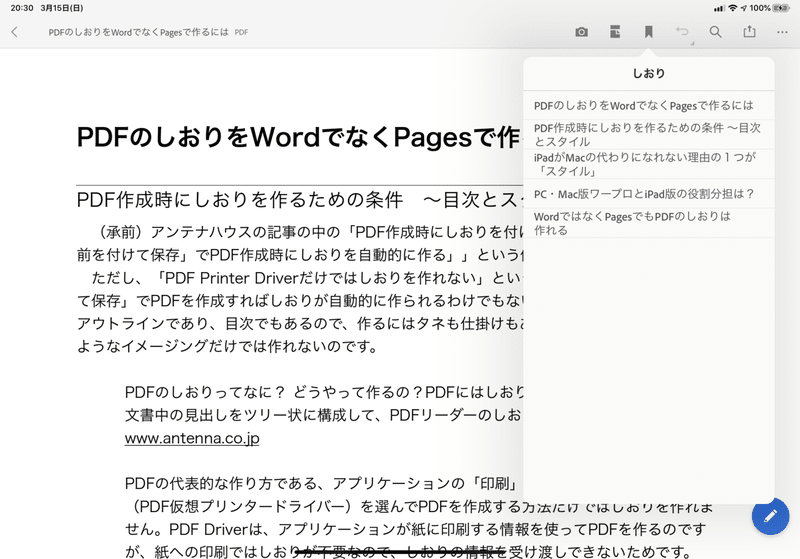
Acrobat Readerに表示されたPagesで設定したPDFのしおり
この記事が気に入ったらサポートをしてみませんか?
