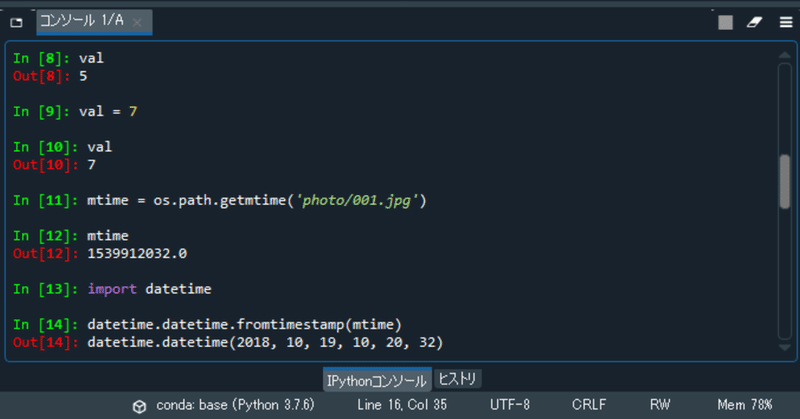
IPythonコンソールで、コードを試しに入力し、実行結果を確認する
今日は、『入門者のPython』5章での学びを投稿します。
Spyderでは、.pyファイル以外の場所で、試しにコードを入力して実行し、そのコードの動作結果のみを画面に出力できます。(中略)取得したデータの確認を行うときなどに便利です。
おお。これは便利な機能ですね。これまでは、動作確認をしようと思ったら、
① .pyファイル内にprint関数を記述
② .pyファイルを実行して、画面に出力
③ .pyファイル内のprint関数を削除
という手順を踏んでいたので、.pyファイル以外の場所で、コードの動作結果を出力できるのはありがたいですね。
IPythonコンソールでコードの入力と実行を行える
IPythonコンソールでは、コードを入力して実行することができ、その実行結果も出力できます。そのため、.pyファイルに影響を及ぼさずに、コードの入力とその実行結果の確認を行えます。
Spyderのコード補完機能はIPythonコンソールでも使えるので、うまく活用しましょう。
おお。昨日学んだコード補完機能が使えるとは!
print関数なしでも、取得したデータを出力できる
実は、IPythonコンソールでは、print関数なしでも、(中略)コードの実行結果を出力できます。

上図が、print関数なしで、コードの実行結果を出力した際のスクリーンショット。
Print関数も不要とは。これは楽ですね~♪
手軽に動作確認できる点でIPythonコンソールは重宝する機能です。
対話モード(インタラクティブシェル)
IPythonコンソールのように、コードを入力して、実行結果を出力する方式を、一般的に「対話モード」や「インタラクティブシェル」と呼ばれます。こういった機能は、Spyderに限らず、他の開発環境でも同様に用意されています。
そういえば、以前、Javaの学習の際に使用していたEclipseでは、全くコンソールを活用できていなかったです…
今後は、機能を作成するたびに、IPythonを活用して、動作確認を行っていければと思いました♪
サポート、本当にありがとうございます。サポートしていただいた金額は、知的サイドハッスルとして取り組んでいる、個人研究の費用に充てさせていただきますね♪
