
「ゆかりねっとコネクターだけ」で配信に字幕と翻訳字幕を出す方法
世界の誰かの役に立つなら。

日々、配信を楽しんでいると気になる同時翻訳字幕。「配信をするなら絶対に使いたい!」と思いつつ苦戦していましたが、ポイントを理解できたのでその方法をシェアしたいと思います。必要なのはネット環境、マイク、OBSだけ!
こんな人に見て欲しい!
・配信に字幕を表示させてみたい人
・配信してみようかな?という人
・ゆかりねっと+ゆかりねっとコネクターを使って配信をしている人
【おまけ】
・ゆかりねっとコネクターの字幕をOBSに綺麗に取り込みたい人
ゆかりねっとを使わないメリット
まずは、ゆかりねっとを使わないメリットをご紹介。
・配信中に起動するソフトを減らし、負荷を軽減できる
・使用するソフトを減らし、管理の手間を軽減できる
・連携設定をカットする事で不具合の特定が容易になる
ゆかりねっとは元々、PCに極端な負荷がかかるようなソフトではありません。しかし、配信中は可能な限り起動するソフトを減らしたいですよね。
ひよっこストリーマーのこだわり
ご挨拶が遅れました、わたくし当選はがきと申します。ええ、なにかのスパムなどではなく当選はがきという名前です。最近になって配信を始めたばかりのひよっこストリーマーで、VRoidというソフトを使ってバーチャルな肉体を作り、VStremer(VTuber)として配信を楽しんでいます。

筆者近影
私が配信を始めるにあたりこだわったポイントがあります。それは、ゲームコントローラーの表示と今回ご紹介する同時翻訳の字幕です。
実は、私が配信を始めたのはRTAというゲームのやりこみ配信をしたかったからなのです。軽く説明しますと、RTAというのは「そのゲームをいかに早くクリアできるか」にチャレンジするという遊び方のひとつで、海外ではSpeed Runという名称でとても人気のある配信ジャンルです。
そのため「いまどんな操作をしているか」がわかるコントローラー表示と、まだ見ぬ海外リスナーとのコミュニケーションのため同時翻訳の字幕は必須だったのです。
ゆかりネットは不要!【ゆかりねっとコネクター】だけで字幕を表示する方法
前置きはこの辺にして早速、解説に移りましょう。
…と、その前にひとつだけ。どうして今回このような記事を書いたかを説明させてください。
とあるストリーマーの配信を見ている時「ゆかりねっとの不調から字幕が出せない」というトラブルがありました。実際、私が字幕を出す方法を調べている時も、ゆかりねっとが必須であるような書き方をされている記事を何度か目にしました。

ゆかりねっとが不調なイメージ。え?なんで「ずんだねっと」なんだって?
筆者の趣味です!
もしかして、ゆかりねっとコネクターだけで字幕を表示することが出来るって知られてないのかな?そんな疑問から世界の誰かの役に立つならと思った次第です。
※音声合成ソフトを使う場合はゆかりねっと必須
今回の記事で解説する方法は生声で配信する時のみ有効です。そのため、ボイスロイドやCevio、棒読みちゃんといった音声合成ソフトを使用して配信する場合は、従来通り「ゆかりねっと」と「ゆかりねっとコネクター」が必要になります。
ただ、OBSに綺麗に字幕を表示する方法は音声合成ソフトを使用した配信スタイルでも使えるのでぜひチェックしてみてください。
【発話以外に音声合成ソフトを使っている場合】
コメント読み上げや通知など、自分の音声を読み上げてもらう以外の目的で音声合成ソフトを使っている場合もこの記事で解説する方法を使用できます。
また、今回の記事ではゆかりねっとコネクターのダウンロードおよびインストールに関しては詳細をカットしてご紹介します。理由としてはいくつかありますが、最大の理由は記事が長くなりすぎるからです。
①,ゆかりねっとコネクターの起動
お待たせしました!ゆかりねっとコネクターのみで字幕を表示する方法を解説していきます。
まずは、ゆかりねっとコネクターを単体で起動します。今後は単体で起動したゆかりねっとコネクターを使用することになります。場所がわからない場合はWindowsのスタートメニューを確認してください。
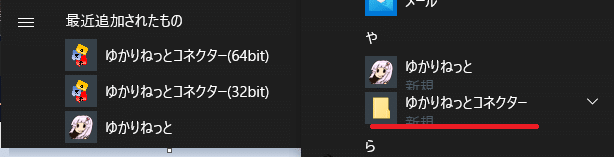
スタートメニュー内の最近追加されたもの(左)に、そこになければ、その下のソフト一覧から「や行」(右)を確認してみましょう。
「まだゆかりねっとコネクターを持っていない」という方は、こちらのリンクからダウンロードできます。
②,「ゆかりねっと」から分離
次に、連携状態にある「ゆかりねっと」と「ゆかりねっとコネクター」を分離します。と言っても難しい操作はありません。
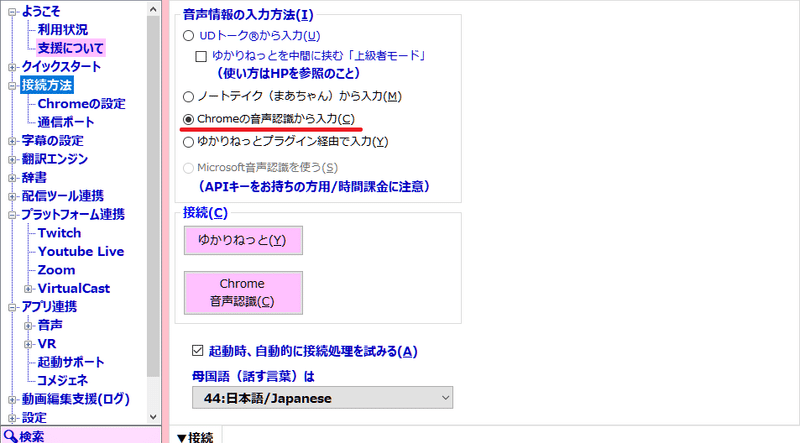
まず、「接続方法」を「Chromeの音声認識から入力」に変更します。UDトーク®を使用する場合は「UDトーク®から入力」に変更します。
【ChromeとUDトーク®、どっちがいいの?】
結論から言うと「Chrome」のほうがおすすめです。というのもUDトーク®は、良くも悪くも言った言葉をそのまま表示してくれます。そのため、正しい発音や明瞭な発音でなければ、思った通りの言葉を表示してくれません。
一方、Chromeは受け取った言葉を使用率の高い言葉に推測・置き換えてくれます。その機能のせいでおかしな言葉になることもありますが、活舌に自信がない方はChromeのほうが正しく認識してくれるでしょう。
※Chromeの設定を確認
次に、「接続方法」→「Chromeの設定」からChromeの位置を確認します。ゆかりねっとコネクターの音声認識を利用してゆかりねっとを動かしている場合は、「ゆかりねっとの実行ファイル」から「Google Chromeの実行ファイル」に変更します。
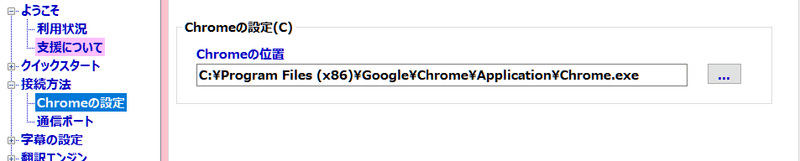
画像は筆者のクローム実行ファイルの場所(初期値)です。これを参考に設定してみてください。
はい、これで終了です!
ね、簡単でしょ?はじめて字幕の設定をする場合でも、「ゆかりねっと」との連携設定をカットできるので手軽に導入できると思います。
ちなみに、OBS上で字幕を表示する方法は変更しなくてOKです。
【おまけ】OBSで字幕を綺麗に表示する方法
ゆかりねっとコネクターでは字幕表示ウィンドウを表示させることができます。それをOBSのウィンドウキャプチャで取り込むことで簡単に配信画面に字幕を乗せることができます。
しかし、この方法では字幕の文字がつぶれてしまう、高さや幅の調節が難しく配信レイアウトに組み込みにくいというデメリットがあります。
そこでおすすめしたいのが、ゆかりねっとコネクターで変換した字幕を「テキストデータとしてOBSに渡す」という方法です。
これなら文字の潰れもなく、高さや幅の調節も簡単です。字幕表示ウィンドウを開かなくてもよいので、作業ウィンドウを少なくできるというメリットもあります。
①,OBSでテキストソースを作る
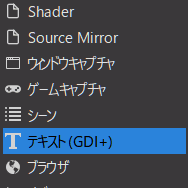
必ず「テキスト(GDI+)」を選んでください
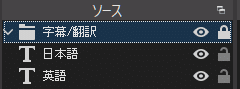
テキストソースは表示したい字幕の数に応じて用意する必要があります。英語(翻訳したい言語)のみなら1種類、日本語と英語(翻訳したい言語)の2種類が必要です。「名前の変更」からわかりやすい名前を付けておきましょう。
②,配信ツール連携を設定する
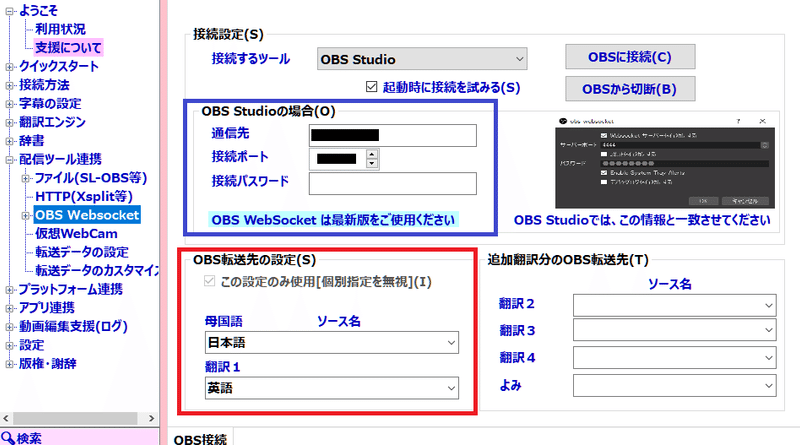
OBS WebSocketというプラグインをOBSに導入する必要があります。
画像の青枠部分を隣にある見本のように設定出来たら、赤枠に先ほど作成したテキストデータの名前を入力します。
完全に一致させる必要があるので、不安な場合はゆかりねっとコネクターを再起動しましょう。すると、プルダウンにOBSのテキストソース名が表示されるのでその中から選択しましょう。
ゆかりねっとコネクターとOBSの連携はこれで完了です。字幕送信をしてみて正しく表示されればOK、表示されなければもう1度やり直してみてください。修正するよりもやり直したほうが早いと思います。
おまけのおまけ
私は上記の字幕転送をしてもレイアウトにずっと悩んでいました。というのも、字幕が改行してくれない!調べに調べて字幕を改行する方法も分かったので紹介します。
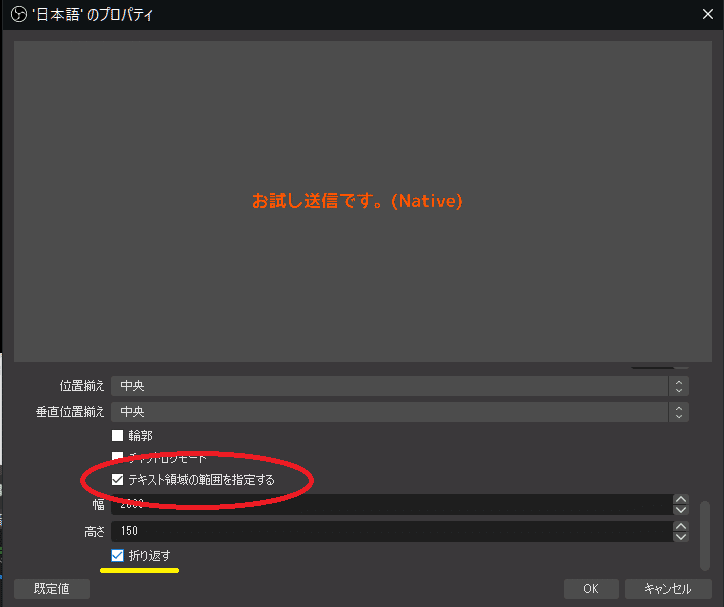
これはテキストソースのプレビュー画面です。赤く囲ってある「テキスト領域の範囲を指定する」にチェックを入れます。すると一番下に「折り返す」という項目が増えるのでチェックします。これで、指定した範囲に達すると字幕が改行してくれるようになります。
まとめ
・ゆかりねっとコネクターを単体で起動してみよう!
・音声認識をゆかりねっと以外に設定しよう!
おまけ
・専用のテキストソースを作ろう!
・配信ツール連携の設定をしよう!
おまけのおまけ
・テキスト領域の指定をしよう!
・折り返しにチェックを入れよう!
最後に
長々とお付き合いいただきありがとうございました。初めてのnote投稿につき不備があるかもしれませんが、少しでもお役に立てば幸いです。
なにか疑問点などあれば、お気軽にTwitterでご連絡ください!
この記事が気に入ったらサポートをしてみませんか?
