
スプシ|SUMIFS|担当ごと商品ごとの売上成績を月次で集計できますか?
複数項目のクロス集計、ピボットテーブルもひとつの答えですが、あらかじめ表を作っておけるならSUMIFS・COUNTIFSがおすすめです。
00|SUMIFSの実際の動作【動画】
まずは実際の動きをみていただいて、「これだ!」と思ったら続きをどうぞ。
01|SUMIFSはどんなときに役に立つのか?
例えば、スプレッドシートを使っていて実際にこんなケースでお困りになったことはありませんか?
・3つ以上のくくりでクロス集計したい
・明細が追加されても、集計結果は自動で更新したい
・ピボットテーブルだとちょっと使いにくい
こんなときはSUMIFSの出番です。
02|SUMIFS関数の使い方の解説・手順
SUMIFSの構文はこちら。
=SUMIFS(合計範囲,条件範囲1,条件1,[条件範囲2,条件2]…)
意訳:条件範囲の中で条件に当てはまるセルと同じ行のうち、合計範囲セルだけをとりだして合計する
引数
合計範囲:合計したいセル範囲(金額や数量など)
条件範囲1:条件判定につかうセル範囲
条件1:条件判定につかう条件
[条件範囲2,条件2]→2つ目以降を同様に入力
▷動画では、担当者・商品・月の表を作成して、まず以下のように数式を入力しています。
=sumifs(D2:D8,A2:A8,G2,B2:B8,H2,E2:E8,I1)
【対応】
D2:D8|金額の列
A2:A8,G2|担当者の列と右表の担当者名
B2:B8,H2|商品の列と右表の商品名
E2:E8,I1|月の列と右表の月
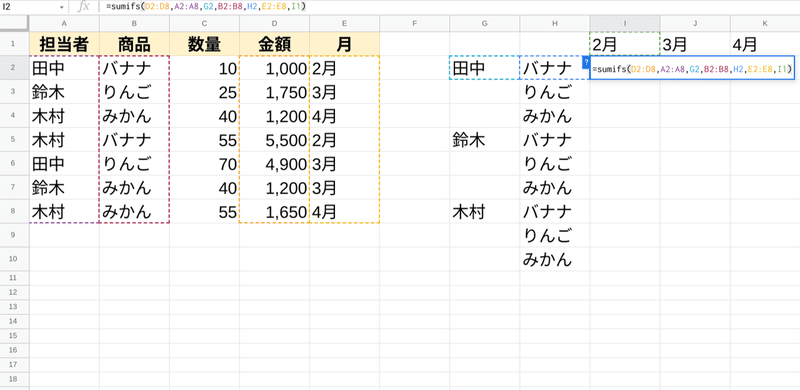
それでは、動画を止めながら、順を追ってやっていきましょう。
①合計範囲を指定する
合計する範囲を決めます。これは、複数選択できませんのでご注意ください。また、当然ですが、数値が入っている必要があります(文字列の場合はゼロとなります)。明細が追加されていくのであれば、列全体を指定しておきましょう。
②条件範囲と条件を指定する
条件判定をする範囲と判定条件を指定します。動画の場合は、例えば担当者名の列を選択して、”田中”を判定条件にしていますね。ちなみに、数式に直接”田中”と入力することもできます(が、後から見にくくなるのでおすすめしません)。
③②を繰り返す
集計につかう条件すべてを同様に入力します。尚、条件が1だけで終わる場合はSUMIFSのままでもいいですが、SUMIFというSを取った関数でもOKです。
03|SUMIFS関数を少し応用して使うには
さて、基本的な使い方はいいでしょうか?ここからは少し応用した使い方についてもご説明していきます。
▷絶対参照$でひとつの数式をコピペする(動画後半)
クロス集計の表において、1つ1つのセルに個別に数式を入れていったのでは、効率も悪く、間違いもおきやすいです。
そこで、SUMIFSでのクロス集計は、絶対参照とセットでおこないましょう。
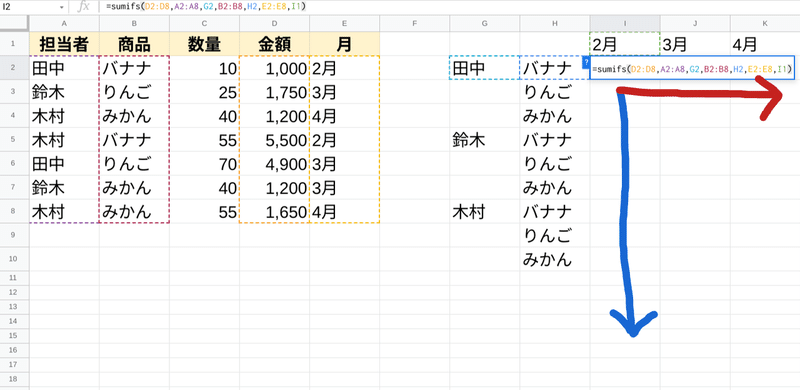
合計範囲と条件範囲は、列も行も固定してOKです。ポイントは判定条件の方ですね。
青矢印の方向にコピーするときは、月(行)が固定されている必要があり、赤矢印の方向にコピーするときは、担当者名と商品名(列)が固定されている必要がありますね。
なので、このように記述します。
=sumifs($D$2:$D$8,$A$2:$A$8,$G2,$B$2:$B$8,$H2,$E$2:$E$8,I$1)
※担当者名はあとから埋めています。詳しくは動画ご参照ください。
▷日付など、条件を範囲指定にする
動画では、2月、3月のように集計キーを統一していましたが、実際にはタイムスタンプや日付で集計することも多いのではないでしょうか。
SUMIFSでは、”●年●月●日〜●年●月●日の間”を条件に設定することもできます。
たとえば以下のような書き方で、2021年12月31日以前という指定ができます。
“<=”&”2021/12/31”
おまけ
SUMIFSを使った集計では、そもそもの判定条件(担当者名や商品名など)が一意の値になっていないと、正しい結果が得られません。
例えば担当者に”田中”が2名いるときは、田中A・田中Bのように分けてから集計する必要がありますのでご注意ください。
1つの列から一意の値を抽出するにはUNIQUEを使います。
この記事が気に入ったらサポートをしてみませんか?
