
MuseScoreでNEUTRINO用歌声データ作成...まで、なんとかキタはなし
こんにちは。
NEUTRINOを知って、サンプルデータを試したりクリエイターの方が作った作品を聞いてみたりしていると、
自分で作品を作りたい!
という創作意欲が湧いてきます。
でも、まだまだ知識もスキルもない私は、イメージだけが先行していざ作ろうとパソコンの前に座って….気がつくとYouTube Musicを聴いている!
いかん、いかん、
こうやって挫折してゆくんだから、今回は続けよう。
コツコツやって少しずつできることが増えてゆくのは、めっちゃ楽しいじゃないか。
と自分に言い聞かせながら、コツコツモードに入ります。
で、今回の目標は
自分で作ったデータでMerrow/NEUTRINOに歌ってもらうこと
そのためには、歌声データを自分で作成しなくてはいけません。
いろいろと試行錯誤しながらなんとか作り上げたのが以下になります。
今回は歌声となるwavファイルの作成までの手順を以下にまとめました。
OS:MacOS Montery
MuseScore:Ver.3.6.2
NEUTRINO:Ver.0.510
の環境で作成しました。
1.NEUTRINO用にmusicXML形式のデータを作成する必要がある
NEUTRINOで歌声データを作成するにはmusicXML形式のデータを作成する必要があります。
musicXMLというのは楽譜作成用のオープンなフォーマットで多くの楽譜作成ソフトが対応しているようです。XMLということはテキストエディタで中身を見れるのでは、と思ってmacOSのテキストエディットで、NEUTRINOに標準で添付されているsample1.musicxmlの中身を見てみました。
sample1は童謡の「春が来た」のデータで、はるがきたの「は」が以下のように記述されていました。

なんとなくですが、
<step>G</step>は音階のドレミファソの「そ」
<text>は</text>は歌詞のはるがきたの「は」
であることが分かります。
ただ実際にデータを作成する上ではこの知識は不要かもしれないのですが、フォーマットとか規格を頭に入れておくといろいろな応用が効くので、新しい用語に出会った際には調べるようにしています。
新しい知識を身につけるのが楽しい、の方が大きいかもしれないですが。
2.musicXML形式のデータを作成するにはMuseScoreというソフトがお勧め、でも難しそう…
NEUTRINO作者のSHACHIさんはじめ、いろんな方がmusicXMLデータを作成するためにMuseScoreというソフトをお勧めしています。最初はテキストエディタで編集すれば簡単に作れるのではと考えていたのですが、musicXMLの中身をみると専用ソフトを使った方がやりやすそうですね。
見てみると確かに使いやすそう。というか、すごく高機能なソフトであるという印象です。楽譜作成ソフトというとFinaleというソフトが有名のようなのですが、それに近いことができるのだとか。
ただ、高機能=初心者には使いづらい、法則が頭をよぎります。
さらに、私には楽譜の知識がありません。小中学校の音楽の授業で習ったオタマジャクシの位置でドレミファソラシド、シャープとフラットで半音上がる下がるくらいは分かりますが、楽譜には???な記号がいっぱい書いてあるので、いきなり壁にぶつかりそうな感じです。
ま、とりあえずMuseScoreをダウンロード、インストールして、分かりやすい記事を参考に少しさわってみました。
NEUTRINO作者のSHACHIさんがお勧め記事を紹介してくれていたので、参考にしてみました。
3.MuseScoreでNEUTRINOに必要な機能だけを覚えよう
MuseScoreを少し触ってみて、第一印象は意外と使いやすい。
NEUTRINOのデータ作成用と割り切れば、覚えることは少しですみそうな感じです。早速使ってみて、自分なりの使い方をまとめました。
①MuseScore起動
起動直後の画面は全て閉じて、以下の状態にします。
楽譜新規作成の場合もウィザードはキャンセルして閉じます。

②MIDIキーボードを使ってのメロディの入力
メロディを入力するために、楽譜に音符の入力してゆきます。マウスでポチポチとできるのですが、私はMIDIキーボードをつないで入力することにしました。
一番上のアイコンが並んでいる中のページビューの隣のMIDIコネクターマークがONになっていることを確認し、
音符の長さ(4分音符、8分音符など)をクリックして選択します。
すると、音符の並びの一番左にある「N」マークがONになり、入力モードになったことを知らせてくれます。
入力モードは「N」マークのクリックの他、キーボードの「N」キーを押して切り替えることもできます。

この状態でキーボードから音符を入力してゆきます。
音符の長さを選択して、「N」状態にして、キーボードで入力してゆきます。
あと、よく使う機能を以下にまとめておきます。
間違ったら、コマンド+Zでひとつ前に戻る
音符の長さを間違えたら、「N」を解除して、音符をクリックして選択した状態で、正しい音符をクリックすると変更される
休符の入力も音符の変更と同じ。「N」を解除した状態で音符をクリックして選択した状態で、休符アイコンをクリックすると休符に変更される
音階を変更するにはマウスで移動するか、キーボードの矢印キーの上下で移動することができる
入力した音符を削除するには、N」を解除した状態で音符をクリックして選択した状態で、「DEL」キーで削除
以下のように入力しました。

③歌詞の入力
次にいよいよ歌詞を入力してゆきます。
歌詞の入力は「N」を解除した状態で、マウスで音符を選択して、
コマンド+「L」
で音符ひとつに対してテキストを入力してゆきます。
1音に対して複数文字の入力もできるようですが、1音1文字にした方が生成された音声が自然になるようです。
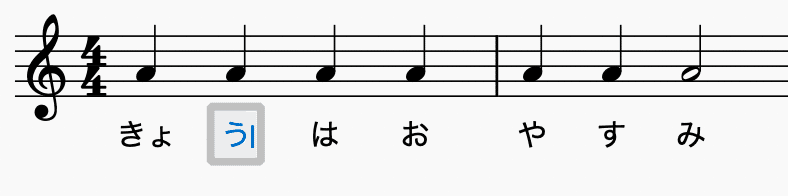
④ブレスの入力
また、歌詞の入力で大切なのが、「ブレス」。息継ぎです。
最初、息継ぎなしの歌声ができてしまって、とても変な感じでした。
歌声を自然に聴かせるには息継ぎが大切です。
楽譜に休符を入力すれば、その部分で自動的に息継ぎしてくれるのですが、「ブレス」記号を入れて指定した場所で息継ぎをさせることもできます。
ブレスのメニューは初期状態では表示されていないので、音符の並びの右側の「基本」を「アドバンス」に変更します。
すると左のパレットの中に「ブレスと休止」というメニューが表示されます。
息継ぎしたい直前の音符をクリックして選択し、ブレス「'」記号をクリックすれば、ブレスが登録されます。

⑤テンポの設定
最後にテンポの設定をします。
テンポは最初に設定しても、いつ設定しても良いです。
最初にテンポの設定をするのが一般的なのかもしれないですが、今回の私のお勉強の都合で最後になってしまいました。
MuseScoreでテンポを設定するには、音符をクリックして選択状態にしてから左のパレットの「テンポ」の中のアイコンをクリックします。
すると、楽譜の中にテンポマークが登録されますので、ダブルクリックで適切なテンポに変更します。
テンポは4分音符が1分間に何回、BPMはBeats Per Minuteの略で4分音符を1分間に何回鳴らすか、を表しているんだったと思います。
なので、4分音符=80となっているものを選択して登録しました。
以下はテンポを100BPMに変更した状態です。
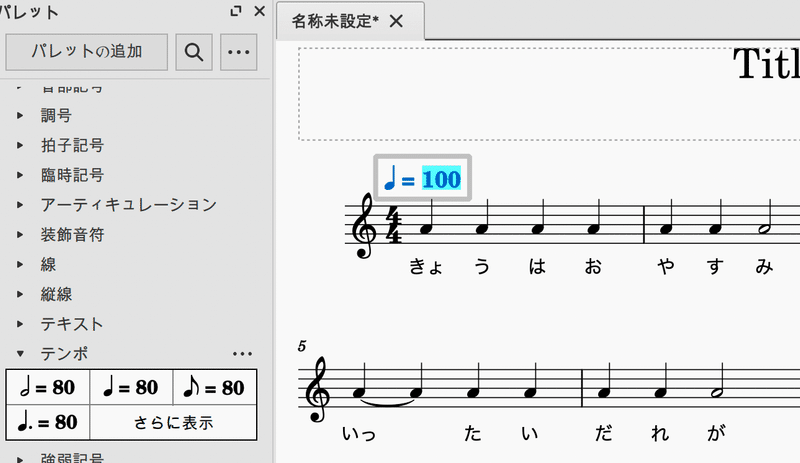
⑥musicXMLデータの出力
ここまで来て、やっとデータの作成が完了です。(長かったー)
あとは、musicXML形式のデータを出力してNEUTRINOさんに歌っていただくという、最後の工程です。
エクスポートの前に作成したデータを保存しておきましょう。
「ファイル」ー「保存」か、コマンド+Sで保存することができます。
保存が完了したらmusicXML形式のデータをエクスポートします。
「ファイル」ー「エクスポート」

「エクスポート先」→「MusicXML」

「非圧縮(*.musicxml)」を選択して「エクスポート」

NEUTRINOのmusicxmlフォルダーに保存
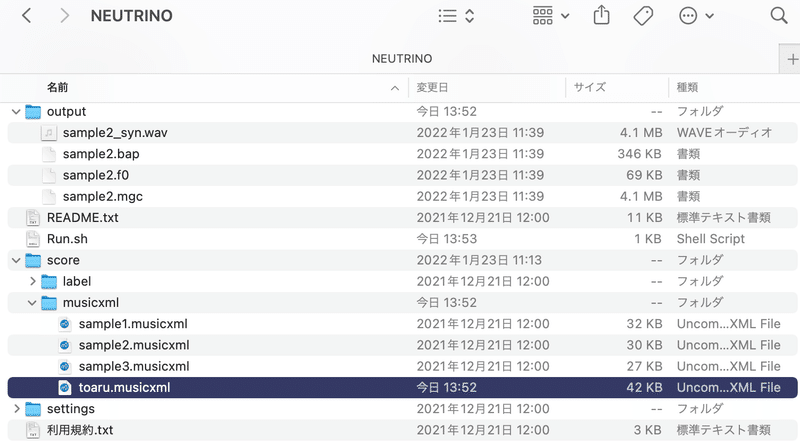
テキストエディットでRun.shを編集して、今回保存したファイル名を記述する
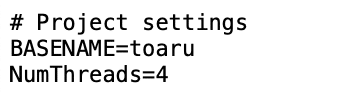
そして、NEUTRINOフォルダーでターミナルを起動して
bash run.sh
を実行すると、NEUTRINOのoutputフォルダーにwavファイルが生成されます。
生成されたwavファイルを再生してみて、気に入らない点があれば修正するというのを繰り返して作品を仕上げてゆきます。
4.最後に
今回実際にMuseScoreでmusicXMLファイルを作成して、NEUTRINOで歌声生成にチャレンジしてみましたが、何回も試行錯誤しながら実施しました。
私がつまづいた点を簡単にまとめておきます。
歌詞がついていない音符があるとbash run.sh実行時にエラーが出力されて歌声が生成されない(ちゃんとエラーメッセージを表示してくれるので助かりました。)
生成されたwavファイルは最初の1小節は休符になる。(自分で休符を入れても良いのですが、NEUTRINOが自動で休符を入れてくれます)
「今日は」と発音させたい場合には「きょおわ」と入力する。1音ずつ発音するので、「は」ではなく「わ」と入力する必要があります。
試行錯誤の結果、「とある休日の呟き」というタイトルをつけて完成としました。
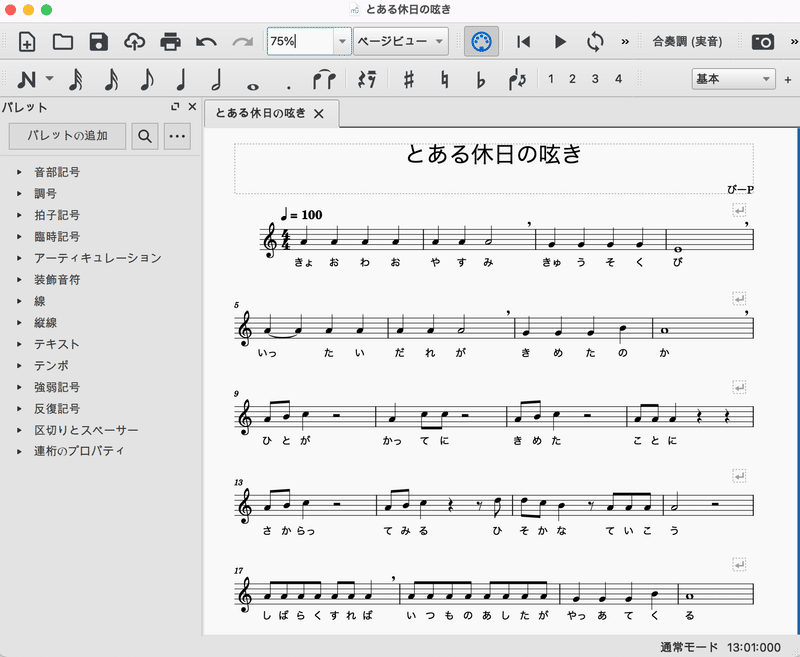
ここまでのことを振り返ってみると、思うとおりに歌ってもらうには、コツがいろいろあることが分かりました。
さらにNEUTRINO自体のパラメーター設定により生成される歌声が変わってくるようなので、まだまだやることは多いですね。
でも、少しずつ修正してゆくうちに、イメージどうりに歌ってくれるようになるので、とっても楽しいです!
このままコツコツモードで、少しずつできることを増やしてゆきたいと思います。
ここまで読んでいただき、ありがとうございました。
この記事が気に入ったらサポートをしてみませんか?
