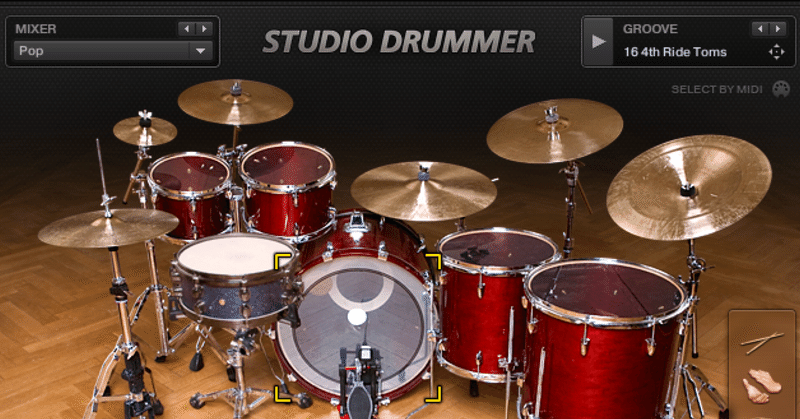
DTM音源マスターへの道 【01】ドラム音源 〜STUDIO DRUMMER〜
こんにちは。
しばらくキーボード演奏やNEUTRINOに取り組んできたのですが、作品をひとつ仕上げたので今度は打ち込みのスキルを身につけようと思っています。
まずは音源の使い方を知る必要があるのかなと思って、Komplete13に付属している音源について先日、Cubaseでドラム、ベース、ピアノの音源を選んでテンプレートを作ったので、そこで選んだ音源を手始めにやってゆきます。
今回はドラム音源、「Studio Drummer」です。
基本的な使い方についてはメーカーさんが日本語マニュアルを用意してくれていたので最初にざっと読んでみました。
以下のページの下の方に日本語マニュアルのダウンロードリンクがあります。
イントロダクション
マニュアルのイントロダクションのところに記述してあるのですが、このStudio Drummerの特徴は
3種類のドラムキットを収録
音声は最高で 25 ベロシティーレイヤーかつ同じベロシティーで6 種のバリエーション
最高 18 のマイクロフ ォンを使用して個別にミックスすることが可能
という具合です。
なるほど、Studio Drummerというのは生ドラムを実際に演奏したものをマイクで収録し、条件を変えて何パターンも収録したサンプリング音源と人間が使いやすいユーザーインタフェースを組み合わせたものなんですね。
たぶん、他のドラム音源も生ドラムをサンプリングしたものは同じようなコンセプトで作られているのではないかと思います。ドラム音源についての理解が一歩深まりました。
ただ、構成については理解できたのですが、いざ楽曲の中で使おうとすると各パラメーターの設定によってどのように音が変わるのかを知る必要があります。まずはプリセットを中心に使いながら理解をすすめてゆこうと思います。
3種類のドラムキットの選択
イントロダクションのところで3種類のドラムキットが収録されているとあったのですが、最初に3種類のドラムキットを選択する必要があります。
さらにドラムキットごとにエフェクトやMIXの設定を変えた複数のプリセットが登録されています。
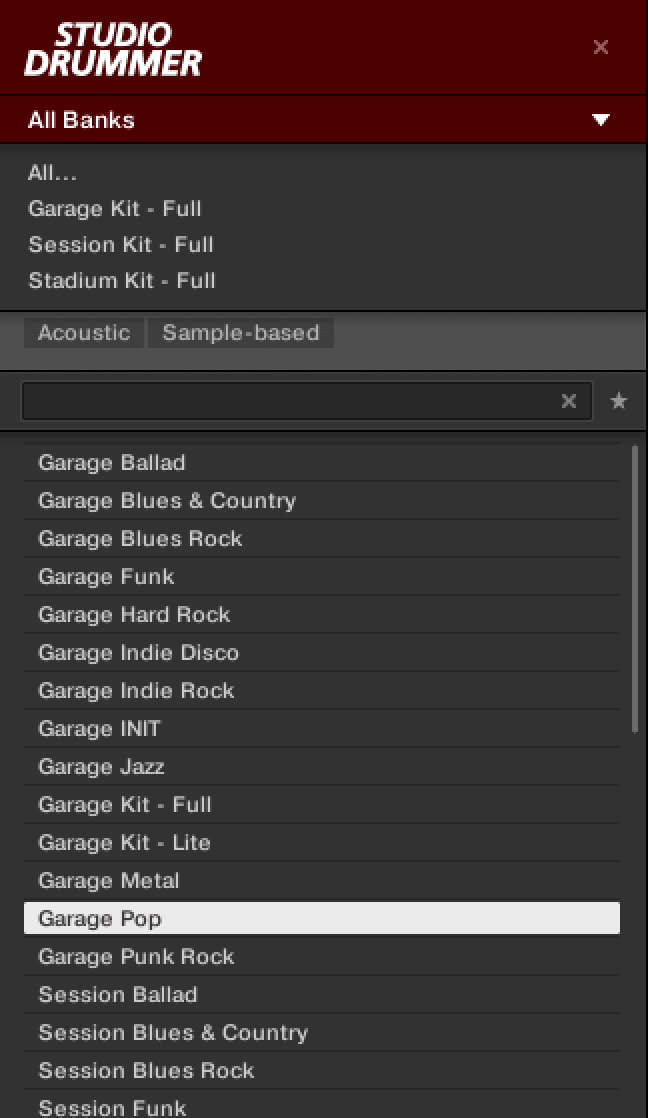
上のようにプリセットの最初に記載されている
Garage、Session、Stadium
の3種類がドラムキットの種類で、その後ろに記載されているPopやBalladなどがミキサーの設定の種類になっています。
スネアの交換
Studio Drummerの画面の下の方にあるナビゲーションタブのKitタブを選択すると選択したドラムキットに応じて画像が変わります。この画像が3種類であることからもドラムキットが3種類というのが分かると思います。
さらに、スネアドラムだけは各ドラムキットごとに2種類用意されており、スネアの画像をクリックしてA、Bをクリックすることで選択することができます。
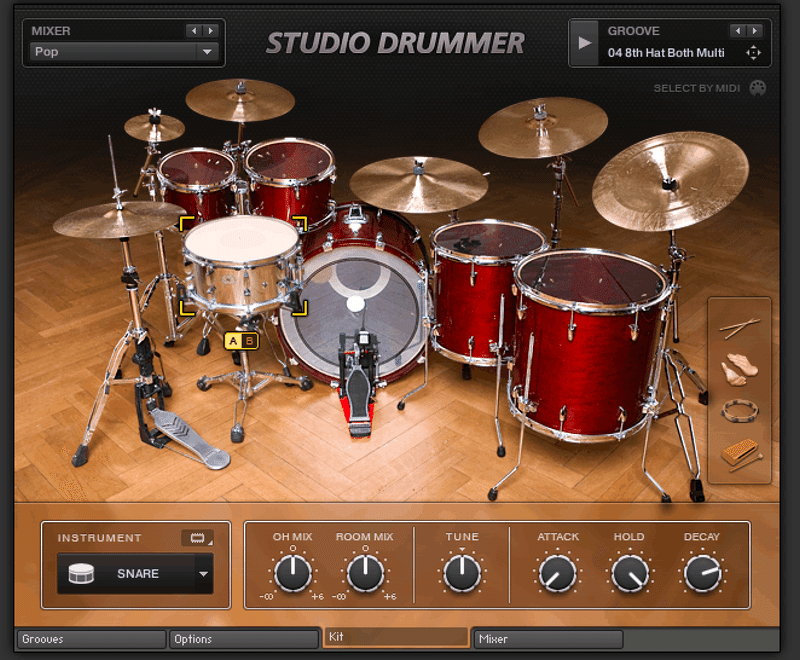
A、Bを選択すると音色と画像が変わるので面白いですね。
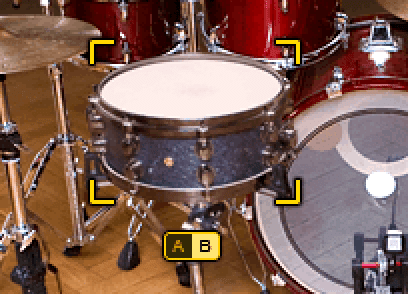
ミキサーの設定の選択
次にミキサーの設定を選択します。プリセットの名前の後ろにミキサーのプリセット名が書いてあるので分かりやすいのですが、ナビゲーションタブのMixerを選択してみるとかなり細かい設定ができることが分かります。プリセット名にあるミキサーのプリセットを、Mixer画面からも選択できるようになっていますが、プリセットを選択するとミキサーの設定も自動的に切り替わります。
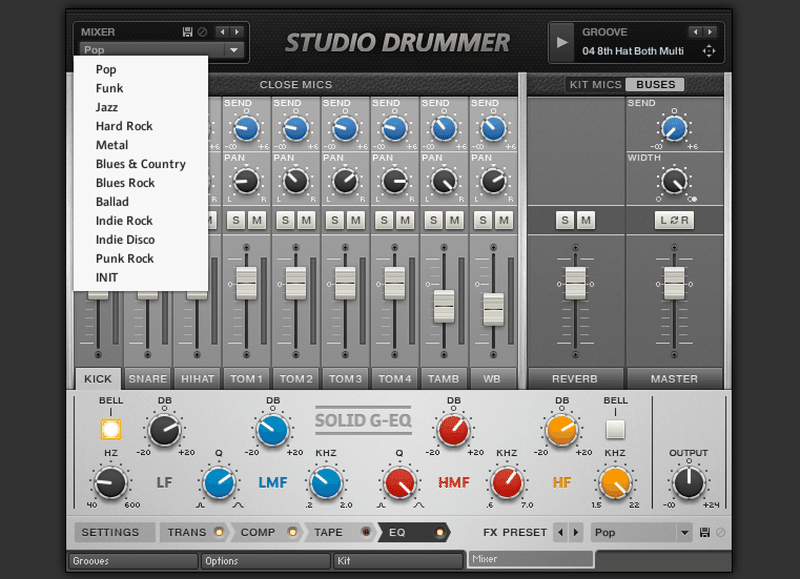
なお、このミキサーの設定では、
キックやスネアなどのエフェクターへのセンド量、PAN設定、ボリューム
エフェクターの設定(TRANS、COMP、TAPE、EQ、REVERB)
オーバーヘッドマイクとルームマイクのバランス
などなど様々な設定ができるようです。
最初、エフェクターの設定は別途プラグインでする必要があるのかと思っていましたが、初心者の私にとってはStudio Drummerの中の設定だけで完結できそうです。
ドラムパターンの選択
Studio Drummerには自分でドラムのトラック用の打ち込みをしなくても最初からいろんな音楽ジャンルに合わせたプリセットのパターンが多数登録されています。聞いてみると、とってもリアルな演奏に聞こえるので私にとっては打ち込みの勉強にはもってこいの教材ですし、プリセットを元に加工することで時短にもなりそうです。
ナビゲーションタブのGroovesタブを選択することでドラムパターンの選択ができます。ダブルクリックして選択して画面右上の再生ボタンをクリックすることでパターンが再生されます。
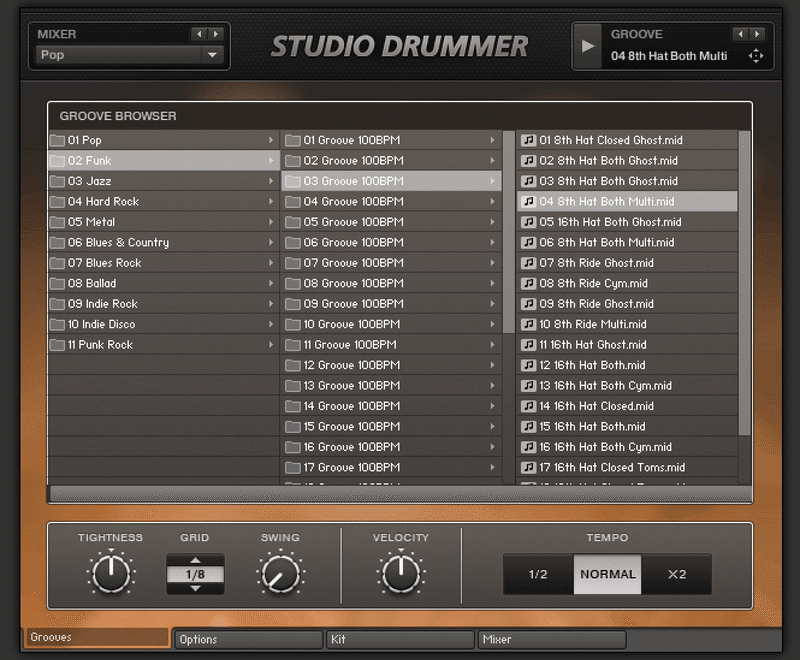
また、気に入ったパターンを使いたいときは再生ボタンの右に表示されているGroove名をCubaseにドラッグ&ドロップすることでMIDIデータがそのままCubaseに登録されるので、とっても便利です。
試しにシンプルなパターンをCubaseに貼り付けてどのようなデータになっているのか見てみました。
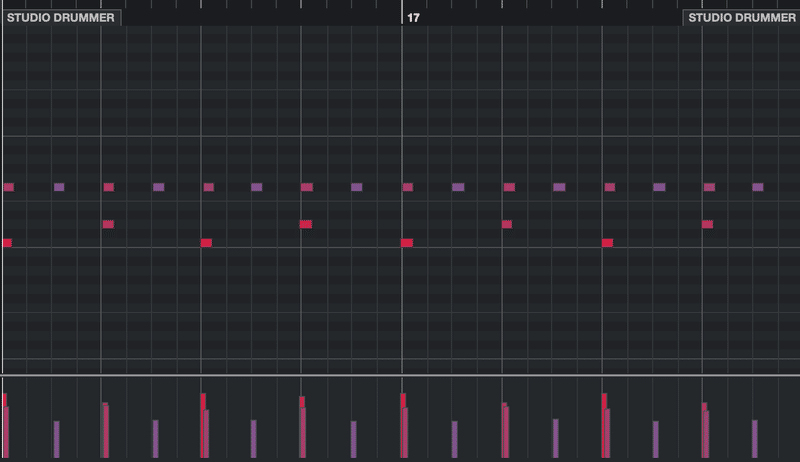
タイミングやベロシティーなど適度にランダム化されているからなのか、なかなかリアルに聞こえます。例えばハイハットは1個置きに強い、弱いが繰り返されているなどいろんなテクニックが駆使されているようで、いやー勉強になりますねー。
最後にMy定番プリセットを決めます
今後もこのStudio Drummerさんにはお世話になりそうなので、次回から素早く制作に取りかかれるように、My定番プリセットを決めておこうと思います。で、決定したのが以下です。
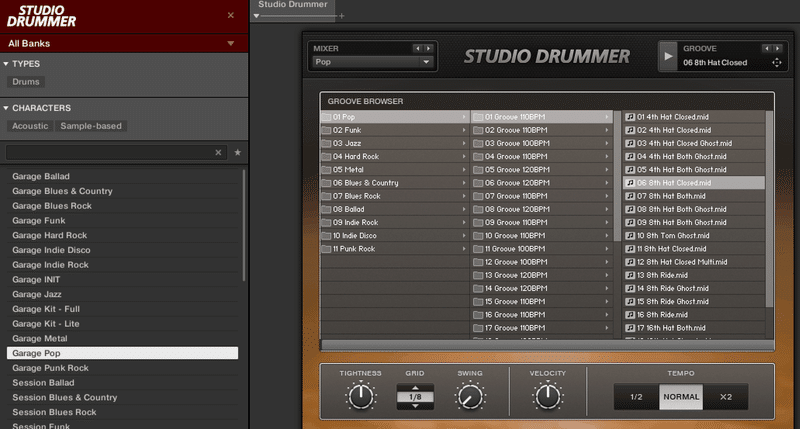
ドラムキット:Garage
ミキサープリセット:Pop
GROOVE:01Pop - 01Groove 110BPM - 06 8th Hot Closed.mid
先ほどドラムパターンをCubaseに持って行ったのもこれになります。
今回はドラム音源のStudio Drummerを取り上げてみましたが今の私にはプリセットを使いこなすだけで精一杯の状態です。しかし、マニュアルの中には今回紹介した以外にもいろんな機能が書かれていたので慣れてきたらもう少し使い込んでみたいと思いました。
まずは広く浅くいろんな音源を使えるようになってからですね。次はどの音源にしようかなー。というところで今回はここまでにします。
ここまで読んでいただき、ありがとうございました。
この記事が気に入ったらサポートをしてみませんか?
