
【IT】「AirPods Pro」を「iPhone/iPad/Windows10」と接続する方法他
▶「AirPods Pro」のすごい所
●Apple製品(iPhone/iPad)だけでなく、BluetoothでWindows10パソコンとも接続可能。
●音楽を聴く、通話、ビデオ会議等、色々な使い方ができる。
●「AirPods」にはない「アクティブノイズキャンセリング」機能がある。これは内と外のマイクによって外部と耳内部の音を検知・分析して、ノイズを相殺するアンチノイズを作り出して、耳に届く前にノイズを消す機能。音楽などの音を出していない状態で耳に付けると、感覚としては耳栓をしたのと同じような状態になり、外部の雑音がほとんど聞こえなくなる。すごい!
●「AirPods」と比較すると、カナル型(耳栓型)でステム(軸)が短いので、つけたまま歩行、運動しても落ちにくい。
▶iPhone/iPadとペアリング・接続する手順
①iPhoneのBluetoothをONにしておく。
②ケースのふたを開く(何気に忘れがち)。
③iPhoneと5cm以内に近づける。
④接続完了(簡単!)

▶Windows10パソコンとペアリング・接続する手順
(1)他デバイス側の操作
①もし「AirPods Pro」を他デバイス(iPhone/iPadなど)で接続済みの状態であれば、「接続を切断」しておく。
(2) AirPods Pro側の操作
①ケースのふたをあける。
②ケース裏側の○ボタンを長押しする。
③ケース表側のランプが「白色点滅」していることを確認する。

(3) Windowsパソコン側の操作
①Windows10パソコンで「スタートメニュー」>「設定」を選択。
②「デバイス」を選択。
③「Bluetooth」をONにして「AirPods Pro」をペアリングする。
④接続完了。

(4) ビデオ会議「Zoom」で使えるかをテストする
①「Zoom」を起動する
②右上の「設定(歯車マーク)」をクリック。
③「オーディオ」を選択。
④「スピーカー」:「ヘッドセット」
「マイク」 :「ヘッドセット」
を選択。
⑤「自動で音量を調整」にチェックが入っていると、急に声を大きくしたり小さくしたりしても、聞きやすいように自動調整してくれる。
⑥テストする際には、
「スピーカー」:「スピーカーのテスト」を押し、音をレベル調整する
「マイク」 :「マイクのテスト」を押し、実際に声を出して、聞こえるかどうかを確かめる。
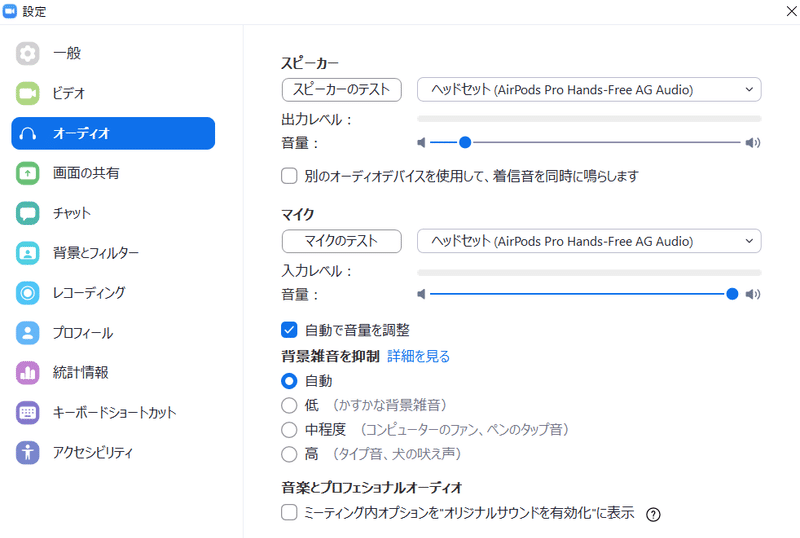
▶AirPods Pro側で一般的な操作
●ステム(軸)を
・「1回長押し」=ノイズキャンセリング機能「ON/OFF」切り替え
・「1回つまむ」=音楽の「再生/停止」/電話の「通話」
・「2回つまむ」=音楽の「次の曲」
・「3回つまむ」=音楽の「前の曲」
▶デバイス側での設定変更
●音楽を聴いている途中で片耳だけ外しても、音楽が停止しないようにする
【iPhoneの場合】
①「設定」>「Bluetooth」>「AirPods Pro」>「iマーク」
②「自動耳検出」をOFFにする。
●片耳だけでもノイズキャンセリングを有効にする
【iPhoneの場合】
①「設定」>「アクセシビリティ」>「AirPods」
②「AirPodsを1つだけ装着時にノイズキャンセリング」をONにする。
●コンロトールセンターからノイズキャンセリング等の設定変更をする
【iPhoneの場合】
①「コントロールセンター」>「AirPodsのアイコン」を長押し。
②「ノイズキャンセリング/オフ/外部音取り込み」を切り替え可能
「空間オーディオ」の「ON/OFF」を切り替え可能
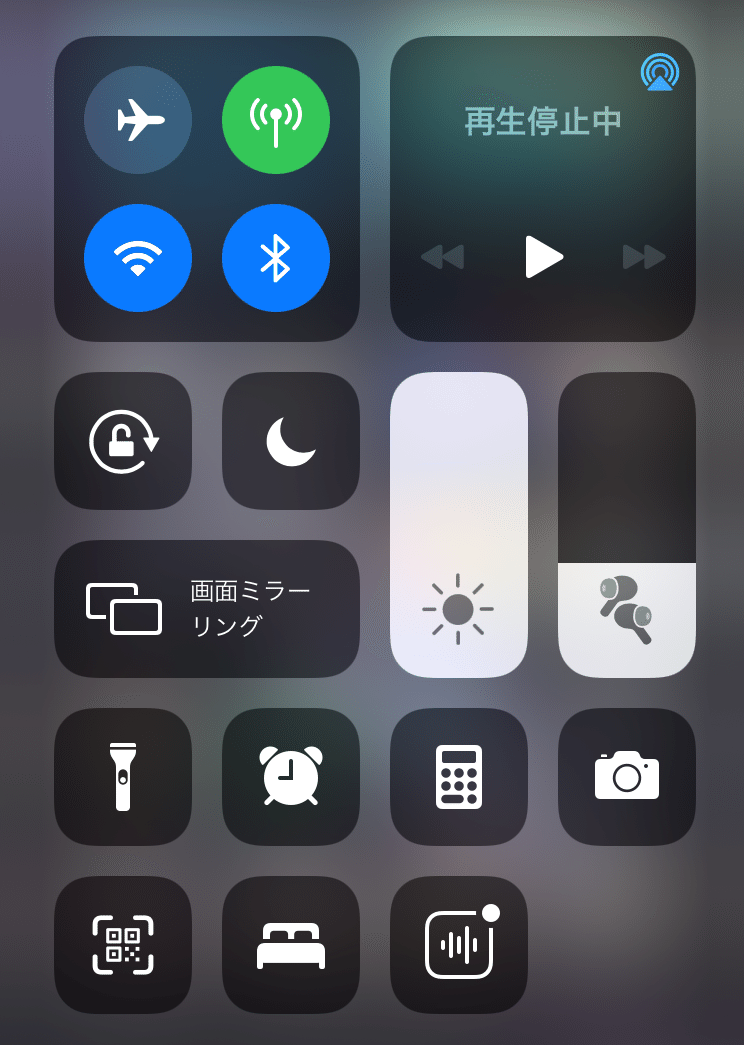
以上です(もっと早く買えばよかった!)。
この記事が気に入ったらサポートをしてみませんか?
