
Windows10でスクリーンショットをとる方法。ショートカットキーを使って簡単に!
Windows 10を使っているとき、「スクリーンショットをとっておきたい」と思ったことがある人は多いのではないでしょうか。スクリーンショットをとると、パソコンの表示画面を画像として保存できるため、重要な情報を残しておきたいときに役立ちます。
今回は、Windows 10でスクリーンショットをとる方法と、画面を録画して残しておく方法について解説します。
Windows10でパソコン画面のスクリーンショットをとる3つの方法
Windows 10には標準でスクリーンショットをとる機能が備わっているため、特別な準備は必要ありません。ここでは、覚えておくと便利な方法を3つご紹介します。
なお、いずれの方法でも撮影したスクリーンショットはクリップボードに保存され、WordやExcel、ペイントソフトなどに「Ctrl」+「V」で貼り付けられます。
方法一:範囲指定をしてスクリーンショットをとる
画面の一部分のみを残しておきたいときは、範囲を指定してからスクリーンショットをとりましょう。
キーボードのショートカットは「Windows」+「Shift」+「S」です。
3つのキーを同時に押すと画面上に十字マーカーが出現し、任意の範囲を指定してスクリーンショットをとれます。
方法二:指定したウインドウのスクリーンショットをとる
開いている複数のウインドウのうち1つだけをスクリーンショットでとりたいときは、まず対象のウインドウを選択し、アクティブにしてから撮影します。
キーボードのショートカットは「Alt」+「Print」です。
2つのキーを同時に押すと、その瞬間にアクティブになっているウインドウのスクリーンショットをとれます。
方法三:全画面のスクリーンショットをとる
画面の一部分だけでなく、ディスプレイ全体のスクリーンショットをとることもできます。
キーボードのショートカットは「Shift」+「Print」です。
この方法を使うと画面のすべてを画像で残せるため、スクリーンショットを他人に見せるのであれば、個人情報やパスワードなどが写り込んでいないかを確認しておくとよいでしょう。
Windows10で画面を高画質録画したい場合はUniConverterがおすすめ
スクリーンショットは静止画を残すための機能です。そのため「リモート会議やゲームプレイを動画で残したい」というニーズには対応していません。
Windows 10の画面を録画して動画で残したいときは、Wondershareの「UniConverter」がおすすめです。Windows版とMac版があり、無料でダウンロードできます。メニューがシンプルで初心者にも扱いやすく、画面の録画だけでなく動画編集や圧縮、AIによる動画の自動処理なども可能です。
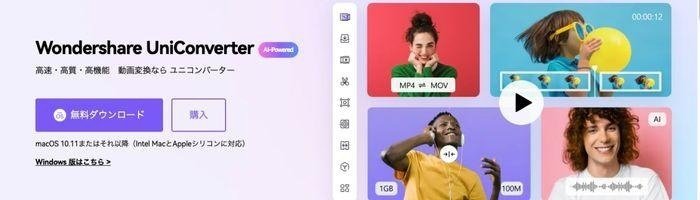
「UniConverter」でWindows 10の画面を録画する方法を解説します。
Step1.メニューから「画面録画」を選択する
まずはインストールした「UniConverter」を立ち上げ、トップメニューから「画面録画」を選択しましょう。
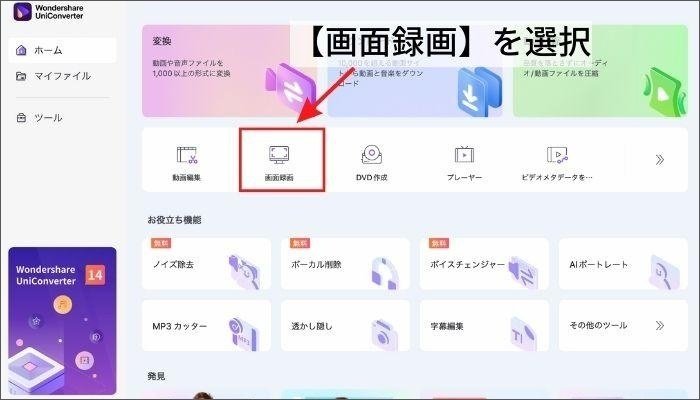
Step2.録画範囲を設定する
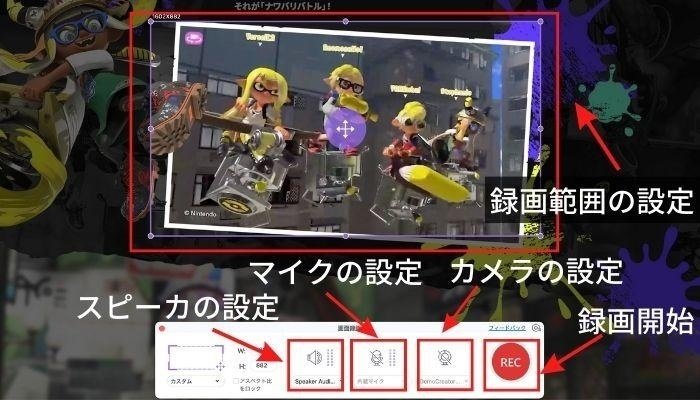
「画面録画」を選択すると、パソコンの画面に四角の枠とメニューが表示されます。四角の枠をマウスでドラッグするか、メニュー内にあるプルダウンから任意の録画サイズを選ぶかして、録画する範囲を決めましょう。「縦横比を固定」にチェックを入れると、縦横比をキープしたまま四角の枠を拡大縮小できます。
また、メニューでは「パソコンから出る音声」「自分がマイクで入力する音声」「自分のウェブカメラの画像」の3つを録画に含めるかどうかを選択できます。必要に応じて設定してください。
Step3.「REC」ボタンを押す
メニューに表示されている「REC」ボタンを押すと3秒間のカウントダウンが始まり、0になると録画がスタートします。カウントダウンが不要な場合は、メニュー内の設定から「録画前の3秒間のカウントダウンを無効にする」にチェックを入れておきましょう。
設定画面では、画質や動画のフォーマット、マウスカーソルを録画に含めるかどうかなども変更可能です。
録画の一時停止や再開は、メニュー内の一時停止ボタンまたは「Ctrl」+「F5」のショートカットで行えます。録画を停止したいときは、メニュー内の停止ボタンもしくは「Ctrl」+「F6」を押してください。
Step4.録画ファイルを確認する
録画を停止するとパソコン内部に自動で保存され、サムネイルやファイル情報が「UniConverter」に表示されます。必要に応じて再生や編集をして活用しましょう。
まとめ
Windows 10では、キーボードのショートカットによってさまざまな範囲のスクリーンショットをとることができます。よく使うショートカットを覚えておくと、大切な情報を静止画で残したいときに役立ちます。
静止画でなく動画で残したい場合は、メニュー画面が分かりやすく直感的な操作ができる「UniConverter」がおすすめです。撮影した動画の編集や変換も可能で、ビジネスでもプライベートでも大活躍します。
この記事が気に入ったらサポートをしてみませんか?
