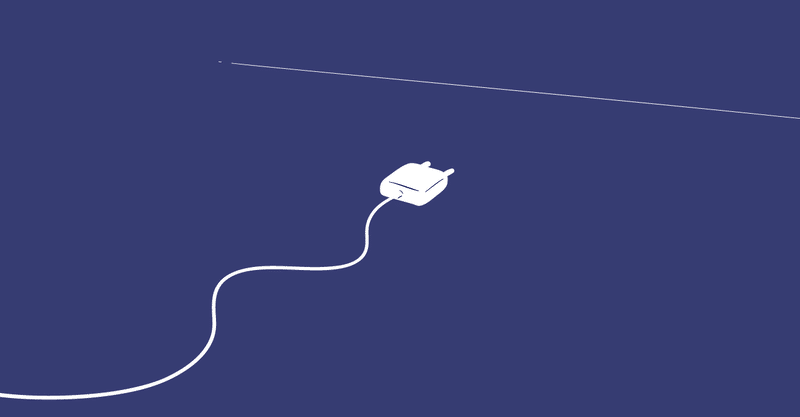
パソコンノートテイクの方法 〈ネットワーク編〉
先日の記事では「なぜノートテイカーになったのか」というタイトルで、私がノートテイカーになるきっかけを振り返って書いてみました。
最初は「なぜノートテイクが必要なのか」と題して、自分の思い出話ではなく、ノートテイクについて真面目に語ろうと思っていたのですが、道がそれてしまいました。真面目な話をすらすらと書いてしまうと、どこか薄っぺらい気もして、うまくまとまりませんでした。
さて、本日はパソコンノートテイクの方法について書きます。「なぜノートテイクが必要なのか」というテーマは、納得がいくまとめができたら投稿させていただきたいと思います。
パソコンノートテイクとは
最初の記事「ノートテイカーって知っていますか」でご紹介しましたが、パソコンノートテイクは、授業中に聞こえた音をリアルタイムで文字にしていく作業です。
パソコンに文字を入力する人が「ノートテイカー」です。
その入力結果を見ることで、聴覚障がいのある学生は授業中の音声情報を得ることができます。
この学生のことを「利用者」と呼ぶことにします。
それでは、パソコンノートテイクの方法を見ていきましょう。
パソコンノートテイクに必要なもの
まず、必要な機材です。
・Windows パソコン (3台)
・LANケーブル (3本)
・スイッチングハブ
・電源タップ
スイッチングハブというのは、LANケーブル用の電源タップのようなものです。3台以上のパソコン同士をLANケーブルで接続するために使います。同じハブにつないだパソコン同士が、簡易的なネットワークの構成員となるのです。

このハブのポートにLANケーブルを挿して、その相手をそれぞれのパソコンに接続します。LANポートがない場合はUSB-LANアダプタを使います。
基本的に、利用者1人に対してノートテイカーが2人で入力するため、パソコンは合計3台必要です。
利用者がノートテイカーのパソコンをうまくのぞくことができる位置に着席できるなら、2台で良いのですが、表示用のパソコンは別に用意する方が見やすいことが多いです。
パソコンノートテイクに使用するアプリケーション
パソコンノートテイクをするためのアプリケーションはいくつかあります。
私がふだん使っているのは「IPtalk」です。
詳しくはIPtalkのWebサイトをご覧ください。パソコンノートテイクに関するたくさんの情報が掲載されています。
ネットワークの設定
アプリケーションの使い方を説明する前に、IPtalkを使うためのネットワーク設定の方法を書いておきます。
LANケーブルでパソコン同士をつないだだけでは通信できる状態にはなっておらず、「IPアドレス」の設定をしなければなりません。
IPアドレスは、それぞれのネットワークの機器がも持つ住所のことです。パソコンを識別したり、特定のパソコンを指定して通信したりするために必要です。
以下、Windows 10 (バージョン1909)の画面を使って説明します。
1. スタートメニューのアイコンを右クリックする。
(またはWindowsキーを押しながらXキーを押す。)
2. 「ネットワーク接続」をクリックする。
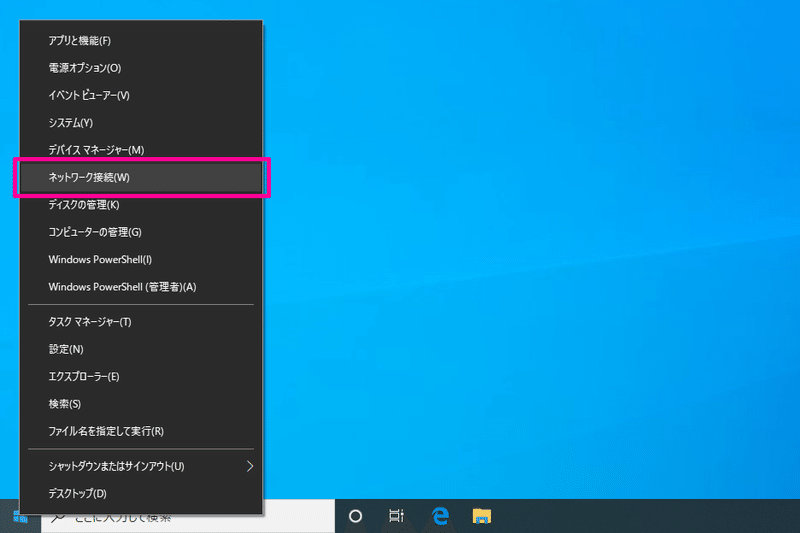
3. 設定画面が開いたら、「アダプターのオプションを変更する」をクリックする。
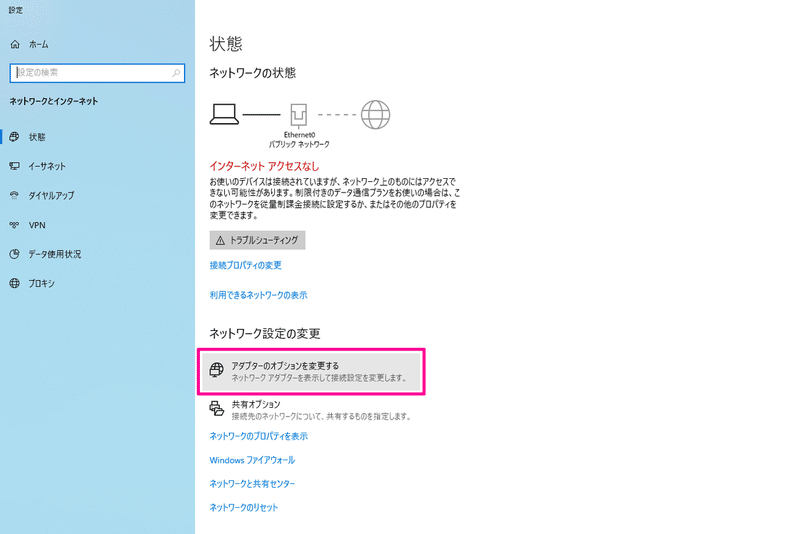
4. 「イーサネット」または「Ethernet」など、有線接続の項目を選択する。
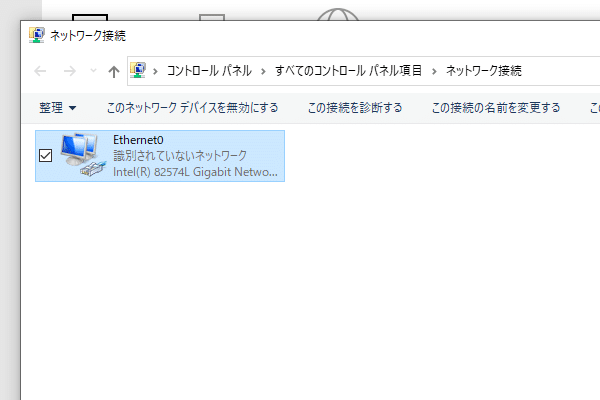
5. 4.で選択した項目を右クリックし、「プロパティ」を開く。
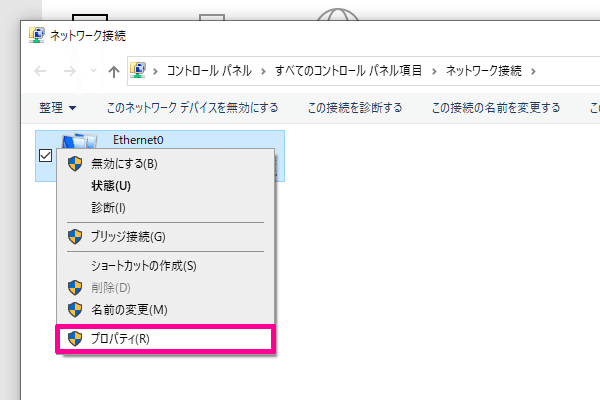
6. インターネット プロトコル・・・(TCP/IPv4)を選択し「プロパティ」をクリックする。
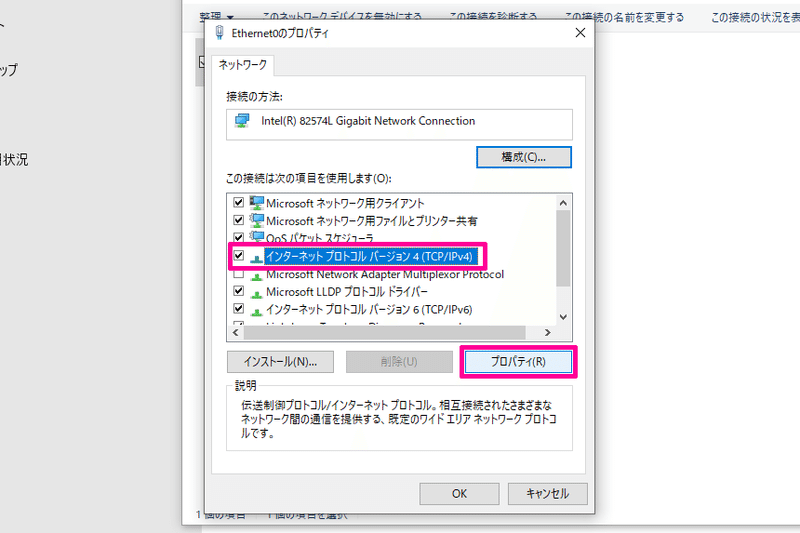
7. 「次のIPアドレスを使う」を選択する。
IPアドレスに「192.168.255.XXX」を入力する。
IPアドレスを入力したら、Enterキーを押すと、下のサブネットマスクは勝手に入力されるので、「OK」をクリックする。
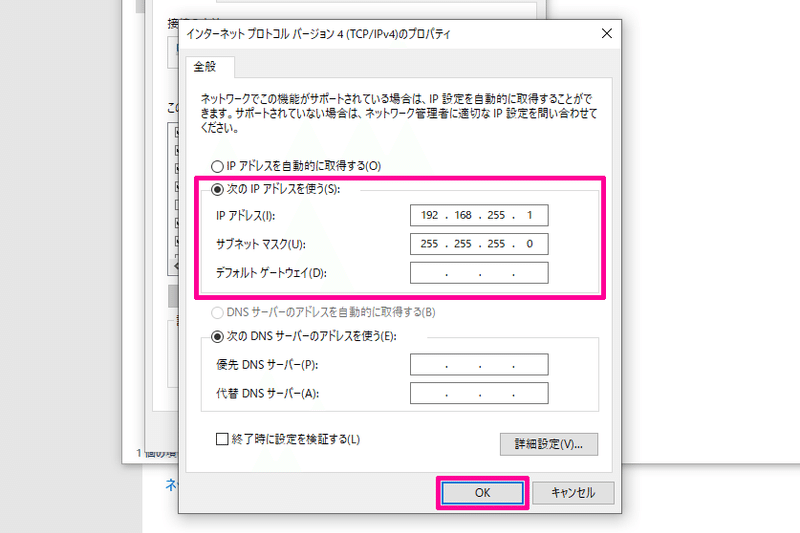
この手順では「192.168.255.XXX」と書きましたが、255の部分は0~255の範囲であれば何でもかまいません。つなぐパソコン同士で一緒になるようにします。XXXの部分は1~254の範囲で指定できます。これはつなぐパソコン同士で重ならないようにします。
8. 「閉じる」をクリックして前のプロパティの画面を閉じます。
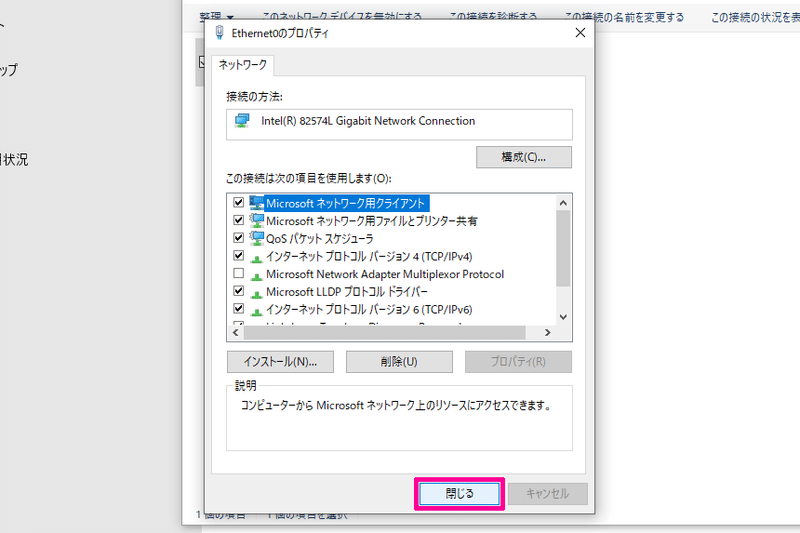
これでIPアドレスの設定は完了です。LANケーブルでつないだパソコン同士が通信できる状態になりました。
なぜIPアドレスを設定したかというと、初期設定だと、パソコンはIPアドレスをDHCPサーバーという、IPアドレスを自動で割り振ってくれるサーバーに問い合わせに行きます。そして、そのIPアドレスを使って通信します。

ふだん、Wi-Fiを使うときにパスワードを入力するだけで使えるのはこの自動割り当て機能のおかげです。
しかし、パソコン同士をLANケーブルでつないだだけの簡易的なネットワークには、サーバーがありません。だから、IPアドレスを手動で設定しなければならないのです。

次回はIPtalkの使い方です
基本的な設定なのですが、少し説明が長くなってしまいました。
今回はここまでにして、次回からはパソコンノートテイク用のアプリケーション、IPtalkの使い方について書いていきたいと思います。
ちなみに、今回ご説明した直接ケーブルを使って接続をする手順は、教室で授業が行われていて、ノートテイクもその場で行う場合の方法です。
応用として遠隔で行う方法もご紹介したいと思っています。
この記事が気に入ったらサポートをしてみませんか?
