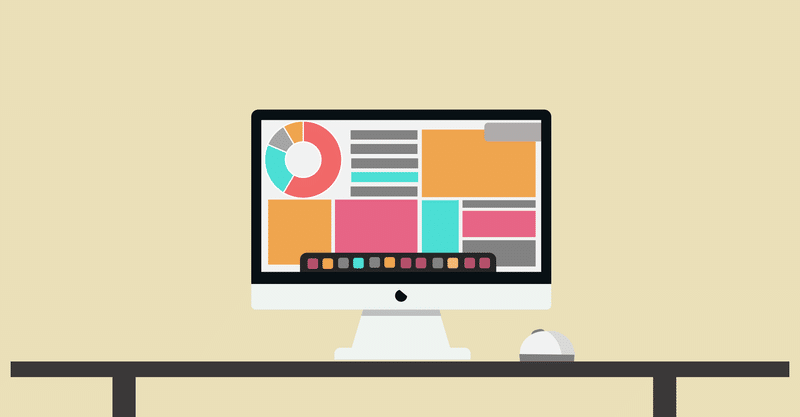
パソコンノートテイクの方法 〈IPtalkのインストール編〉
前回の記事では、パソコンノートテイクについての紹介と、パソコン同士を連係させるために必要なネットワーク設定をしました。
ここまで準備ができたら、パソコンノートテイク用のアプリケーションである、IPtalkを触ってみましょう!
IPtalk用のフォルダーをつくる
まず、IPtalkのアプリケーションを入れるためのフォルダを作ります。アプリケーション本体はもちろん、入力したデータも保存される場所になるため、わかりやすいところにフォルダーを作る必要があります。
ここでは、デスクトップに作成してみます。何もないところで右クリックして、「新規作成」より「フォルダー」をクリックします。
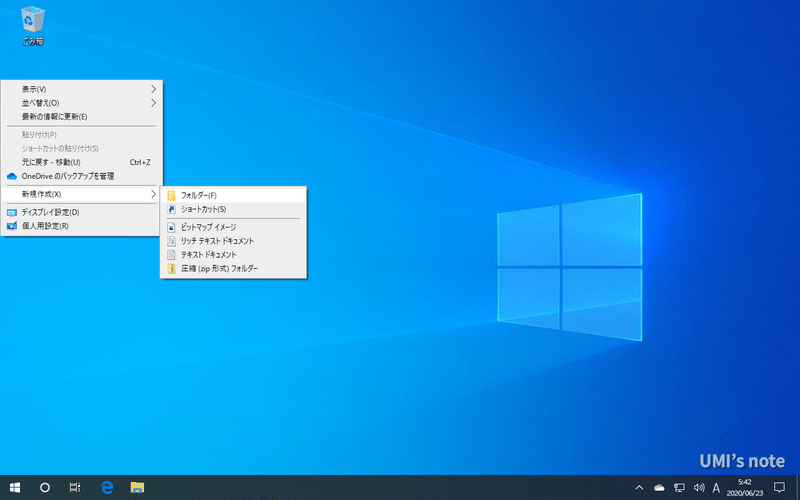
フォルダーが作成できたら、「IPtalk」など自分がわかりやすい名前をつけましょう。
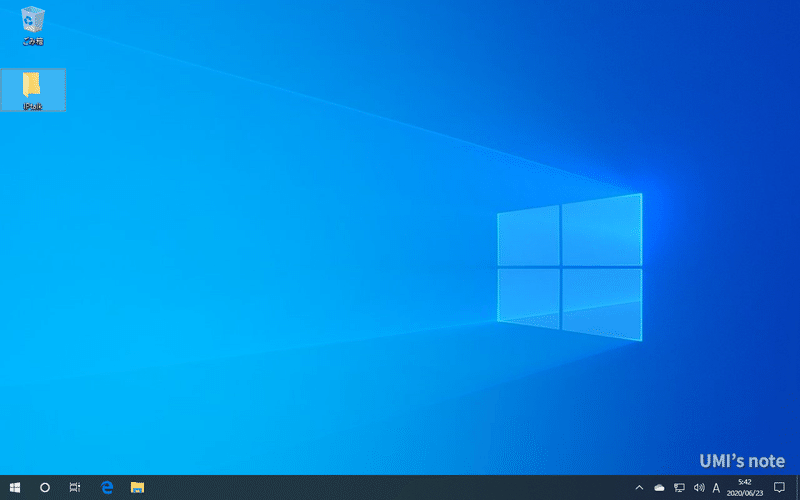
IPtalkをダウンロードする
フォルダーの準備が出来たら、IPtalkをダウンロードしましょう。IPtalkは、下の公式Webサイトから入手できます。
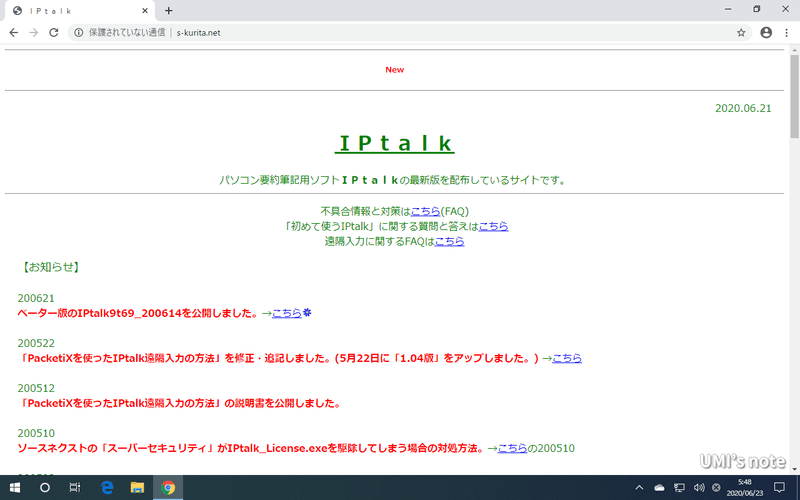
スクロールするとさまざまなバージョンが表示されます。
ここでは、最新版の「sfx_iptalk9t68VR.exe」をダウンロードしてみます。
「sfx_iptalk9t68VR.exe」を右クリックして、「名前をつけてリンク先を保存」をクリックします。
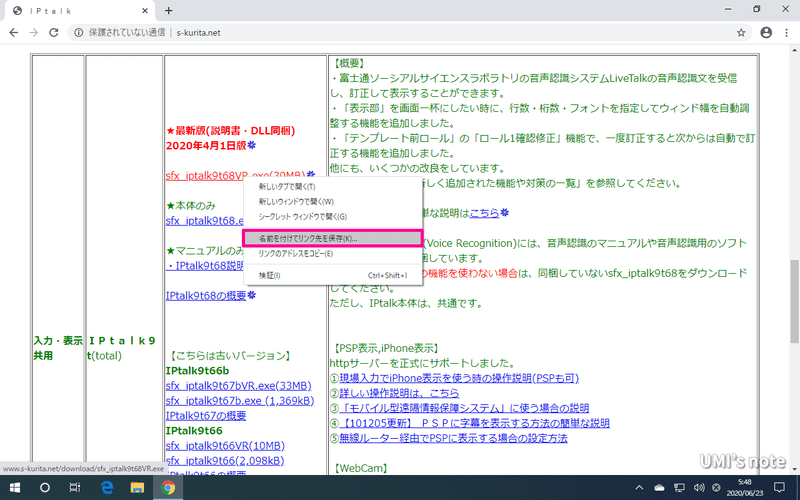
保存先を選択します。先ほどデスクトップに作成した「IPtalk」フォルダを選びましょう。
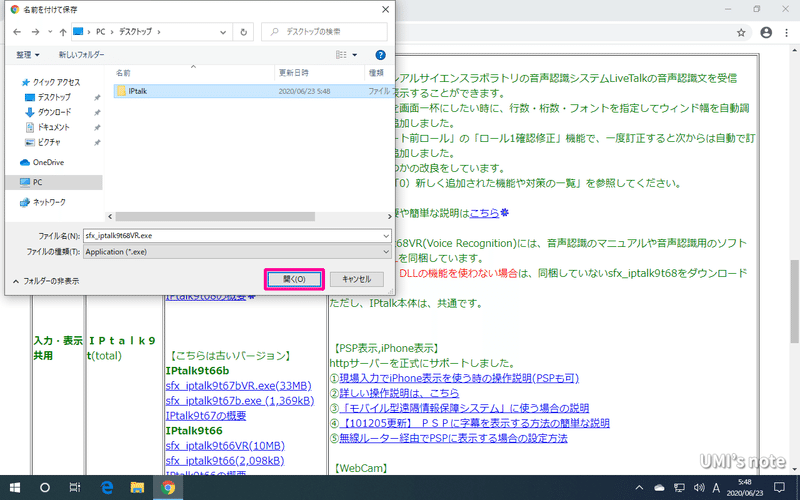
フォルダを選んで「開く」をクリックして、「保存」ボタンに変わったら、その「保存」をクリックします。
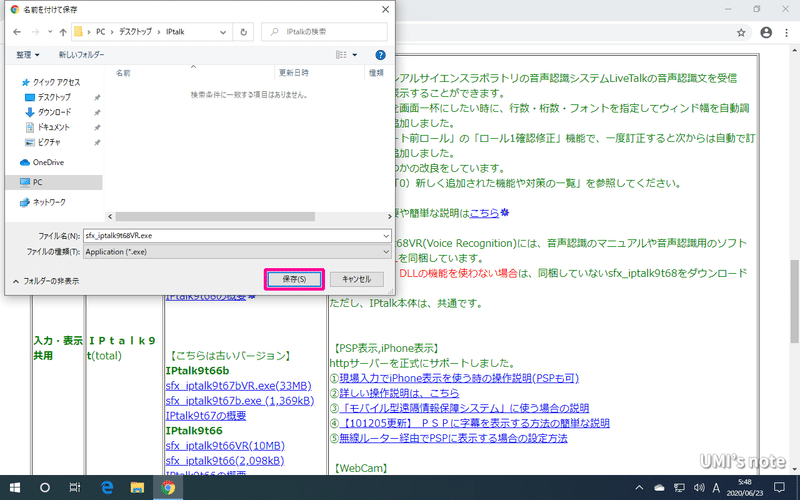
ダウンロードが終わったら、デスクトップの「IPtalk」フォルダを開きます。ダウンロードが成功していれば、「sfx_iptalk9t68VR.exe」が保存されています。
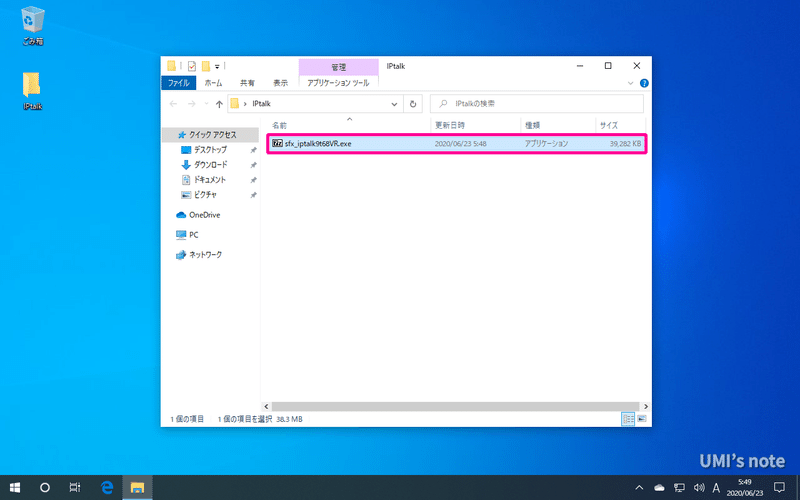
ダウンロードされたファイルは配布用に「圧縮」されているため、まずは展開します。「sfx_iptalk9t68VR.exe」をダブルクリックしましょう。解凍先を選ぶウインドウが表示されたら、そのまま「Extract」をクリックします。
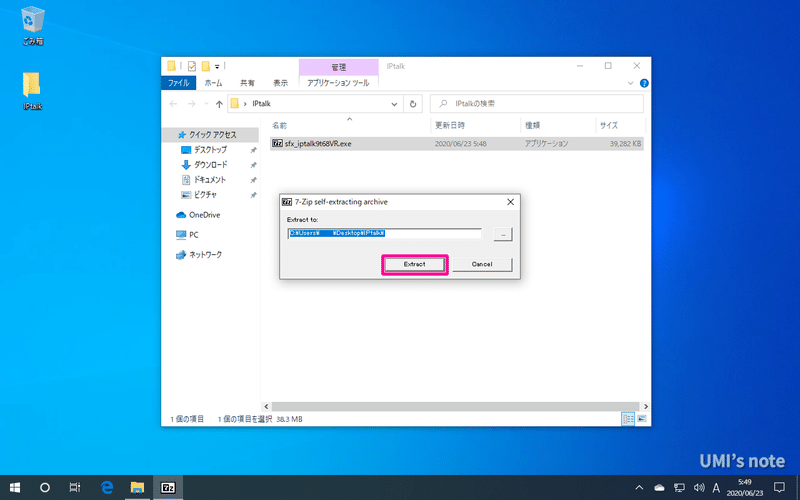
展開が終わると、フォルダの中のファイルが増えていることがわかります。IPtalk本体を起動するには「IPtalk9t68.exe」をダブルクリックします。

以上がIPtalkをダウンロードして起動するまでの準備です。
IPtalkをさわってみる
準備が終わったら、IPtalkを起動してさわってみましょう。IPtalk本体を起動するには「IPtalk9t68.exe」をダブルクリックします。
初めて起動すると、Windowsファイアウォールの警告が表示されます。これはIPtalkに通信機能があるためです。複数のパソコンを連係させるには通信を許可する必要があります。
「プライベートネットワーク」「パブリックネットワーク」「ドメインネットワーク」など複数チェックする場所がありますが、すべてチェックを入れてから「アクセスを許可する」をクリックします。
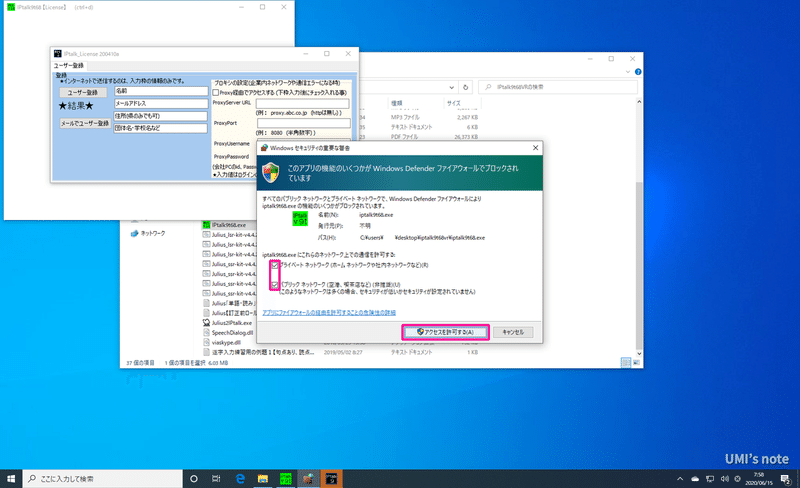
次に、ユーザー登録をします。登録が完了したら、IPtalkの再起動が必要です。「OK」をクリックしたら、もう一度「IPtalk9t68.exe」をダブルクリックしてIPtalkを起動します。
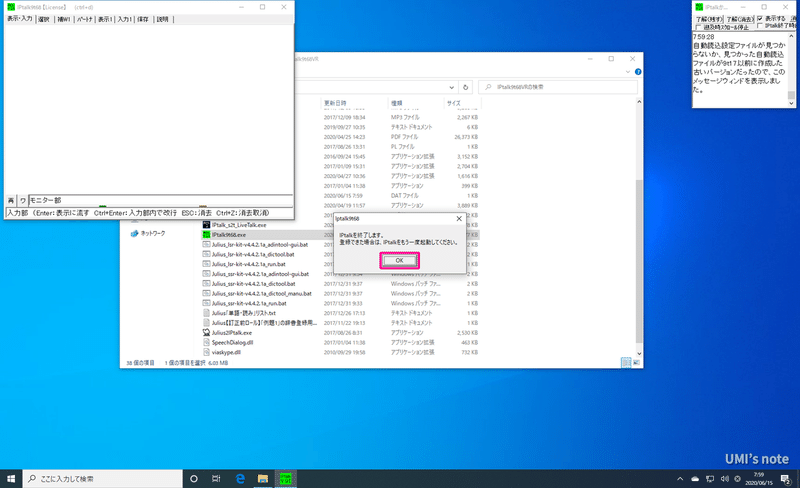
ファイアウォールの設定、ユーザー登録が終わっていれば、IPtalkの初期画面が表示されます。右上にメッセージが出ていますが、これは読んだら閉じて問題ありません。
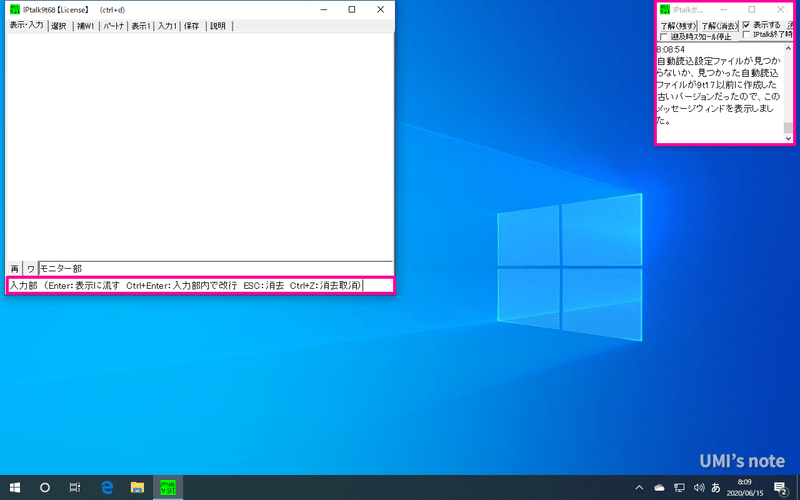
「入力部・・・」と書いてあるところをクリックして、「Enter」キーを押してみます。そうすると文字が上の部分に移り、大きく表示されます。ノートテイクを利用する方が見る画面は、この大きく表示されている部分です。
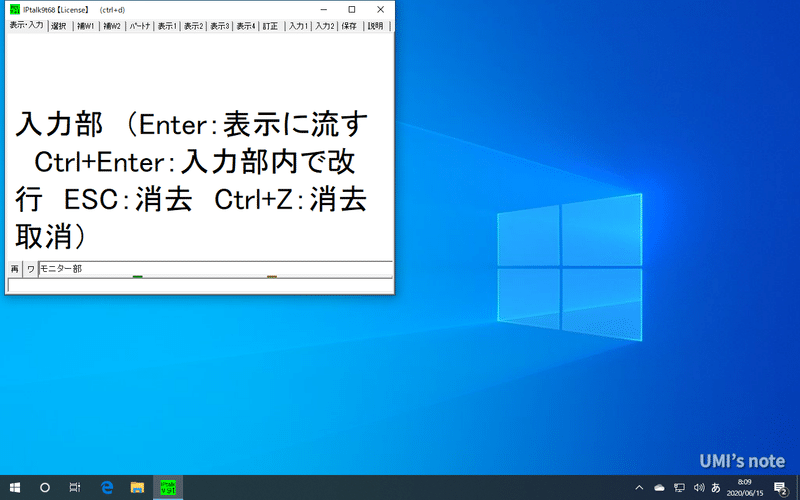
このままでは少し見づらいので見た目の調整をします。最終的にはこのような表示にします。
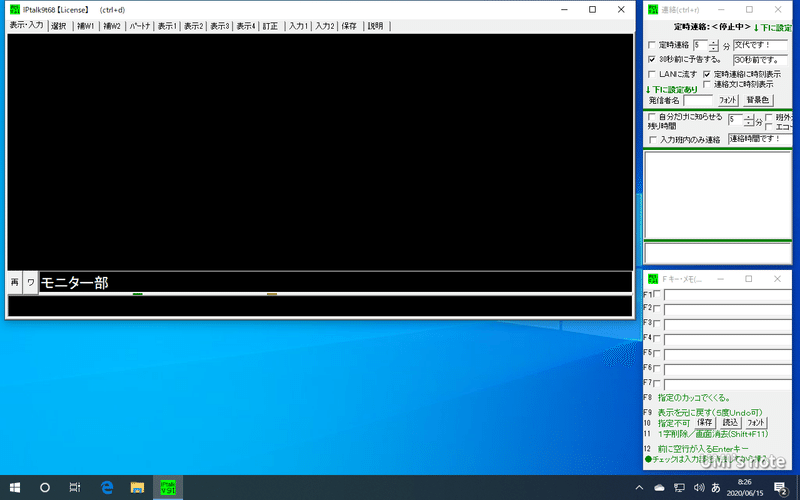
設定項目が非常に多いため、設定は別の記事に分けて説明します。
この記事は、まずIPtalkをインストールし、さわってみるという内容でした。次回は、表示関連、見た目の設定の説明をします。
この記事が気に入ったらサポートをしてみませんか?
