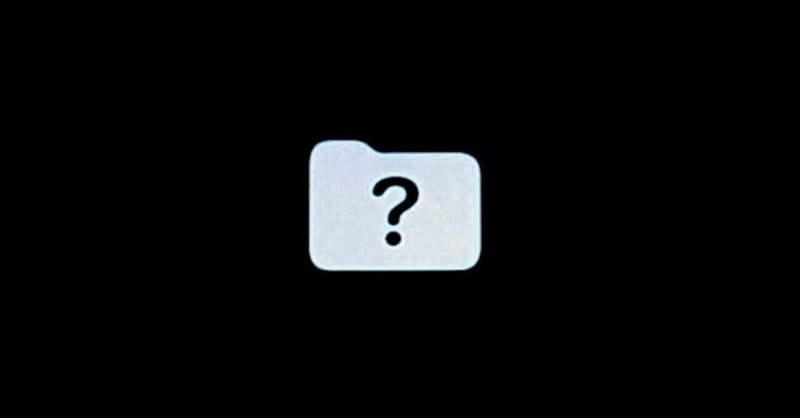
2022 修理事始め ~ MacBook ProのSSD交換
家人のMacBook Pro (13inch, mid-2017, non touchbar, A1708)が起動しなくなりました。
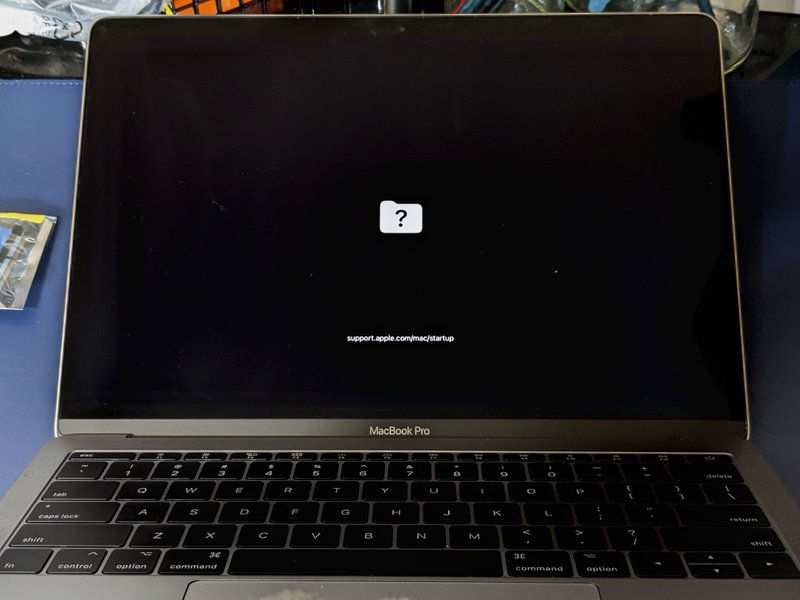
リカバリーモードにして調べてみたところ、ブートディスクであるSSDがリードオンリーになっていることが判明。パーティションの消去・ディスクの初期化すらできない状態でお手上げです。なにやら「容量が不足した状態で使用していると、しまいにはSSDがハードウェア的にRead-Onlyにロックされてしまう」という現象があるようです。128GBの容量のうち、残り9GBで暫く使っていたようです。
容量不足が主因ではなく、それに起因して一部の領域だけが酷使されてしまい、障害を引き起こしたと言うことかも知れませんが、復旧できないのであれば原因を深追いしても仕方ありません。
ともかくSSDの交換を目指すことにします。1年ちょっと前にApple Storeで修理したばかりの機体で、しかもその補償は切れているし、高い金払ってたった128GBの容量に修理されてもなぁ、ということで、自力換装することにしました。
SSDの選定
SSDでMacのA1708モデル対応という点をしっかり確認し、しかもその構成も注意して決めました。このMacbook Pro A1708では長方形の長辺にコネクタがついた非標準の形状をしているので
SSDが互換性のある基板に乗っているもの
→基本的に他のMacから取り出した中古品になる確率が高い。価格も高め。互換のアダプタと一般のNVMe(=SSD本体)を別々に買う
→アダプタはほぼ一意に決まるものの、NVMeにはコネクタの「キー」に種類があったり、長辺の長さが違うものがある。割安になるが、NVMeがA1708に非対応だったりすることがある。アダプタとNVMeをセットにしてA1708互換と謳っているもの
→互換性が安心。若干割高になるが、1.程ではない。
という状況だったので3番で行く事に。その上で、ebayで米国内発送であること(つまり同じ物でも中国から送って来られると、えらく時間がかかって困る)、使用しているSSDのブランドを保証しているもの、を選定しました。状態は「新品」と言っていますが、正直どこかのクラスタマシンから抜き取った物を初期化して送ってきていても全く不思議はないです。そこは目を瞑って、今度また壊れたら、より安く、より大容量のNVMeを購入するということにします。
結果として256GBの容量で税込み$66程度のものを購入。CA州内の移動で済んだので、発注から4日未満で到着しました。届いたSSDには粘着テープが貼ってあり、ラベルが隠されていましたが、剥がして確認してみまたところSK HynixのSSDで(下写真)、次からはこの中身だけ互換性のあるものを買えばいいです。金額的にも半額程度で済みますね。速度についてはよく分かりません。

交換手順
交換の手順としては、
裏蓋をあける
バッテリーの接続を外す
SSDを交換する
バッテリーを接続する
裏蓋をしめる
ソフトウェア作業
で、いろんなところに説明がありますが、こんな感じの動画を見れば良いでしょう。なお、使用されているネジを緩め締めするには適正なサイズのトルクスドライバーが必要です。
裏蓋をあける
正直言って裏蓋をあける部分が一番手間がかかりました。まず、底面のネジ6本を外します。このネジですが、左右で3組あってそれぞれ長さが違います。記録を取っておいて、閉めるときに間違えないようにしないといけません。まあこんな感じ。

ネジを外しただけでは裏蓋はビクともしません。前後でいって中央くらいにクリックでついている部分があるのと、蓋が手前に1mm程度スライドするのとの複合で結構硬くなっています。私はキッチンから吸盤を持ってきて裏蓋の手前をすこしリフトアップして、そこに爪楊枝やコーヒーショップの木のスティックなどを差し込んだ上で、蓋を手前にスライドさせました。硬いけどほんのちょっと動けばOK。この状態でさらに裏蓋の中央部を上に引き上げると合計4つあるクリップが順次外れていき、最終的に手前にさらにスライドさせれば蓋は外れます。Youtubeの動画をいくつか見て予習しておけば大丈夫です。

SSDの交換
裏蓋を外した状態の写真が以下の通り。SSDは2本のネジで留められていますが、これを外す前にバッテリを取り外します。ただ正直に言うと、見ていた動画がTrackpadの方をバッテリケーブルと称して、電源の方のリボンケーブルを外すな!って言っていて、これを最初信じてやっていたので、非常に良くないのですが、実はバッテリケーブルは外さずにSSDの作業に進んでしまっていました。運良く問題にはなりませんでしたが。上で紹介した動画はきちんとやっているので、それを参考にすると良いです。
また、このバッテリのケーブルが基板に触れてショートしてしまい、二度と起動しなくなった人も世の中にはいるようなので、電源系の取り扱いは要注意です。メタルのドライバーなどは使用せず、プラスティックの道具を使えば間違いないです。

さてケーブルが外れたらSSDのネジを外して、基板をすこし上に浮かせてから手前に引きます。これは簡単。そして新しいSSDを挿入して、各種ケーブルを元に戻します。SSDはオリジナルよりすこし出っ張っているようですが、ケースの膨らみもあるので問題ないようです。オリジナルの黒いテープ(もう粘着性はない)と新しいSSDについてきたテープを両方とも貼っておきました。

裏蓋を閉める
裏蓋の閉め方はあけたときと逆の順番でやります。上(ヒンジ側)に1mm程度ギャップがあるようにはめ込んでから、クリップに圧をかけると「パチ、パチ」とハマっていくので、全部のクリップがはまってから蓋を上にスライドさせると隙間なくぴっちりと嵌まります。ネジ穴が全て蓋の穴と揃っていることを確認してから、ネジを正しい場所にねじ込んでいきます。ハードウェア作業は以上!
OSのインストール
Cmd+Rを押しながら起動してリカバリーモードでディスク構成を見たらちゃんと認識されていました。
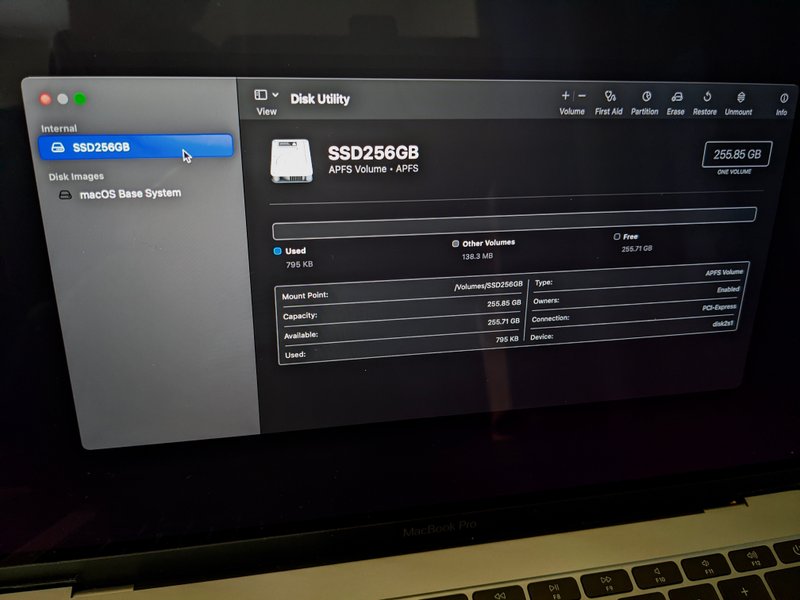
まあこの時点で成功は確定なのですが、いくつか留意点。
まず、このSSDにはサービスでOSがインストールされていました。おそらくDELLかなにかのクラスターのブレードか何かからディスクを抜き取っているので、元の内容を消すついでにOSをコピーしておいたんですかね。ですが、よく分からない他人のOSを一瞬でも起動するのは怖いので、即パーティションを消去しました。上記の画面はこちらで消去した後の物です。
Cmd+Rで起動したところmacOS Montereyをインストールするようになっており、それで不都合はないので先へ進みましたがダウンロードになぜか3時間かかるという(しかも10分程度置いても進んでいる様子がない)ので断念。
Option+Shift+Command+Rだとその機種のデフォルトのバージョンをインストールするらしいので、これでMojaveをまずインストール。その後、Big Surまでのアップデートにしておこうかなと思いましたが、Big Surになかなかたどりつけずめんどくさくなったので、フツーにMontereyにしたところダウンロードも10分程度で済みました。3時間ってなんなんだ。
あとはバックアップからデータ移行すれば終了。
この記事が気に入ったらサポートをしてみませんか?
