
#3.6 TheEndpoint_meishi Trackball Module,AZ1UBALL取り付け方法
ご留意事項
※meishi Trackball Module、az1uballに関しまして、本キットへの取り付け、動作に関するお問い合わせは、「必ずYMGWorks(X(旧Twitter)、BOOTHのDM)まで」頂きますようお願いいたします。
各プロダクトの作者様には、本キットへの取り付け、動作に関するお問い合わせをなされないよう、ご留意をお願いいたします。
各プロダクトの頒布・仕様に関するお問い合わせは各作者様までお願いいたします。
<meishi Trackball Moduleの取り付けかた>
キットから使用する部品
・meishi Trackball Module用ブレイクアウトボード・・・1枚
・スペーサー(M2丸_6mm)・・・4本
・トラス小ねじ M2_3㎜・・・4本
・トラス小ねじ M2_6㎜・・・2本
・6ピンSHコネクター・・・2個
・コネクターケーブル・・・1本
キット以外に必要なもの
・meshi Trackball Module本体
・5ピンコンスル―(XB-3-2.5-5P)※
※6ピン以上のコンスル―をカットして使用も可
・トラックボール交換球34㎜球・・・1個
取り付け手順
取り付け位置の決定
meishi Trackball Module用ブレイクアウトボードへの6ピンSHコネクターのはんだ付け
本体基板への6ピンSHコネクターのはんだ付け
meishi Trackball Moduleと本体基板の固定
ファームウエアの書き込みと動作確認
取り付け位置の決定
TheEndpointでは左右それぞれ、親指付近と人差し指付近から1か所ずつ、最大両手で2か所にトラックボールを取り付けることが可能です。
取付位置によって、ブレイクアウトボードへの6ピンSHコネクター取り付け位置が変わりますので、あらかじめ決めておくと作業しやすくなります。

青丸(親指付近)から1か所ずつ選択することが可能です。
meishi Trackball Module用ブレイクアウトボードへの6ピンSHコネクターのはんだ付け
コネクター印字がある方を表に向けます。
親指付近に取り付ける場合は青丸の箇所(コネクター向きは基板の外側)、人差し指付に取り付ける場合は赤丸の箇所(コネクターの向きは基板の内側)にSHコネクタをはんだ付けします。
※どちら側にはんだ付けしても動作には問題ないですが、それぞれ取付位置に対して比較的にコネクターケーブルの取り回しがしやすい箇所となっています。
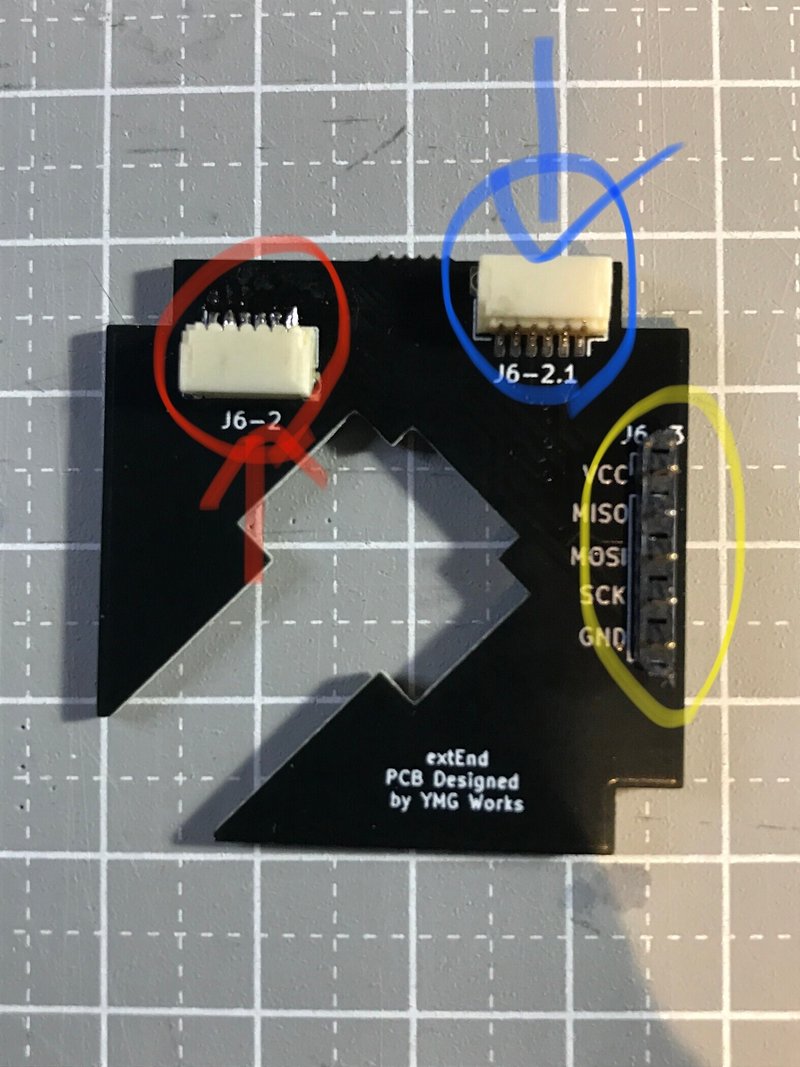
本体基板への6ピンSHコネクターのはんだ付け
本体基板にもSHコネクタをはんだ付けします。
取り付け位置は基板裏のtrackballの印字がされている部分(画像参照)となります。
注意:付属のトラックボールユニットのコネクタとは取り付け位置がことなります(親指付近に取り付け)

取付が済んだらmeishi Trackball Moduleとコネクターケーブルで接続しておきます。
meishi Trackball Moduleと本体基板の固定
5ピンコンスル―(別売)を使用し、ブレイクアウトボードとTrackball Mouduleを固定します。差し込むのみで、はんだ付けは不要です。
Meishi Trackball Module付属のネジを使用して、ケース下にスペーサー(M2丸_6mm)を4本取り付けておきます。

スペーサーと本体基板をトラス小ねじ M2_3㎜とトラス小ねじ M2_6㎜で固定します。
親指付近への取り付けであれば3点をトラス小ねじ M2_3㎜で固定します。
人差し指付近への取り付けであれば基板側の2点をトラス小ねじ M2_6㎜、外側2点をトラス小ねじ M2_3㎜で固定します。

基板側(青丸)は6mm、外側(赤丸)は3mmのネジで固定します
ファームウエアの書き込みと動作確認
取り付けが完了したら動作確認を行います。
両手基板のPromicroにREMAPよりThe Endpoint_meishi Trackball Module用のファームウエアを書き込みます。
カーソルが勝手に流れていってしまったり、動作が不安定な場合は以下の可能性が考えられます。はんだ不良の箇所のチェックや部品のずれ、漏れを確認します。
トラックボールセンサーのはんだ付け不良
トラックボールセンサーのレンズの付け忘れ・ズレ
本体基板・ブレイクアウトボードの6ピンSHコネクター部分のはんだ付け不良
上記ファームウエアの書き込みエラー(再度書き込みを行います)
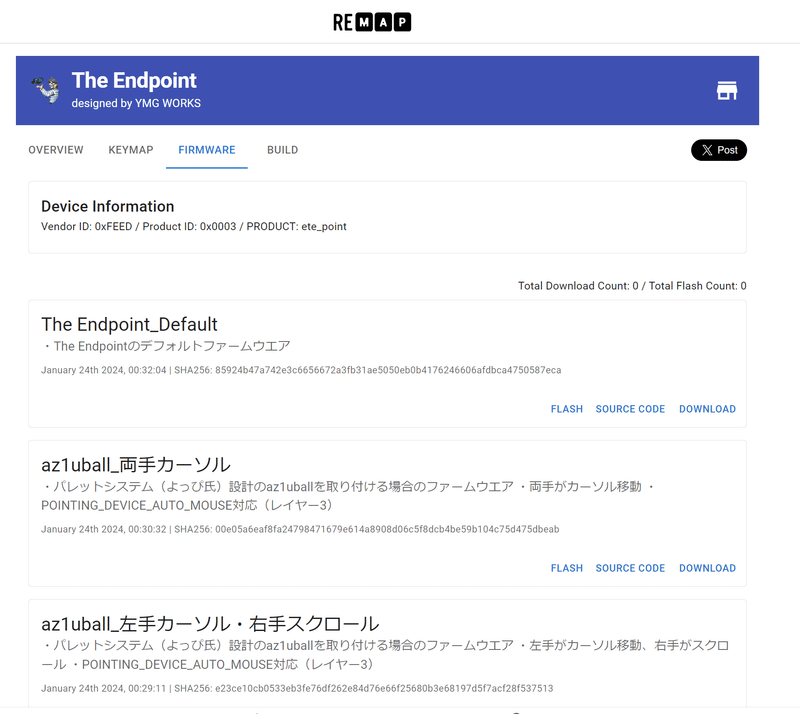
カスタムキーコードとトラックボールの調整
トラックボールの挙動を調整するために、ファームウエアにカスタムキーコードが割り当てられています。
REMAP上ではQK_KB(コード検索ではKB)が割り当てられており、配列上任意の箇所にマッピングすることが可能です。
以下に内容を記載いたします。
キーコード名称/内容/キーコード/REMAPカスタムコード
CPI_SW/センサー感度の切り替え/Kb_0/0X7E00
SCRL_SW/スクロールの感度切り替えKb_1/0X7E01
ROT_R15/センサー確度を右に15°変更/Kb_2/0X7E02
ROT_L15/センサー確度を左に15°変更/Kb_3/0X7E03
SCRL_MO/押している間はスクロールモード/Kb_4/0X7E04
SCRL_TO/スクロールモードのON・OFF切り替え/Kb_5/0X7E05
SCRL_IN/スクロールの反転/Kb_6/0X7E06
デフォルトではレイヤー3にマウス操作、及びトラックボールの調整キーが割り当てられおり、こちらもREMAPから変更可能となっております。
aki27氏のコードを参考にさせていただき、meishi Trackball Module用のファームウェア作成をしております。
https://github.com/aki27kbd/qmk_firmware
https://github.com/aki27kbd/qmk_firmware/blob/master/LICENSE
<az1uballの取り付けかた>
キット以外に必要なもの
・az1uball本体
・OLED用ピンピンヘッダ・ソケット
もしくは
・4ピンコンスル―(XB-3-5-4P)※
※5ピン以上のコンスル―をカットして使用も可
取り付け手順
取り付け位置の決定
本体基板への4ピンピンヘッダソケットのはんだ付け(コンスル―使用の場合は不要)
az1uball側へのピンヘッダ/コンスルのはんだ付け
ファームウエアの書き込みと動作確認
取り付け位置の決定
TheEndpointでは左右それぞれ、1か所ずつ、最大両手で2か所にトラックボールを取り付けることが可能です。

OLEDの印字がある2か所(赤丸)から1か所を選択して取り付け可能
本体基板への4ピンピンヘッダソケットのはんだ付け
取り付け位置が決まったらピンヘッダ―ソケットをはんだ付けします。
基板表からソケットを差し込み裏側をはんだ付けします。
4ピンコンスル―(XB-3-5-4P)※を使用する場合は本手順は不要です。

az1uball側へのピンヘッダ/コンスル-のはんだ付け
本体基板表の印字に合わせaz1uballにピンヘッダ/コンスルーをはんだ付けします。取付位置が2か所あるので下記画像を参考にして取り付けてください。
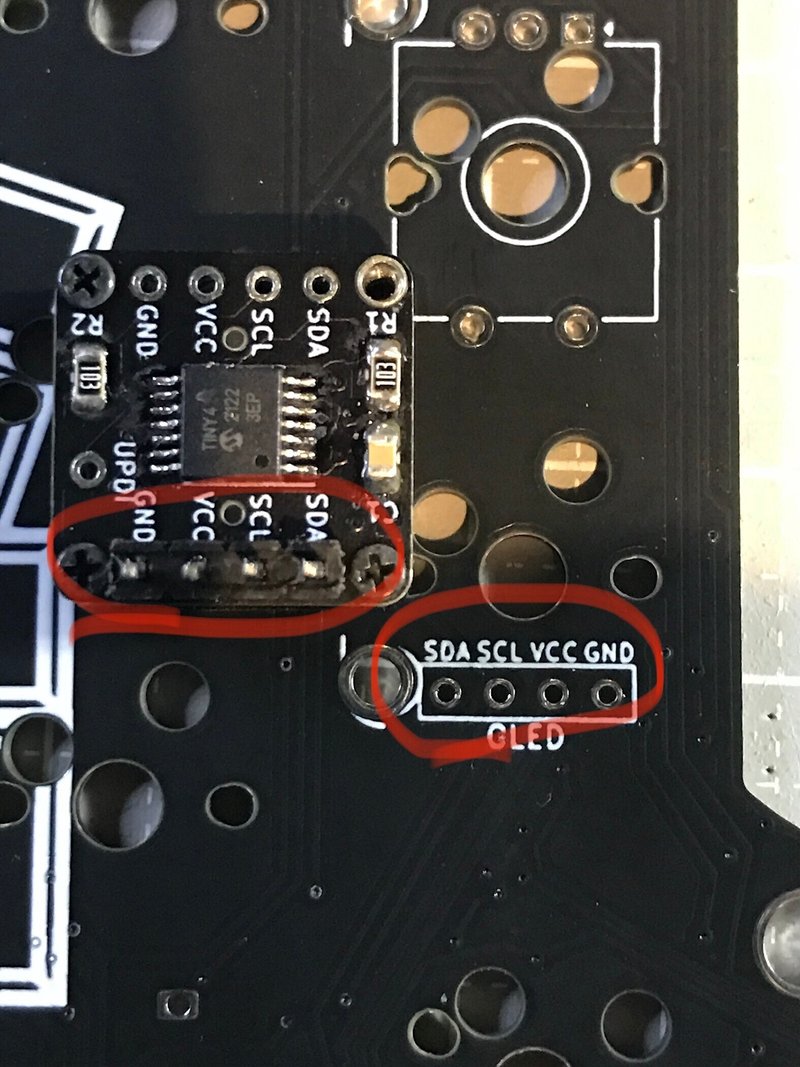
本体基板表の印字と会うように取り付けます
ファームウエアの書き込みと動作確認
取り付けが完了したら動作確認を行います。両手基板のPromicroにREMAPよりThe Endpoint_az1uball用のファームウエアを書き込みます。カーソルが勝手に流れていってしまったり、動作が不安定な場合は以下の可能性が考えられます。はんだ不良の箇所のチェックや部品のずれ、漏れを確認します。
ピンヘッダ・ソケットのはんだ付け不良
上記ファームウエアの書き込みエラー(再度書き込みを行います)
TheEndpointのビルドガイド<組み立て編_オプション>へ
この記事が気に入ったらサポートをしてみませんか?
