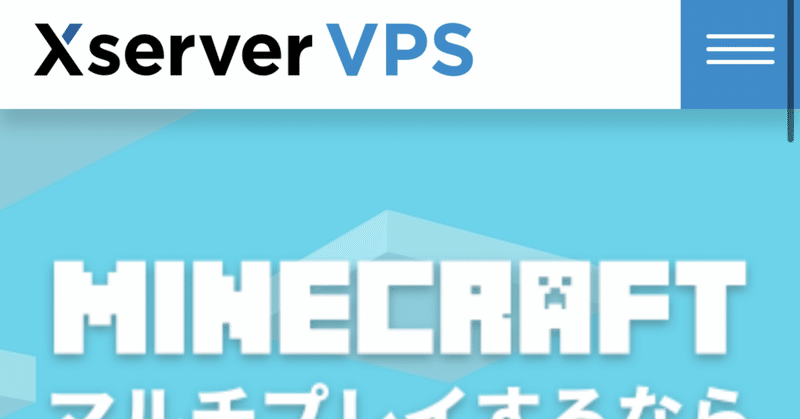
Xserverでマイクラサーバーを立ててみる
性能は金よりも重い
さて、前回、マイクラサーバーで何がいいだろうかと比較して見ていたわけだが、やはり簡単に落ちてしまう貧弱貧弱ゥ!なサーバーよりも安定性が高いサーバーをとることにした。
ということで、前回紹介した性能が高いXserver VPSを使用し、10人程度が遊べるマルチプレイサーバーを作ってみたので、そのやり方を紹介しよう。
Xserverの申し込み方法
まずはXserver VPSのホームページにアクセスし、「Xserverアカウント」を作成する。
画面の指示に従って、名前やメールアドレス、電話番号、住所諸々を入力していく。最後に電話認証として着信が来るので、言われた認証番号をメモしておこう。
認証番号を入力したら、アカウントの作成は完了だ。
次にサーバーのスペックを指定し、申し込みをする。ここでは4GB(10人程度)の統合版サーバーを作ることにする。

11人以上なら8GB推奨
イメージタイプの「アプリケーション」タブを開くと、Minecraft(統合版)が一番目にあるので、それを選択。他にも様々なアプリケーションがある。
ちなみにアプリケーションで利用できるテンプレートを全て展開すると、こんなふうになる。
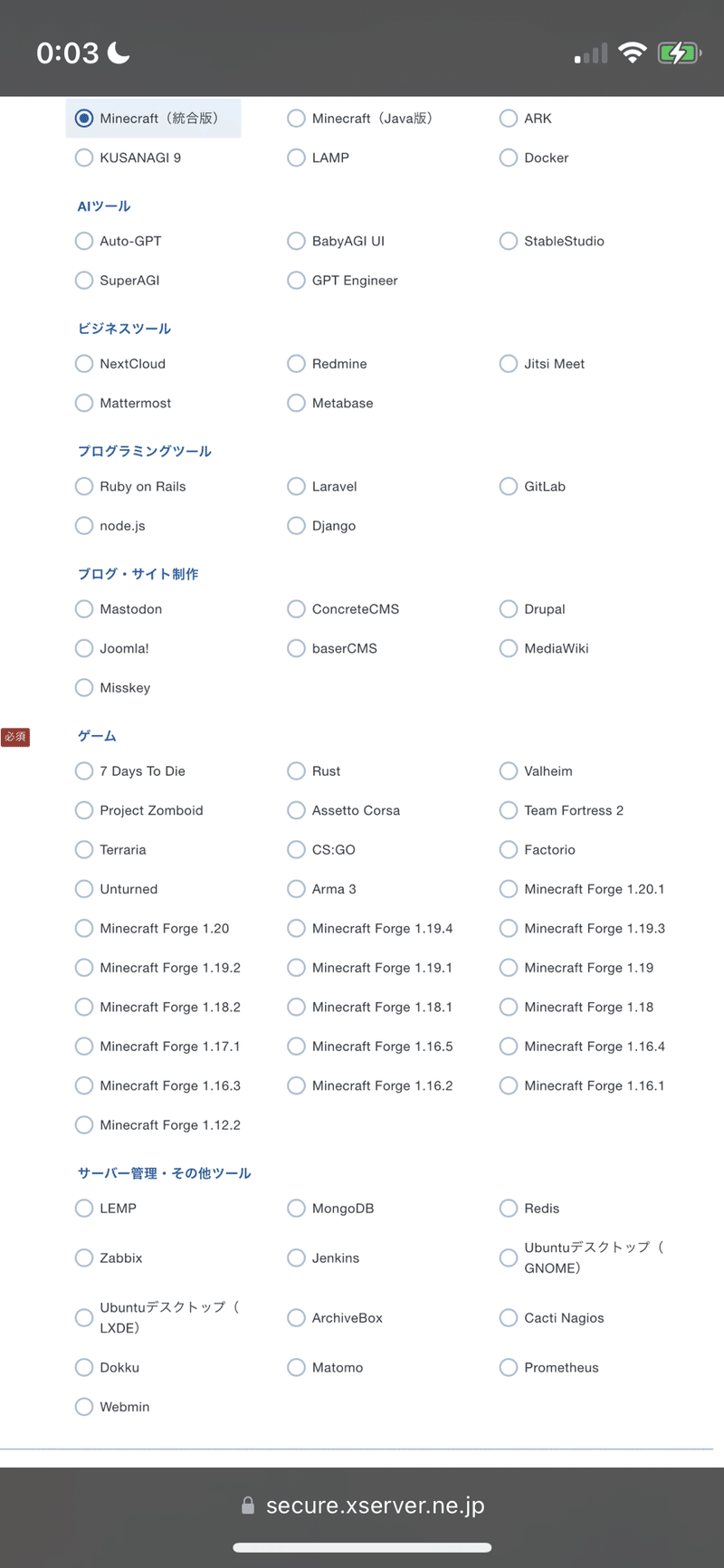
かなり多い。
Minecraft統合版を選択した後、契約期間の選択に入る。
1ヶ月、1年、2年、3年一括払いから選択できる。今回は1ヶ月を選択した。
パスワードは記号含んだ9文字以上70文字以内のパスワードを設定する。
最後に同意するにチェックを入れたら「申し込み内容を確認する」を押す。
支払い方法はクレジットカードと翌月銀行振込orコンビニ払い(Paidy)の二つ(実質3つ)から選択可能。
クレジットカードは画面の指示に従い、カード番号、有効期限、セキュリティコードを入れていく。
Paidyの場合、メールアドレスと携帯電話番号を入れるとSMSが届くので、SMSのコードを入れて「登録する」。
これで申し込みは完了。
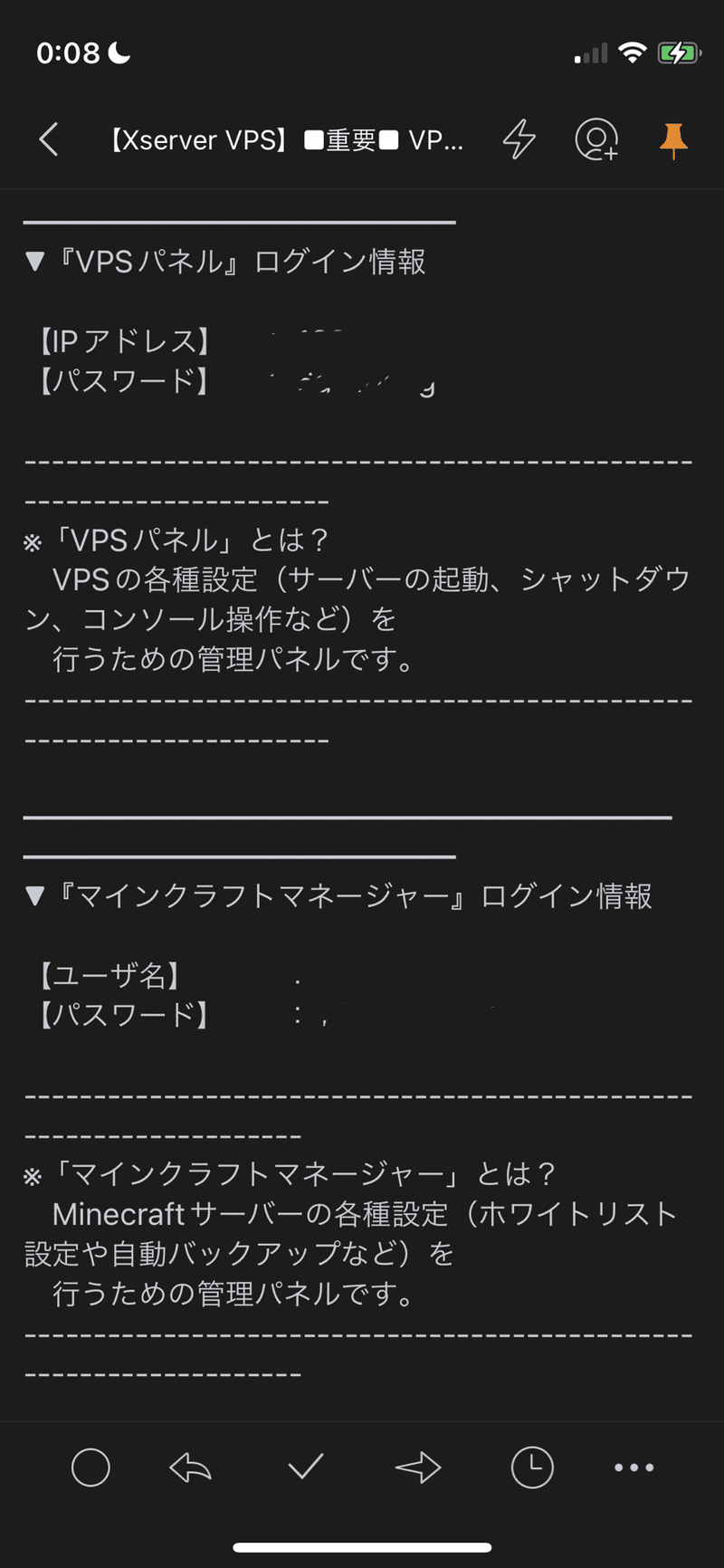
しばらくするとこんなメールが届くので、ログインのためのパスワードを必ず控えておこう。
いよいよ遊んでみる
では早速遊んでみよう。…の前に準備がある。先ほど説明したXserverアカウントで VPSパネルにサインインする。
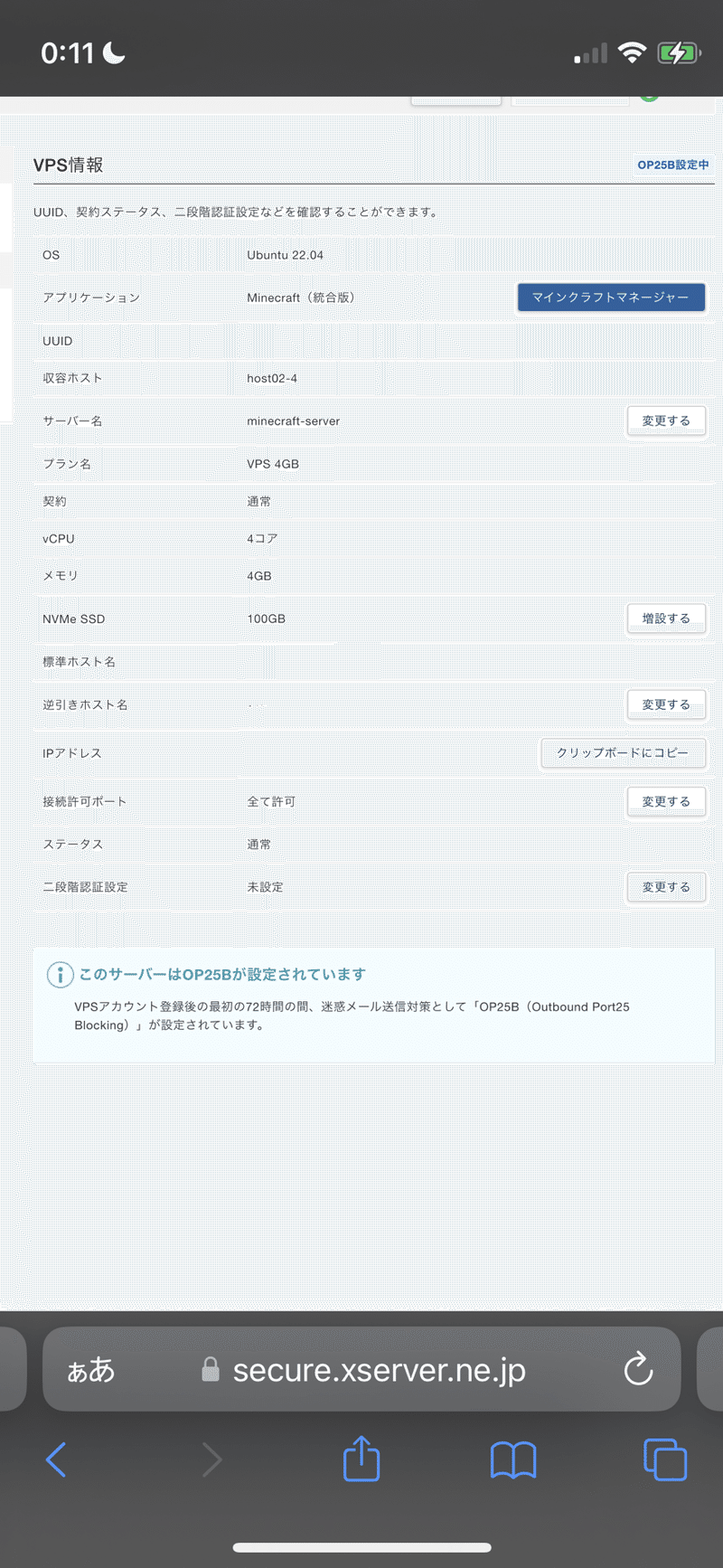
この中のIPアドレス(アドレスというより数字の羅列)をメモしておこう。
マインクラフトを開き、「サーバー」の一番下、「サーバーを追加」を選択し、さっきメモした「IPアドレス」を入れる。ポート番号は既定のままでOKだ。
SSHとセキュリティ設定
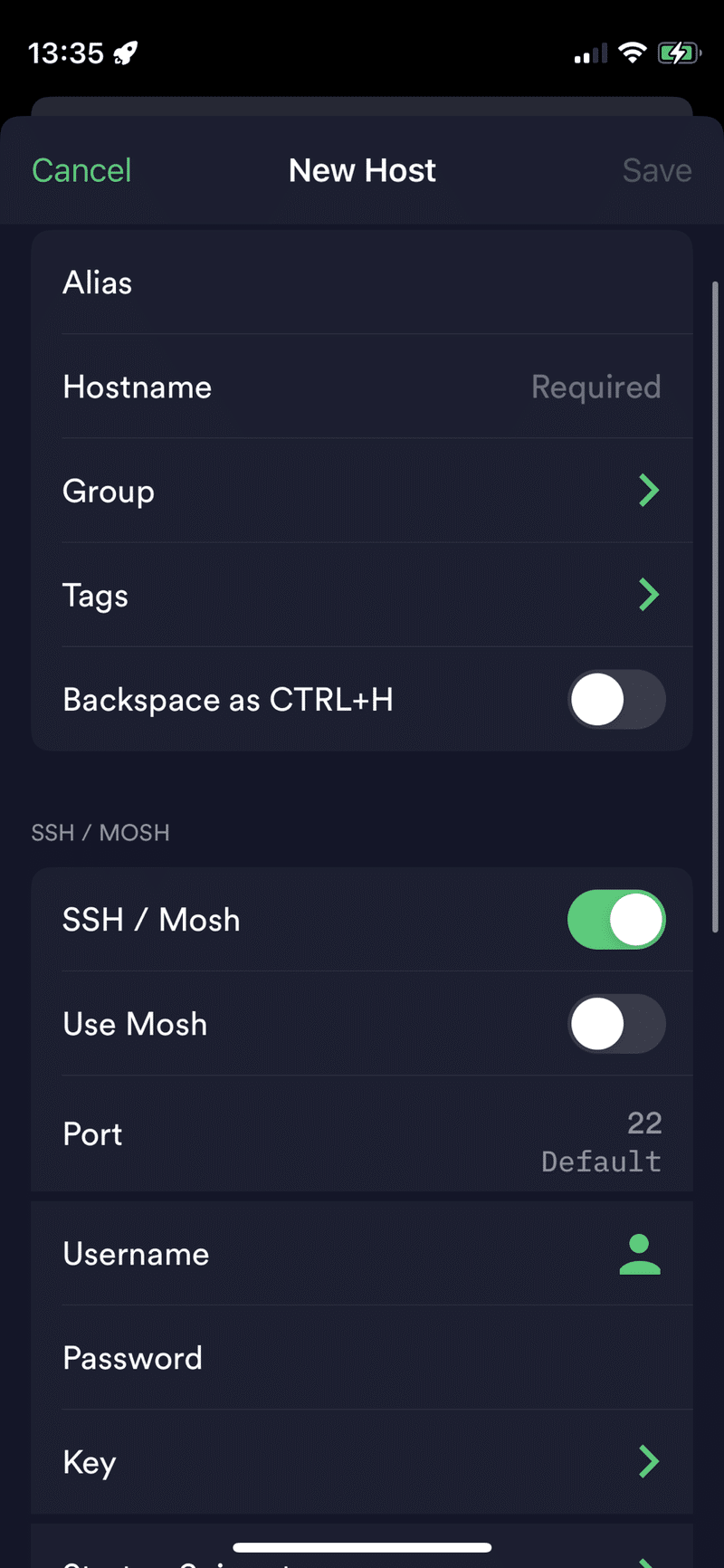
ここは任意であるが、攻撃を防ぐために設定しておくことをお勧めする。
ではSSHを使ってログインしよう。SSHはインターネット上でコマンドを使ってリモート操作するためのプロトコル(決まり)のことだ。
今回はiPhone用のSSH/FTPソフトウェアの「Termius」を使用した。WindowsのTeraTermなどを使用する場合、今回は取り上げていないため、各自で調べてほしい。
入力する項目は、
Alias: 好きな名前
Hostname: サーバーのIPアドレス
Username: root
Password: 申し込みで入力したパスワード
Port: 22(デフォルト)
の上記5項目。入力したらSaveを押し、今度は名前の部分をタップ。そしたらメッセージが出てくるので「Start Over」。
設定が終わるとこんなふうな文字だらけの画面が出てくる。日本語なだけありがたい。
Terminusでは音量ボタンに操作を割り当てたり、ツールバーに表示するキーの変更をしたりできる。
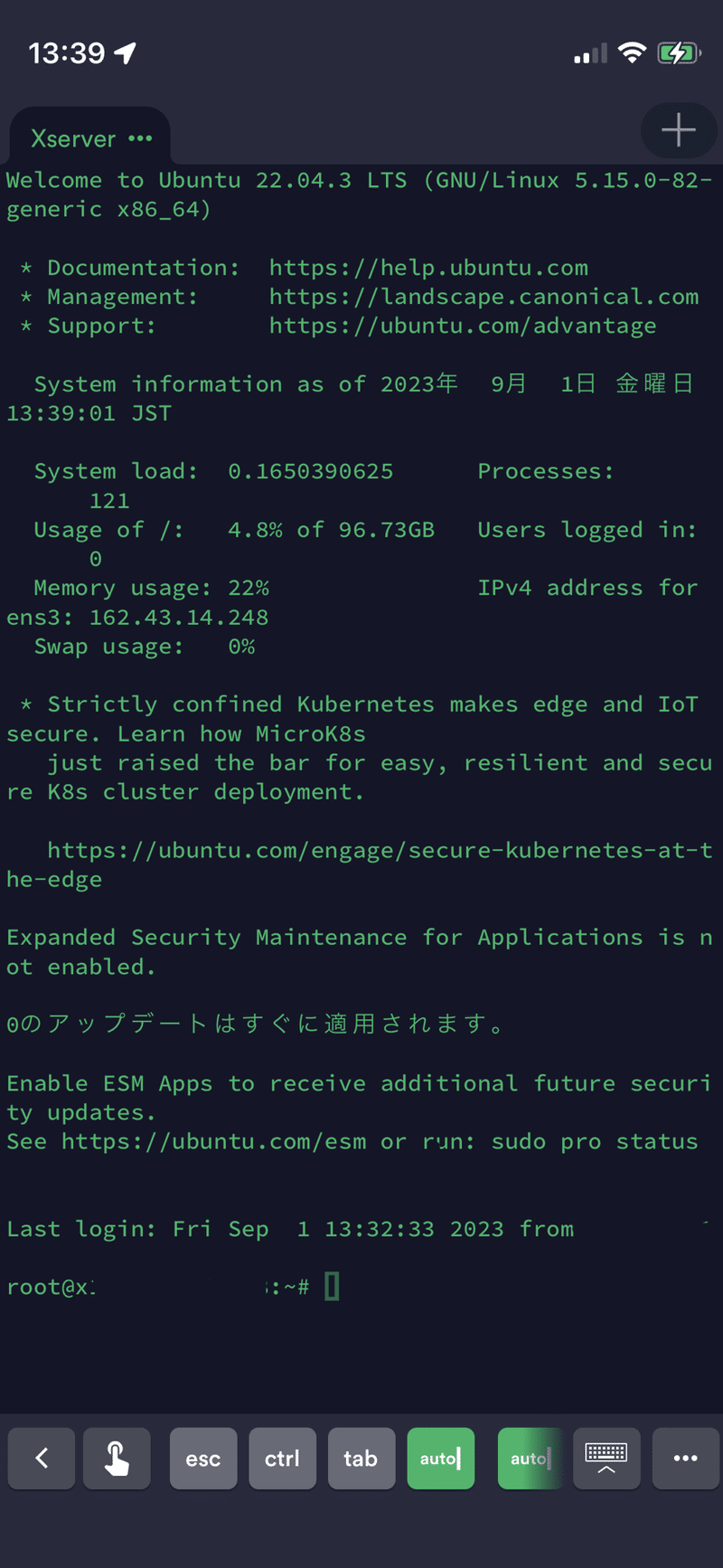
早速ソフトウェアのアップデートを行なっていこう。下の文字を入れる。スペルチェックは効かないので打ち間違いに注意。
apt update && apt upgrade(&&は複数のコマンドを使う時に使用する)
途中で続行しますかと聞かれるので、yをおしてEnter。(aptとupgradeの間に -y を入れると省略できる)アップデートが実行される。
次にufwというファイアウォールを使用し、指定したポート以外のアクセスを拒否する。
ufw allow 22/tcp
ufw allow 19132/udp
ufw allow 19133/udp
ufw allow 25565/tcp
ufw allow 60000 # マインクラフトマネージャー用のポート「ルールを追加しました」というメッセージが出ればOK。
ufw reload
ufw enableでufwを再起動し、適用完了。これで最低限のセキュリティ設定は終わった。
あとはサーバーの定期的なアップデートを忘れないようにしよう。
座標表示はどこでやる?
いよいよサーバー稼働まで行った。よし。
と思いきや、遊んでいたフレンドがこんなことを言った。
「座標は表示できる?」と。
そう。マイクラでは座標を伝えることで友達と共に作業をしたりすることができるのだ。
しかし、その座標はない。どうする?
すぐさまネットを頼り、下のサイトを参考にすると、どうやらXUIDというやつがいるらしい(この記事を書いたKodaラボさんにお礼を言わなくては)。
既定で有効にしてくれよ。と、思いつつ設定してみる。
まずはマインクラフトマネージャーを頼ることにした。
項目がない…?
マインクラフトマネージャーと呼ばれる、簡単にモードや難易度設定ができる機能があるのだが、その項目に座標表示の設定はない。
どうやらマイクラ内で
/gamerule showcoordinates trueと入力すれば座標が表示できるらしいのだが、実行ファイルをいじくらないと設定ができないらしい。その実行ファイルに入力するのが数字の羅列であるXUIDだ。
まずはいちどマネージャーを使い、マイクラサーバーを停止させて
cd /opt/minecraft/serverと入力し、サーバーの情報が入ってるディレクトリに移る。
そして
./bedrock-serverでサーバーを起動し、そのうちにサーバーに入る。
ログが見えるので、とりあえずXuid:で始まる自分の名前の後にある数十桁の数字を探し、それをメモる。
メモったらとりあえずマイクラを終了し、/opt/minecraft/serverの中にあるpermission.jsonをCUIで編集する。FTP経由のFileZillaなどで編集しても構わない。
nano /opt/minecraft/server/permission.json(nanoではなくviでもOK)
あとは
[{“permission”:”operator”,”xuid”:”自分でメモした番号を入れる”}]でCtrl +Sで保存してCtrl+Xで終了。
マインクラフトマネージャーに戻り、「起動」をしたら準備完了。もう一回マイクラを起動してサーバーに接続し、さっき紹介した、
/gamerule showcoordinates trueを入力して実行すれば、座標が見れる。ね、簡単でしょ?(意外と手こずった)
サーバーにフレンドを招待する
あとは招待するだけ。VPSパネルにサインインし、IPアドレスをメモる。
メモったらフレンドにそのアドレスを教える。
ポート番号は設定で指定していない場合既定の19132でOK。サーバー名は任意。
これで全ての設定が完了。サーバーPingはWi-Fi接続時で平均20程度とかなり快適にプレイできる。
今回はXserver VPSの申し込み方法と座標表示の設定を行った。
是非マイクラサーバーを開設して、フレンドと共にマイクラ共同生活を送ってみてはいかがだろうか。
この記事が気に入ったらサポートをしてみませんか?
