
Looking Glass でユニティちゃんを表示してみた!

はじめに
Looking Glass とは、Looking Glass Factory 社によって作られたホログラムディスプレイです。3D の映像を立体的に見ることができ、箱の中に3Dキャラクターが居るような見栄えなのでとても感動的です。
必要なPCスペック
動かすにはちょっと高めのスペックが要求されており、ゲーミング PC 並のスペックが必要です。
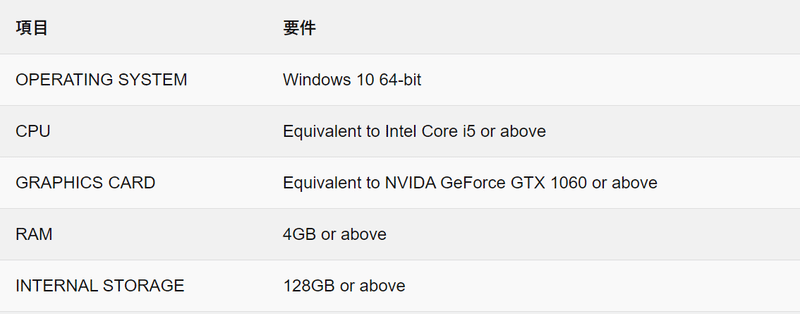
とりあえずなにか表示してみる
PCセットアップの方法は他の方がたくさん解説を書いてくれているので割愛します。立体的に見せるには HDMI と USB Type-C 2本が必要で、 HDMI のみだと平面的な表示になります。
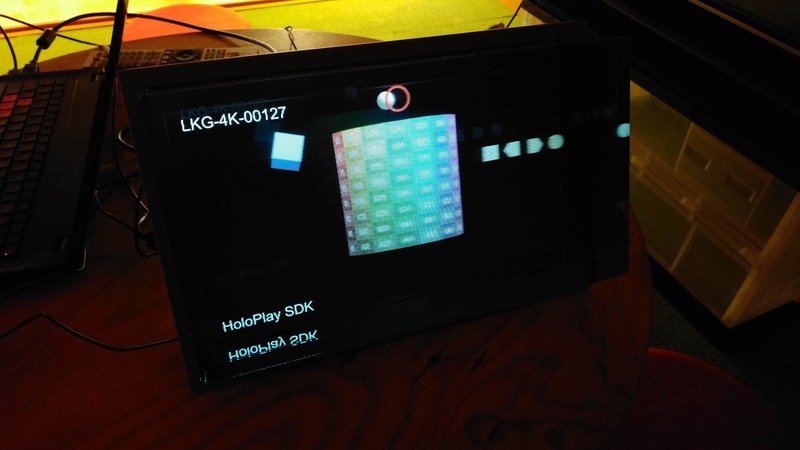
テスト用のシーンがダウンロード出来ますので、ダウンロードしてシーンを開くのみでかんたんに表示できました。
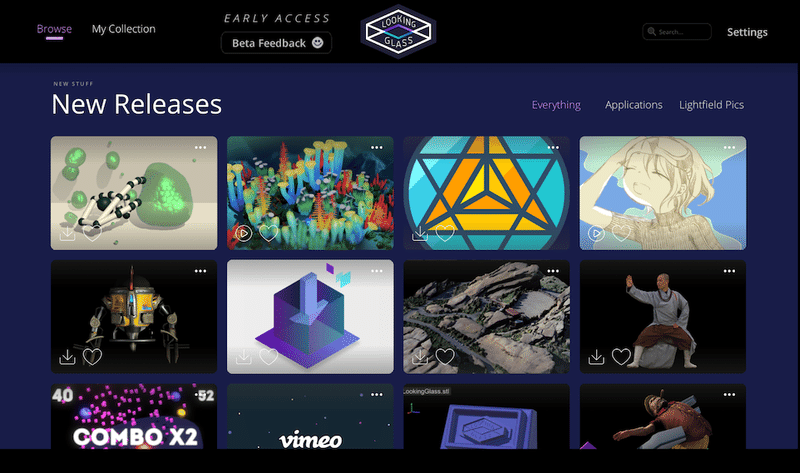
同サイトの App Library からはいろいろなアプリを試して見ることが出来ます。
いつもの”アレ”を出してみる
いつものユニティちゃん「Candy Rock Star」を表示して見ました。
なお、 Candy Rock Star は古い Unity で Build されていますので、そのままでは動きません。 Candy Rock Star の改修に関してはこちらの記事をご覧下さい。 今回は、この記事の 「Camera-DepthTexture シェーダーの修正」 と 「カメラの置き換え」をすることになります。
環境構築
・Unity2017.4.19f1
「Candy Rock Star」のプロジェクトを使用した場合、2018.3.3f1 では Build したアプリが起動直後に落ちるため、2017代を使用しております。
・HoloPlay SDK 0.1.4
HoloPlay SDK を使用します。
.unitypackage をインポート
ダウンロードした中に入っている HoloPlay-SDK-0.1.4.unitypackage です。
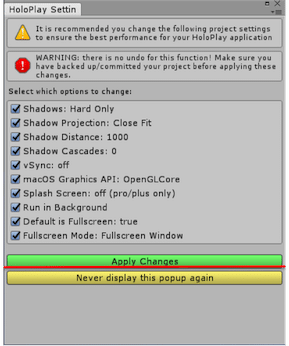
インポートすると、更新のポップアップが表示されますので、Apply Changesをクリックします。警告が何か出てますが、気にしなくても大丈夫でした。
このポップアップはメニューバー > HoloPlay > Optimization Settings からでも表示可能です。
UnityEditor を起動するたびに Apply Changes をクリックする必要があり、これをしないと LookingGlass での表示がおかしくなります。。
LookingGlass に GameView を表示する
まずは、 Candy Rock Star をプロジェクトに取り組み、 Scenes ディレクトリの Main シーンを起動しましょう。
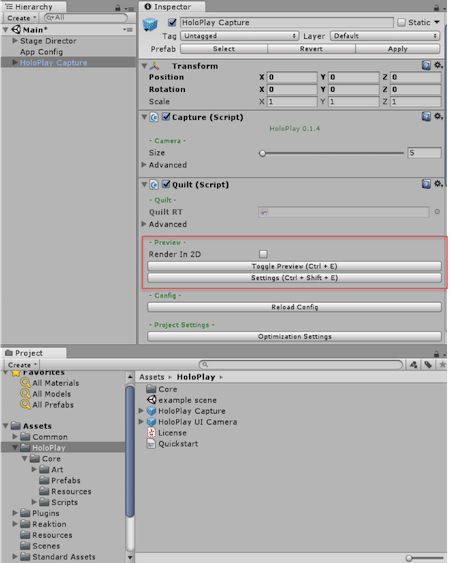
先ほど、インポートした HoloPlay ディレクトリ直下の HoloPlay Capture をシーンに取り込みます。
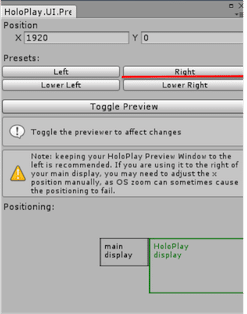
HoloPlay Captureをクリックして、 Quit コンポーネントの Settings をクリックします。ポップアップが表示されるので自分の画面出力の設定に合わせた方をクリック。今回は Right にしました。
Toggle Preview をクリックすると、 GameView がそのまま LookingGlass に表示されます。作業結果がリアルタイムに反映されるので楽しく動かせます。
カメラを置き換える
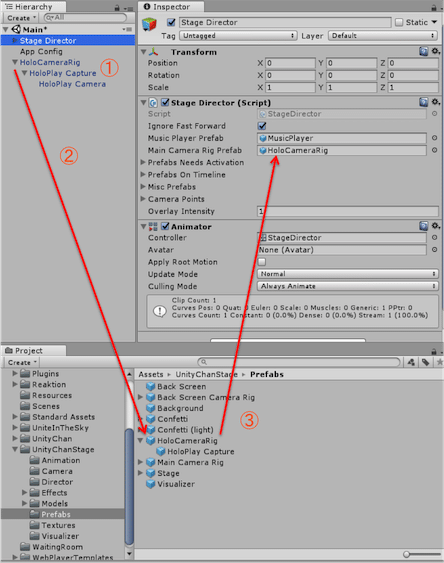
新規にゲームオブジェクトを作成します。名前は HoloCameraRig としておきます。
この中に先ほどの HoloPlay Capture を入れて、それを Prefub 化します。
Main シーンの Stage Director コンポーネントの MainCameraRigPrefab に設定します。
表示領域を変えてみる
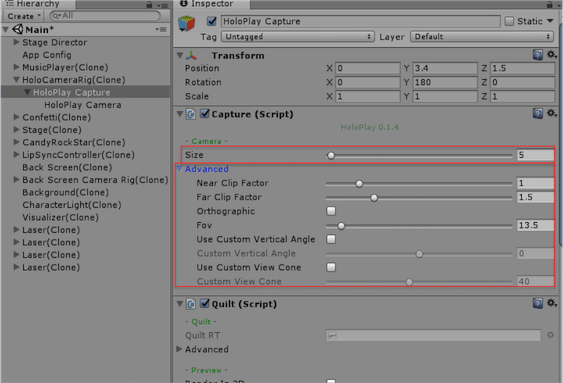
HoloPlay Capture の Capture コンポーネントによって表示領域を変えることが出来ます。
・Size : 表示領域の大きさを変える
・Advaned Setting : 射影の設定
表示結果
表示領域と座標を設定して、ステージ全体表示とユニティちゃん拡大表示を試してみました。
ステージ全体表示
ユニティちゃん拡大表示
まとめ
とても簡単に表示することが出来ました!
明るいところより、暗いところにおいたほうがより幻想的に見えるかと思います。 個人的には UnityEditor 上で作業しながらリアルタイムに確認出来るのもすごいなと思います。 高額なため入手は困難だと思いますが、気になる方は、体験会や勉強会もやっている所があるのでそちらで知識を得るのもいいかもしれません。
この記事が気に入ったらサポートをしてみませんか?
