
affinity designerでスタンプを作り続けたらストレージが溢れてしまった。ファイル管理はどうすればいいのだろう?という話
ラインスタンプを創る道具としてAffinity Designerを購入して怒涛の勢いでスタンプを作っていたら、ある日、突然ファイルが保存できなくなりました。どうしたのだろう?と思って調べてみたら、iPadのストレージの空きがなくなっていました。同じようにAffinity Designerでラインスタンプを創っている人もいるかと思いますので、その顛末をご紹介します。
Affinty Designerのファイル管理画面
Affinty Designerを起動するとこんな感じで作品の一覧を確認することができます。フォルダのイメージでグループ化されているのが、「プロジェクト」と呼ばれる単位で、スタンプ(40個+メイン+タブ)の1セットごとにプロジェクトを作成して管理していました。
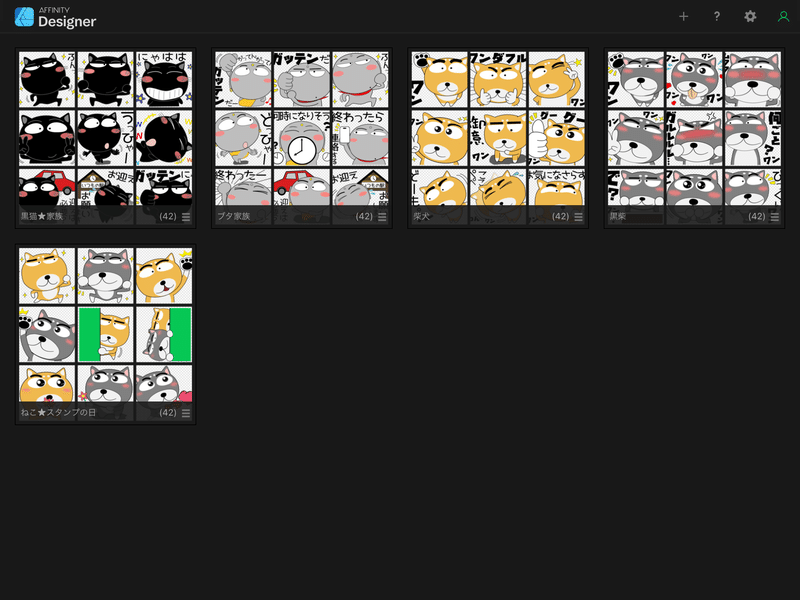
上記の画面は、今現在の画面です。iPadのストレージが溢れたときは、プロジェクトが数10個、存在していました。
スタンプを作るとき、よく似た過去の画像をベースにすることが多いので、この画面で過去の画像の一覧を参照しつつ、その画像にすぐにアクセスできることは、かなり生産性の高い環境といえます。Affinty Designerのこの「作り」を非常に気に入って使っていました。

iPadのストレージが溢れた
iPadのストレージが溢れたときの画面はありません。スタンプ作成途中だったこともあり、焦ってました。なにより、ストレージが溢れているので、画面キャプチャを保存するなどということは考えもしませんでした。
という事情もあり、現在のiPadのストレージの状況をご覧ください。

iPadのメニューから、「設定」→「一般」→「iPadストレージ」を選択すると表示されます。一番上のDesigner 9.72GBというのが、Affinty Designerです。かなり画像を消したのですが、今でもこれくらいのサイズになっています。あふれたときは、Affinty Designerだけで30GB近くのサイズになっていました。
さらに細かく見てみましょう。Designerを選択すると、Appのサイズと、「書類とデータ」のサイズが表示されます。

これを見ると、Appの本体のサイズは、1.46GBしかなく、データが8.26GBもあるということになります。
Affinty Designerのファイル保存先とサイズ
ところで、Affinty Designerでは、iPad内にファイルを保存することもできます。ちょっとややこしいのですが、最初の画面に出ている状態(最初のスタンプ管理画面に出ている画像)は、App内部でデータが保存されているだけで、個別のファイルとしては存在していないのです。(Affinty Designerを使っている人にしかわかりませんね、申し訳ございません)

つまり、管理画面に出ている画像を「閉じる」と、そのデータは完全になくなってしまいます(当たり前ですね)。
では閉じる前に、ファイル保存すればよいじゃないか、ということになります。実際にiPad内に保存するとどうなるか、見てみましょう。

こんな感じで、ちゃんと別ファイルとして保存されます。
ところがここで、とっても困った問題が発生します。上記の画面を見てみてください。
ファイル名がわかりにくい&プロジェクトと対応がつかない
通常の「保存」を使うと、自分でファイル名を指定することができず、勝手に名前が付けられます。上記のように、画像に「01」という名前を付けていたら、最初は「01.afdesign」とうファイルができます。ここまではよいのですが、別のプロジェクトの「01」という画像を保存すると「01_1.afdesign」とうファイルができます。
こんな感じで、プロジェクトの単位とは関係なく、同じフォルダに自動で付与されたファイル名で保存されてしまうのです。

こうなると、あとで画像を再利用しようと思っても、目当てのファイルを探すことはかなり困難になります。
ファイルサイズが大きい
上記の例では、最大のファイルサイズは、1.6MBですが、ストレージが溢れたときはもっと大きなサイズのファイルが存在していました。なんでだろう?1枚の画像でこんなファイルサイズになるのは考えにくいです。
よくよく調べてわかりました。編集した時の「履歴」が一緒に保存されているのです。Affinty Designerは、大量の編集履歴を保存していて、かなり前の操作まで戻すことができます。これが一つの特徴になっているのですが、そのために大量の領域を使っているということがわかりました。

過去のスタンプ画像を再利用して、新しいスタンプ画像を作る、ということを繰り返していくと、そのファイルサイズがとんでもなく大きくなってしまう、ということに気が付きました。
Affinty Designerのファイル管理の方法
では、どうすればよいのか?
いろいろ調査・試行錯誤して、いきついた結論を紹介します。
「コピーを保存」を使って、外部のクラウドに作ったスタンプ別のフォルダに保存する、ということです。
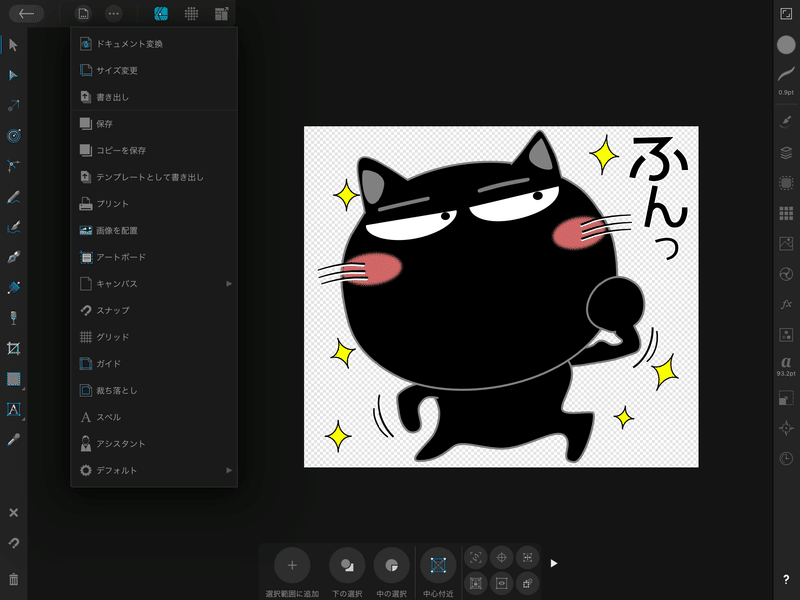
上記の画面は、スタンプ画像の編集画面です。こんな感じでスタンプ画像が完成したら、PNG形式で「書き出し」すると思いますが、そのタイミングで、「コピーを保存」を選択して、外部のクラウドストレージに保存しておきましょう。
「コピーを保存」するときに、「履歴を保存」という選択肢がありますが、これが、先ほど説明した「編集履歴」の情報化と思います。これを「保存しない」でおくと、ファイルサイズは小さくなります。
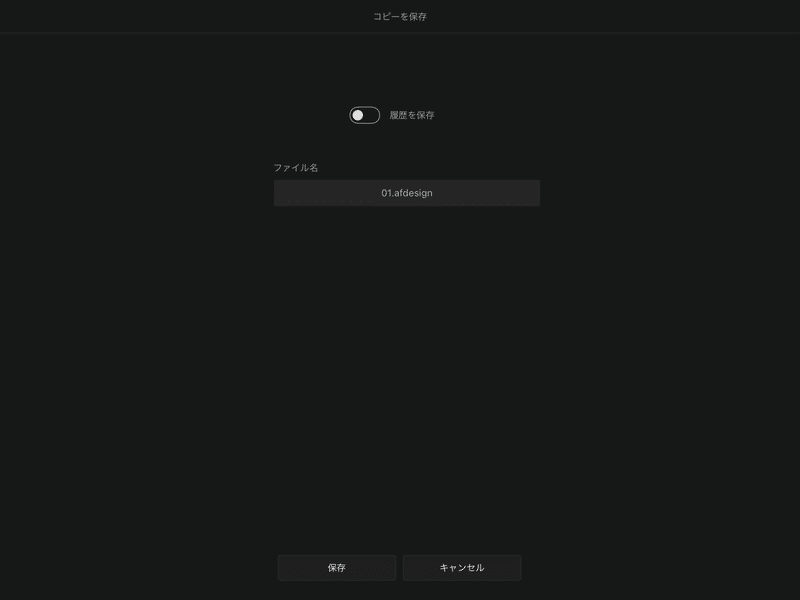
そして、urajoは保存先をone driveにしています。one driveの中に、スタンプの種類ごとにフォルダを作成し、その中に「01」などのスタンプ画像につける名前で保存することにしています。
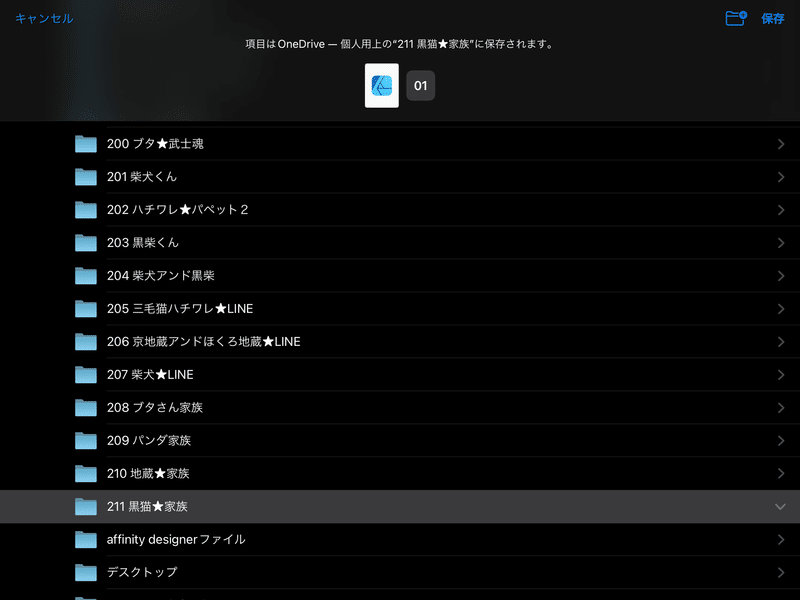
こうしておくことで、過去のスタンプ画像を修正して新しいスタンプ画像を作りたくなった時に、対象となる画像を探すのが、かなり容易になります。
Affinty Designerが使用するストレージサイズは小さくなったか
最後に、上記のようなファイル管理方法にして、あまり使わない画像を「閉じる」としたときにストレージの使用量が減ることを確認しました。
最初に紹介したスタンプ管理画面から、「柴犬」と「黒柴」の2つのプロジェクト(合計で(40+2)×2プロジェクト=84ファイル)を削除してみました。
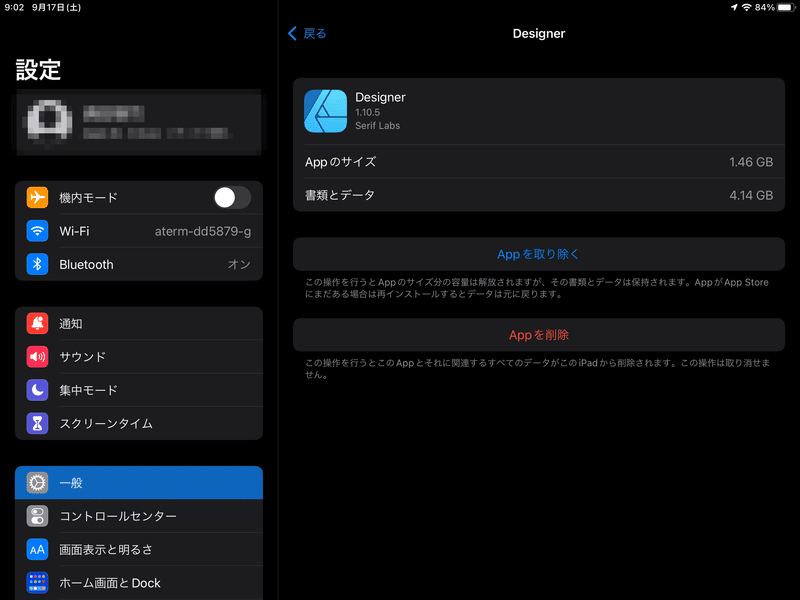
どうですか。8.26GBが4.14GBに減少しました。
これにて一件落着です。

おわりに
ひょっとしたらAffinty Designerユーザーにとっては当たり前の話だったかもしれませんが、urajoはストレージ溢れに遭遇し、かなり焦りました。
おなじようにAffinty Designerでスタンプを創作されている方がいらっしゃいましたら、スタンプ画像の管理方法の参考にしていただければ幸いです。
urajoのクリエイター活動を気に入っていただければサポートいただけると嬉しいです。スタンプを購入いただけると、とっても嬉しいです。
