VtubeStudioの設定(2024年5月~)
うるまがモデリングしたモデルの導入方法から設定方法までを解説します
こちらの記事は2024年5月以降に作成したモデルの解説になります
VtubeStudioの設定は私もまだまだ試行錯誤しておりますのでオススメの設定方法などありましたら教えていただけると嬉しいです(´,,•ω•,,)
■モデルの導入方法
お渡ししたデータを解凍していただき以下のファイルがあることを確認してください
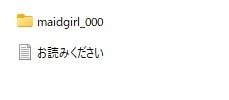
「お読みください」に一通り目を通した後、上のフォルダをコピーしVtubeStudioのモデルを入れるデータフォルダにペーストしてください。
(VtubeStudioのインストール方法はご自分でお調べください)
※修正などでファイルを差し替える場合はモデルデータフォルダ内の『〇〇〇.vtube.json』ファイルがトラッキング設定のデータになりますのでそれ以外をコピペして差し替えして頂くことで以前の設定を引き継ぐことができます


VtubeStudioを開いてダブルクリックして出てくるメニューバーから①の人型アイコンをクリックします。
下部に出てくる②「自分のモデルをインポート」をクリックします。
すると③が出てきますので「フォルダを開く」をクリック、出てきたフォルダにモデルデータを入れてください。
モデルデータを入れた後はフォルダは閉じていただいて大丈夫です。
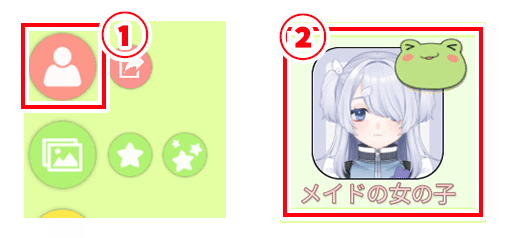
ダブルクリックして出てくるメニューバーから①人型のアイコンをクリックして下部に出てくるモデル一覧に②自分のモデルが表示されていたら導入成功です。
表示されない場合はVtubeStudioを再起動するなどしてみてください
それでも表示されない場合はモデルデータを入れるフォルダが間違っている可能性がありますのでやり直すか、こちらのミスの可能性もありますのでお手数おかけしますがその旨をご連絡ください。
■トラッキングの設定方法
すでにある程度設定してある状態でお渡ししていますが、依頼者様の環境に合わせて設定をして頂くことをオススメいたします。
「○○.vtube」のファイルを削除して最初から設定することになった人など向けに全て解説しているので飛ばすところは飛ばして読んでいただければと思います。
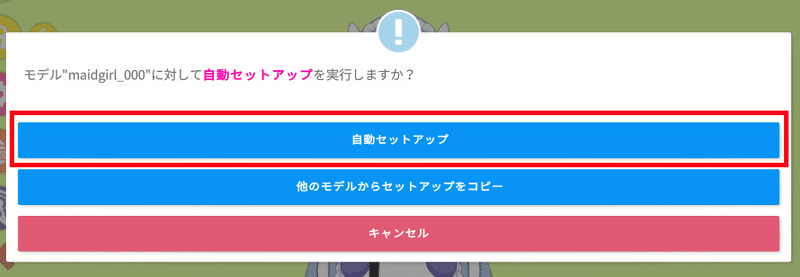
ご自分のモデルを選択するとこのような表示が出てくるので「自動セットアップ」を選択してください。
(お渡しの際は通常この表示は出てこない状態でお渡ししています)
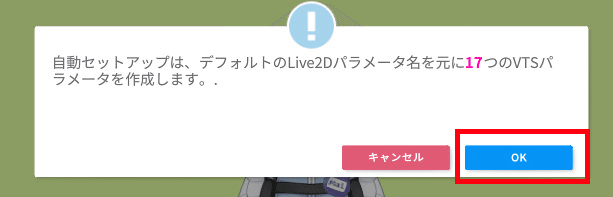
OKを選択してください。
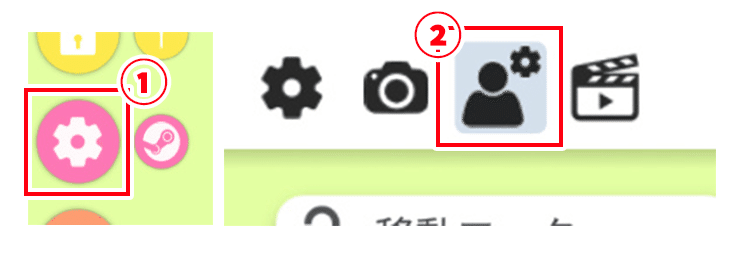
①ダブルクリックして歯車マークをクリックします。
②上のメニューバーから人型+歯車のアイコンをクリックします。
そうすると設定画面が出てきますので、ここから設定していきます。
上から説明します。
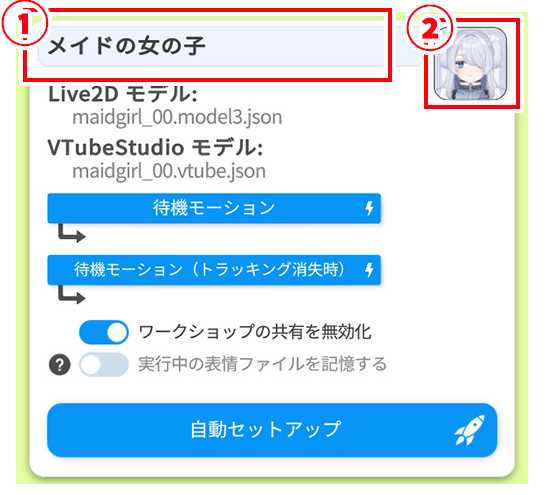
①モデルの名前を変更できます
②アイコンを変更できます
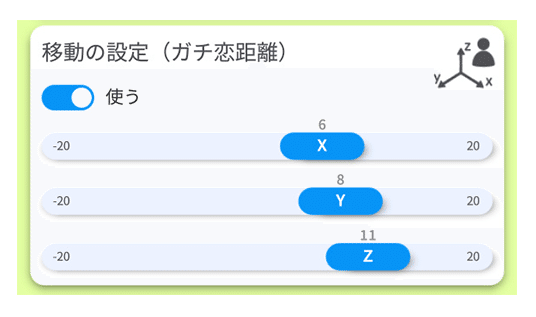
ガチ恋距離というものが設定できます。
これは好き嫌い分かれるのでお好みで設定してください。
結構荒ぶったりするので、お渡し時はオフにしてあります。
個人的に使用するならXとYは0にしてZだけ10~20あたりにして前後の動きだけ使うのはアリかな、と思っています。
これに関してはあまり研究できていないのでいい感じの設定ができれば教えてほしいです;;
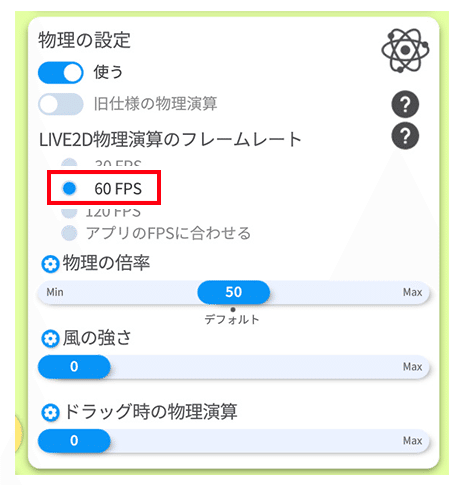
物理演算のフレームレートは「60FPS」を推奨しております。
「物理の倍率」で髪の揺れ等の物理演算を強めたり弱めたりすることが出来ます。お好きに設定して頂いて大丈夫ですが、揺れ以外も物理演算で動かしている箇所があるため変更すると挙動がおかしくなる可能性もあるのでオススメいたしません。
どうしても変更したい場合は歯車マークから個別で設定が出来ますのでそちらから変更するのが良いと思います。
「風の強さ」も同じ理由で0にしておいてください。
揺れがイマイチだな、と思う箇所がございましたら修正案件としてこちらにお申し付けください。
ここから実際にカメラを使用して自分で動かしながら設定をしていきます。
スマホやカメラの位置は自分の真正面に置いて、モニターの画面を見た状態でカメラの校正(キャリブレーション)を行ってから設定してください!
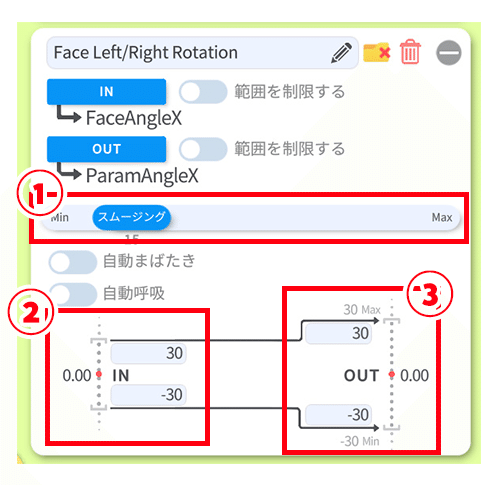
①スムージング
設定している動きの滑らかさを設定できます。
0に近ければ近いほど動きが機敏になりますがカクついてみえるようになります。
MAXに近ければ近いほど動きは滑らかになりますが動作が遅くなります。
基本的にデフォルトから変える必要はありませんが好みに応じて変更してください。
②IN値
カメラが動きを認識して読み取っている数値です。
③OUT値
IN値を元にLive2Dで設定したパラメータの動きのどのあたりの値になっているかを表しています。
基本的にはIN値を変更してモデルを動かしたときにOUT値が最大、最小(上の画像でいえば最大が30、最小が-30)に動くように設定していく形になります。
「Face Left/Right Rotation」「Face Up/Down Rotation」「Face Lean Rotation」
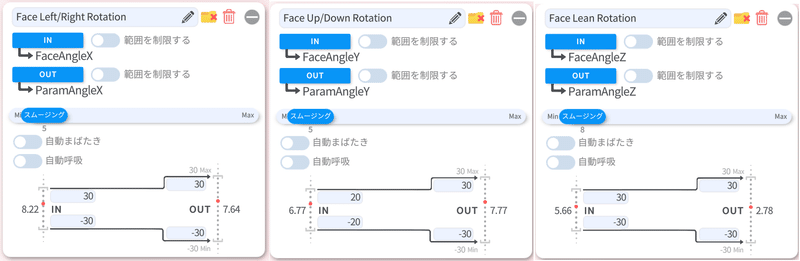
実際に頭を動かしてINの値をOUT値が最大最小で上下に動くように設定してください。値を小さく設定すれば少し動いただけでモデルが大きく動くように、値を大きく設定すればかなり大きく動かないとモデルも動かないようになります。お好みで設定してください。
スムージングの値のオススメは5~8あたりです
「Body Rotation X」「Body Rotation Y」「Body Rotation Z」
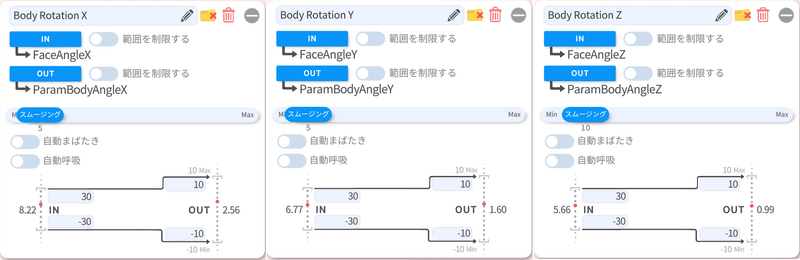
こちらも実際に顔を動かして同じように設定します。
スムージングの値のオススメは5~10あたり
「Eye Open Left」「Eye Open Right」
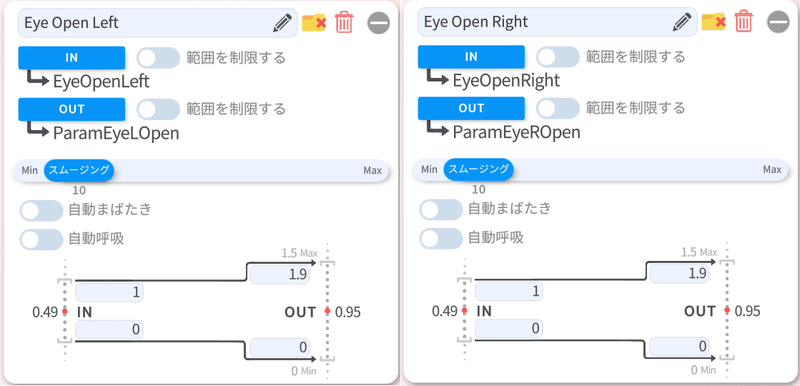
普通に目を開けている状態のときにOUTの値が1あたりになるようにINの上の値を変更してください(左右同じ値を入力することをオススメします)
OUT値1.5で見開き目になるのでそちらも考慮して設定してください
スムージングの値は10あたりがオススメです
「Eye Smile Left」「Eye Smile Right」
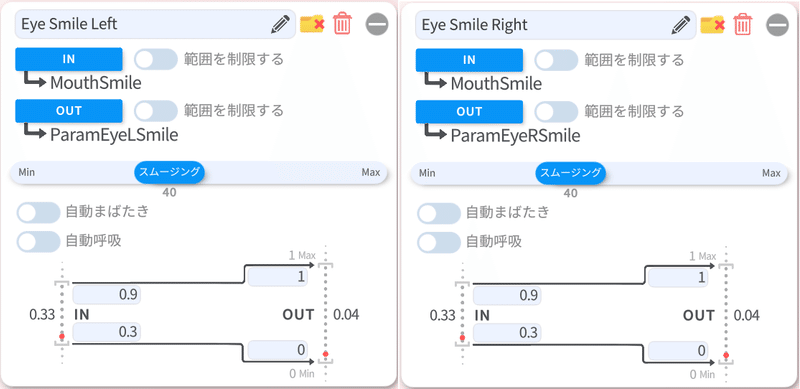
普通に目を閉じたときにOUTの値が0付近になるように、笑ったときにOUTの値が1付近になるようにINの下の値を変更してください(左右同じ値を入力することをオススメします)
普通の閉じ目から笑顔目になったときにカクつくと違和感があるのでスムージングの値は大きめに30~40あたりに設定するのをオススメします
「Mouth Smile」「Mouth Open」
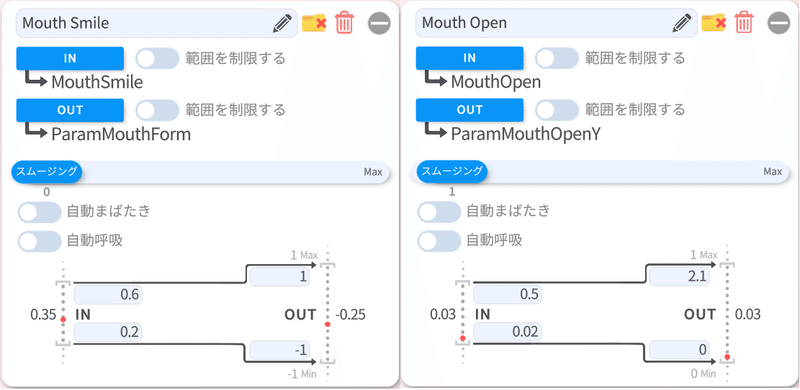
・Mouth Smile
ムスっとしたときの口の状態をINの下の数値に、笑顔の状態の数値をINの上の値に設定してください
・Mouth Open
口を開けたときの動きです
配信などでしゃべるときの口を大きさを参考に数値を入れてあげるとよく動いてくれると思います
配信の時に全然口が動かない、という方は数値を低めに入れてあげてください
INの下の値は口を閉じた状態のときのOUT値の数値を入れると口を閉じているときに口がちゃんと閉じてくれます
「Eye X」「Eye Y」
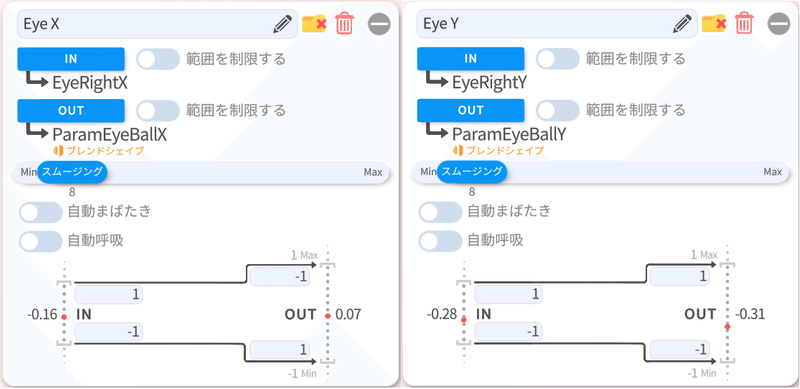
目線を左右上下に動かして設定します。
正直設定しずらいので、そのままでも十分OKだと思います。
「Brow Height Left」
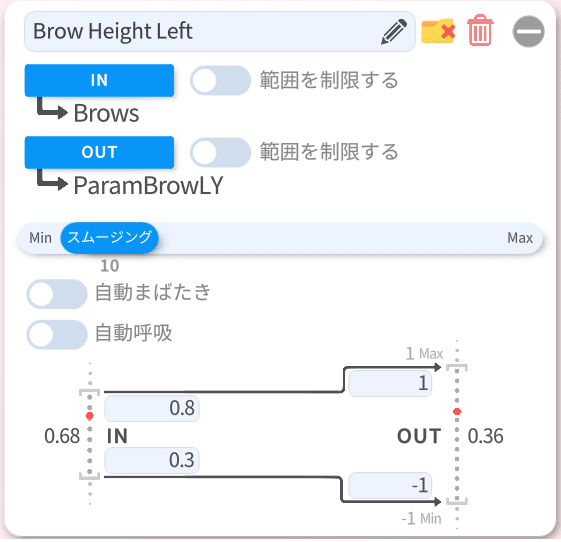
眉毛を上げたときにOUTの値が1付近になるようにINの上の値を変更、下げたときにOUTの値が-1付近になるようにINの下の値を変更してください。
「Left」となっていますが眉毛は左右一緒にモデリングしているので「Right」も含んだ動きになっています。
左右で分けたい場合は対応しますのでお申し付けください。
「Auto Breath」
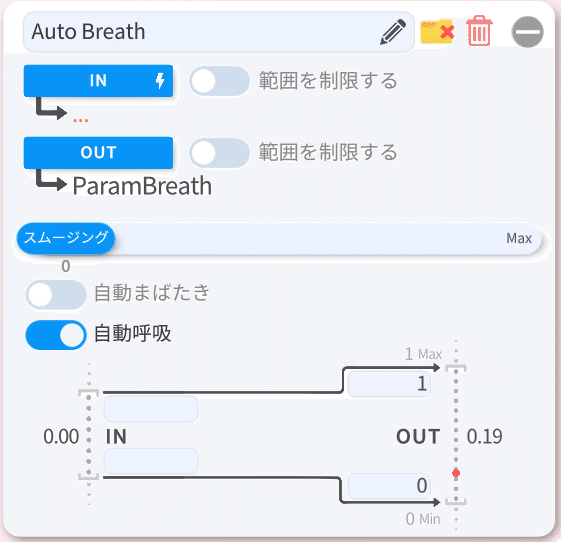
呼吸の動きです。とくに設定する必要はありませんのでそのままでOK。
■キーバインドの設定について
基本的には設定した状態でお渡ししています。
初期では「シフト」+「どこかのキー」で設定しています。
誤って削除してしまったり、キーバインドのキー設定を変更したい場合は参考にしてください。
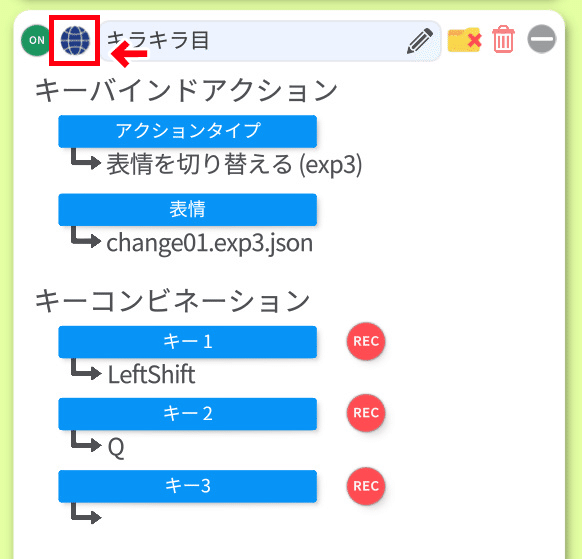
矢印マークのアイコンを無効(アイコンの色が薄い状態)にするとVTSを開いていない状態の際はキーバインド操作を無効にすることができます。
他のゲームなどをしている際にキーボード操作で差分が表示されてしまうのを防ぐことができます。
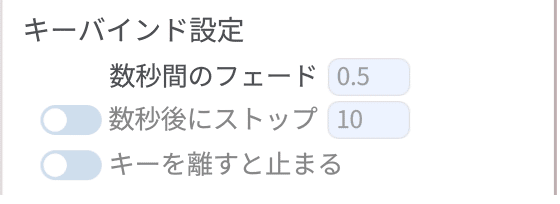
「数秒間のフェード」
差分の切り替えを何秒で行うかを変更できます。
途中の切り替わりが見えてほしくないときは一瞬で切り替えれるように「0.01」秒で設定しています。
「数秒後にストップ」
キーバインドのキーを押して差分を表示した後に、設定した秒数後に元に戻るように設定できます。
「キーを離すと止まる」
キーを押し続けている間だけ差分を表示することができます。
キーを離すともとに戻ります。
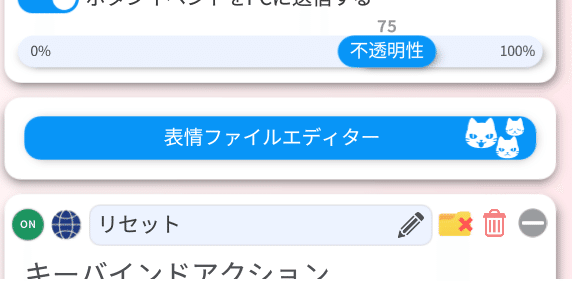
キーバインドは「表情ファイルエディター」というところから「新規表情ファイル作成」で新しく作ることができます。
スクショをする際の表情作成などにも使えますのでいろいろ試してみてください。
この記事が気に入ったらサポートをしてみませんか?
