【挫折しました…】購入したエレクトーン用のデータをChromeOSでダウンロードできるのか
先日、ASUS Chromebox 4の一番安いモデルを購入しました。最近は小中学校ではChromebookを使って授業をしているみたいな話をニュースとかでよく聞くようになったので、どんな感じなんだろうと気になったのがきっかけです。あとは私がデスクトップPC派なので、ChromebookではなくChromeboxにしました。
家でのPCの用途って、なんだかんだネットサーフィンとかYoutube見ながらTwitter見るとか、そのくらいでしか使わないんですよね。凝った動画編集とかしないし、趣味でプログラミング?意識低いのでめったにやりません・・・。
ブラウザくらいしか使わないならわざわざWindowsを使わなくても、シンプルで使いやすいChromeOSのほうがいいなと思いはじめているところです。
しかしながらたまに出てくるんですよね。どうしてもWindows用のアプリケーションを動かしたくなることが。
ミュージックソフトダウンローダー V5.7.4 for Win 10/8.1/8/7
今回私が使いたいアプリはこれです。エレクトーン用のレジストデータを購入しダウンロードしたものをUSBに転送する際に使用するのですが、対応OSがWindowsのみ。これだけのためにWindowsを買うのもなぁ・・・。
「ChromeOS Windowsアプリ 動かす」みたいなワードで検索しても、なんだかプログラマー向けっぽい記事しか出てこなくてよく分かりません。そんな私でも果たしてChromeOS上で上記アプリを動かすことはできるのでしょうか。ちょっと頑張ってみましょう。
【注意】結論から言うと、ミュージックソフトダウンローダー自体のインストールまではなんとかできたのですが、肝心のあのファイル一覧の画面は起動せずでした・・・。本当にレジストデータを買いたい方は、YAMAHAさんの言う通り大人しくWindowsを使うべきです。以下は私が迷走している形跡を残しただけなので何の役にも立たない記事となっています。
1. Linuxを使えるようにする
まずは以下のサイトの「Linux をオンにする」の部分を見てLinux環境を使えるようにします。
Chromebook で Linux をセットアップする
そうするとこんな感じでターミナルが起動されます。
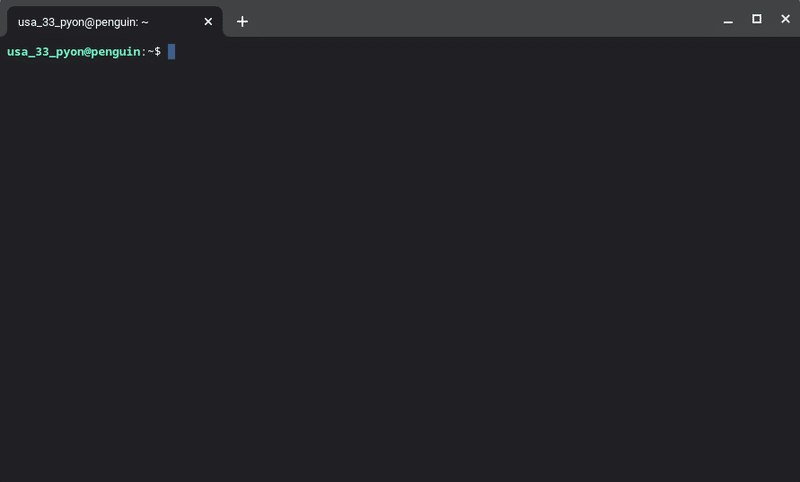
2. Linux環境上にWineをインストールする
ターミナルで以下のコマンドを入力し、Enterを押します。
$ sudo apt install wine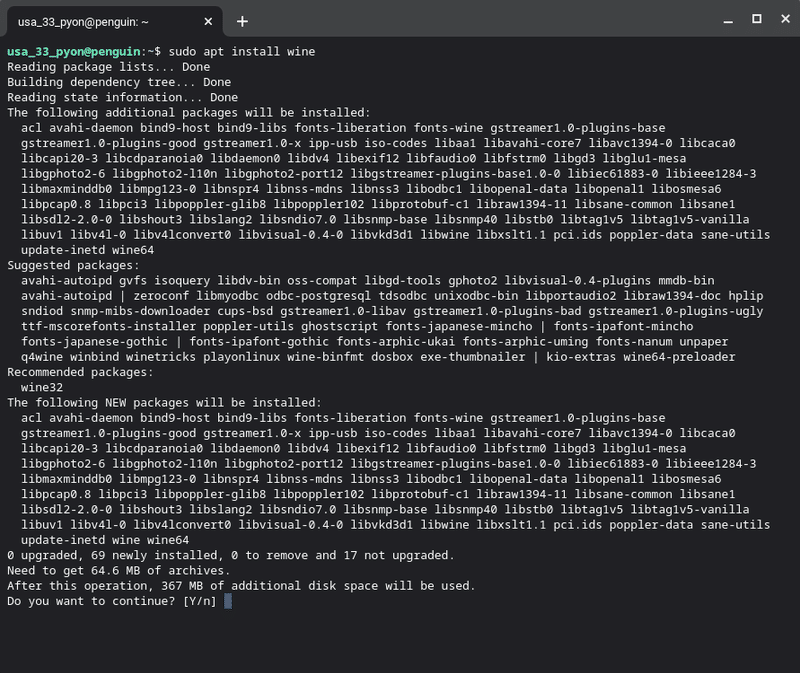
途中で何か聞かれていますね。とりあえずYを入力してEnterを押します。
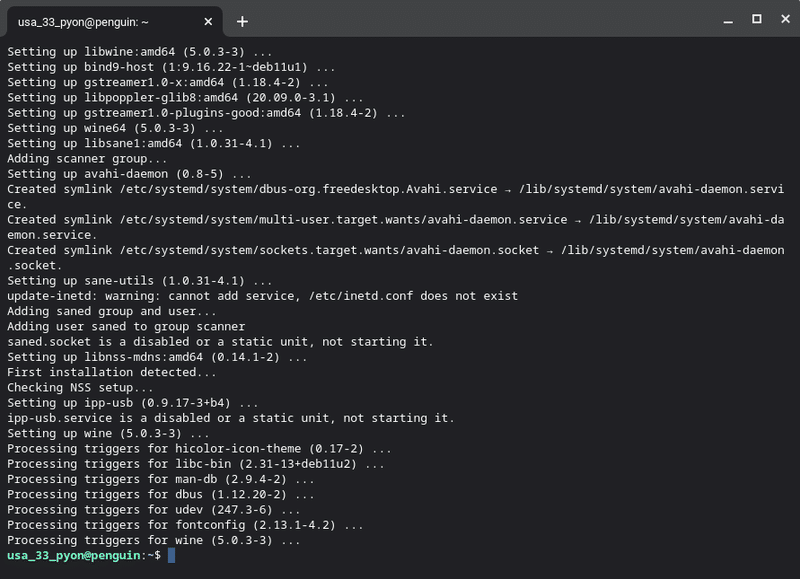
しばらく待つとWineのインストールが完了します。
3. zipダウンロード&Linux環境へ配置
今回私が使おうとしているのはこのアプリです。zip形式で配布されているのでダウンロードしてきます。
ミュージックソフトダウンローダー V5.7.4 for Win 10/8.1/8/7
ダウンロードしたら、「ファイル」アプリでzipファイルをダブルクリックします。
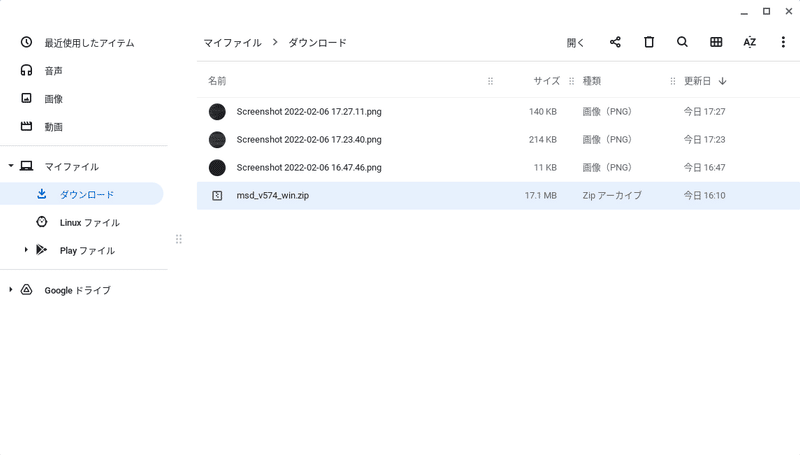
中のフォルダもダブルクリックします。
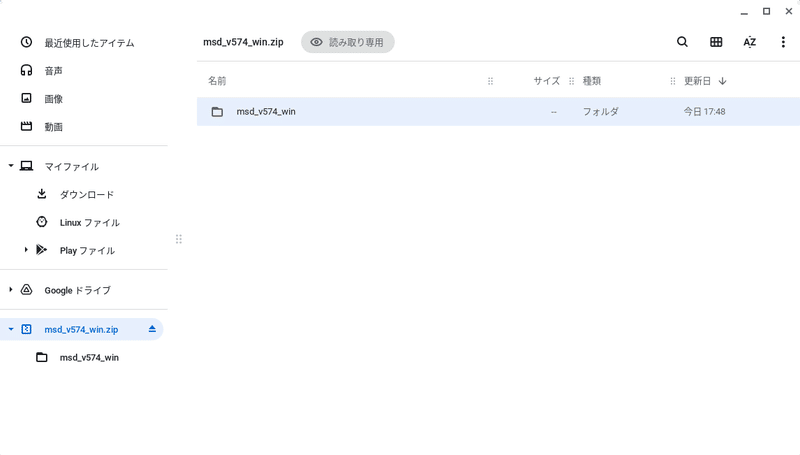
そうするとexeファイルが出てきます。
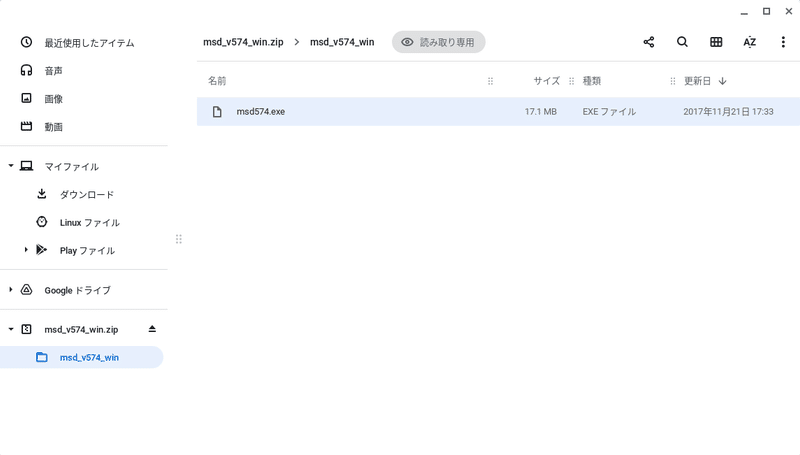
これを、マイファイル→Linuxファイル フォルダにコピーします。
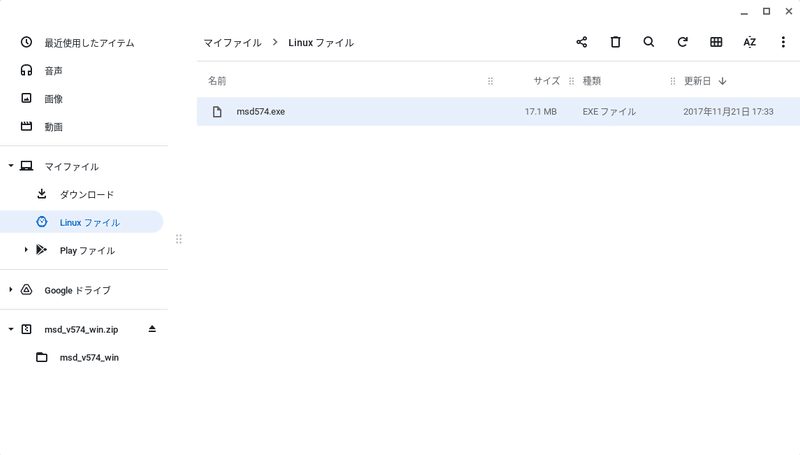
4. いざ、exeファイルを実行!と思いきや・・・
ターミナルで以下のコマンドを実行し、exeファイルがLinux環境に配置されていることを確認します。
$ ls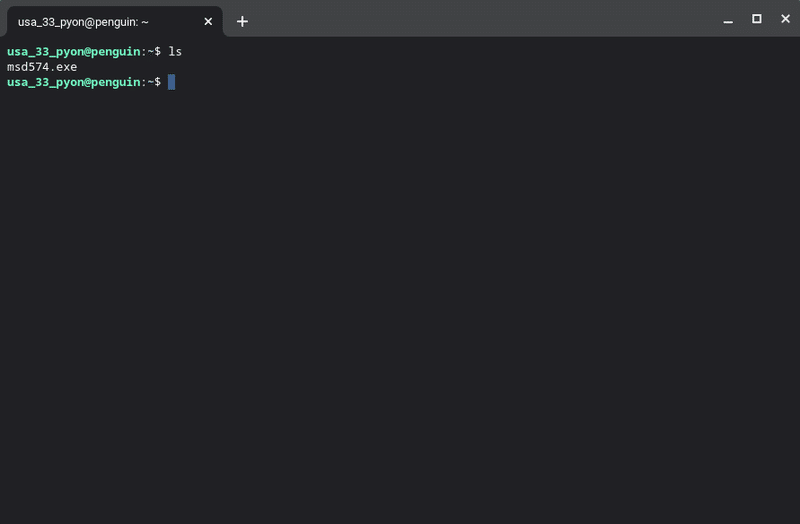
先程コピーしてきたexeファイルが表示されていればOKです。
それでは、以下のコマンドを入力して実行してみましょう。
$ wine msd574.exe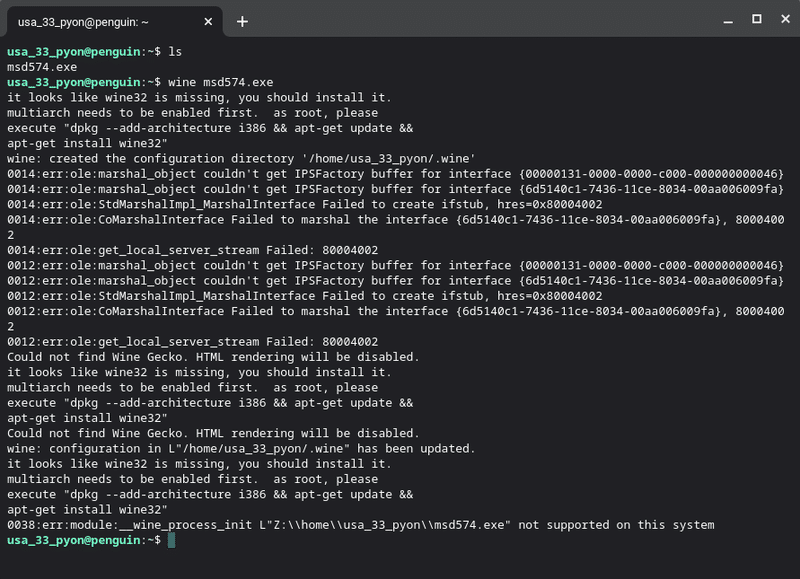
なんかエラーになりました。調べてみると、どうやらWineには32bit版と64 bit版があって、手順2で実行したコマンドは64bit版のインストールだったようです。上記のエラー内容には32bit版をインストールしてねと書いてあるので、その通りにしてみます。
5. Wineの32bit版をインストールする
手順2に戻って、もう一度Wineのインストールからやってみましょう。今度はエラー内容に書いてあったコマンドで32bit版のWineをインストールします。以下のコマンドを順番に実行してみます。
$ sudo dpkg --add-architecture i386
$ sudo apt-get update
$ sudo apt-get install wine32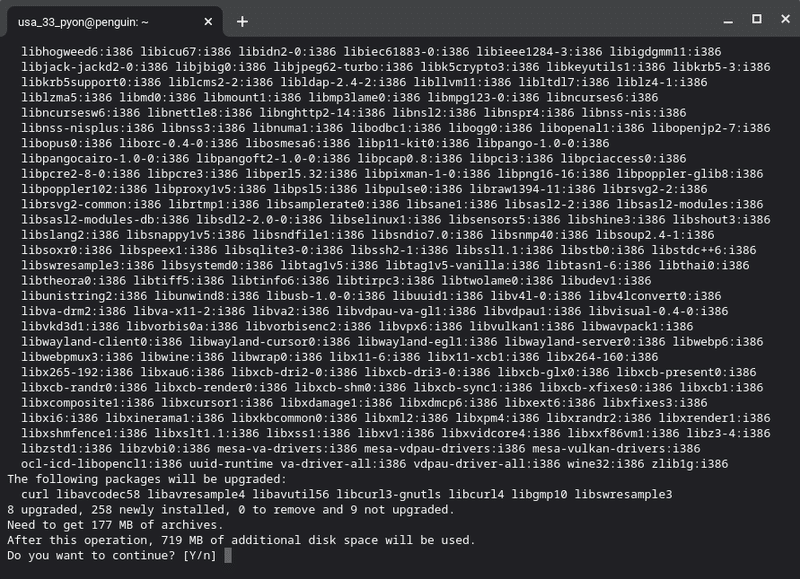
3つ目のコマンドを実行したところでまた何か聞かれるので、Yを入力しEnterを押します。
そしてまたしばらく待つと、インストールが完了します。
6. 今度こそexeファイルを実行!
さて、今度はいけるでしょうか。以下のコマンドを実行してみます。
$ wine msd574.exeしばらく待つと・・・出てきました!
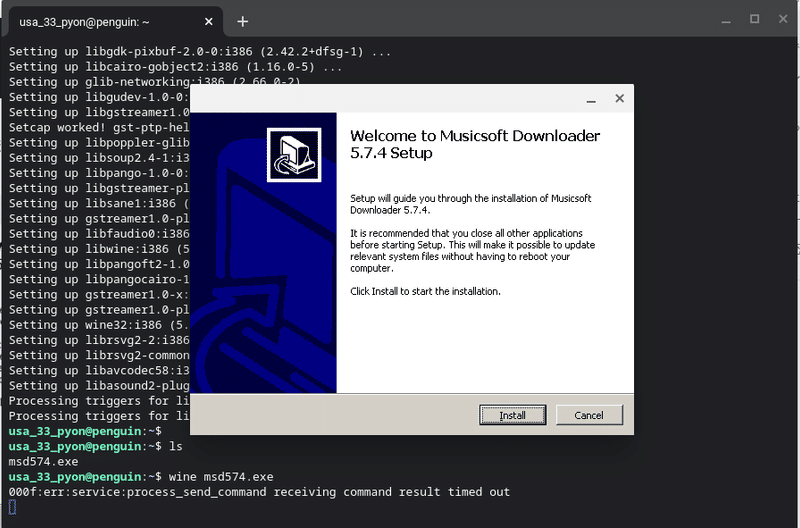
ミュージックソフトダウンローダーのインストーラが起動しました。Installボタンを押してみましょう。
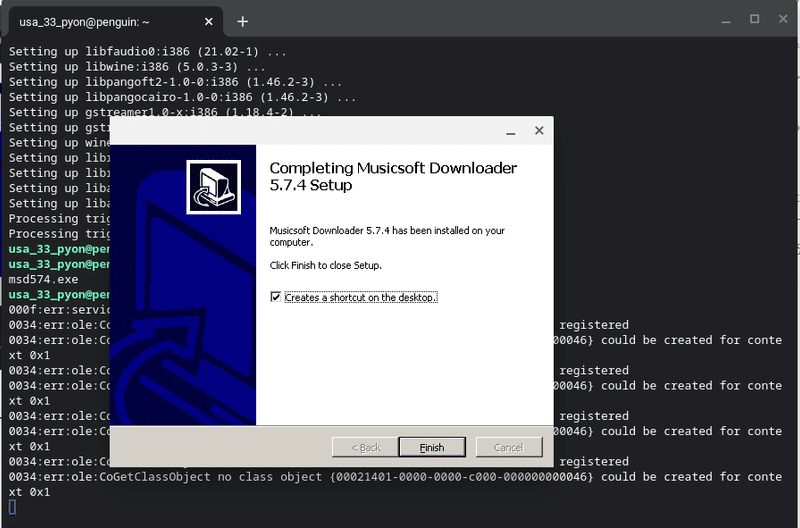
インストール完了画面が出ました。Finishを押します。
・・・で?肝心のファイル転送はできるのか?やってみましょう。
7. アプリ起動・・・?
エレクトーン用のサンプルレジストデータをダウンロードし、「Linuxファイル」フォルダにコピーします。
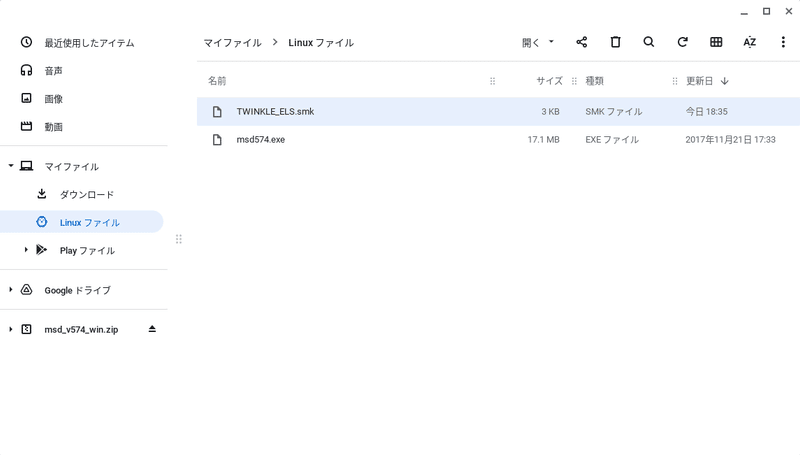
ここまで来て私はやっと気づきました。
「・・・これ、どうやってあのファイル一覧画面を表示させるんだ?」
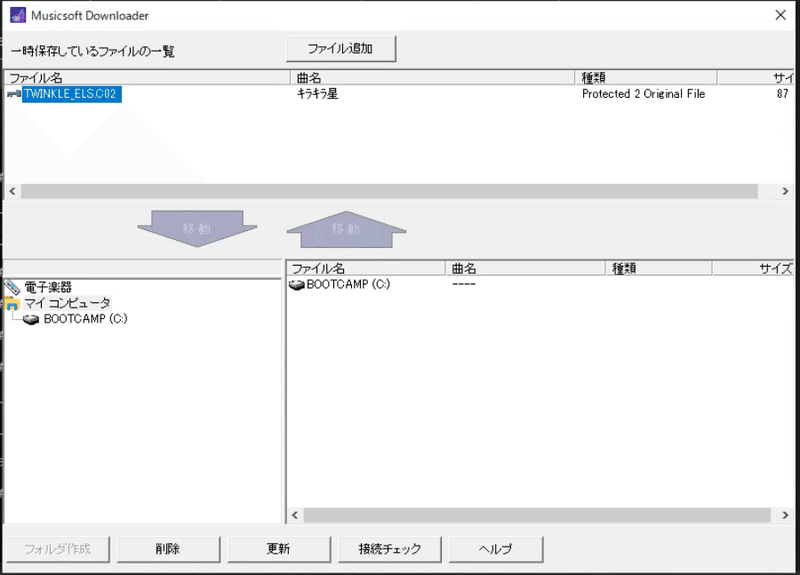
Windows環境では、データショップでダウンロードしてきた.smkファイルをダブルクリックすると勝手にこの画面が立ち上がります。今回もこのファイル選択画面が立ち上がれば私の勝ちなのですが、どうやったら立ち上がるのでしょうか。いろいろ試してみましょう。
8. いろいろ試す① ダウンロードフォルダから
ChromeOSでは、ダウンロードしてきたファイルはここのフォルダに入りますよね。
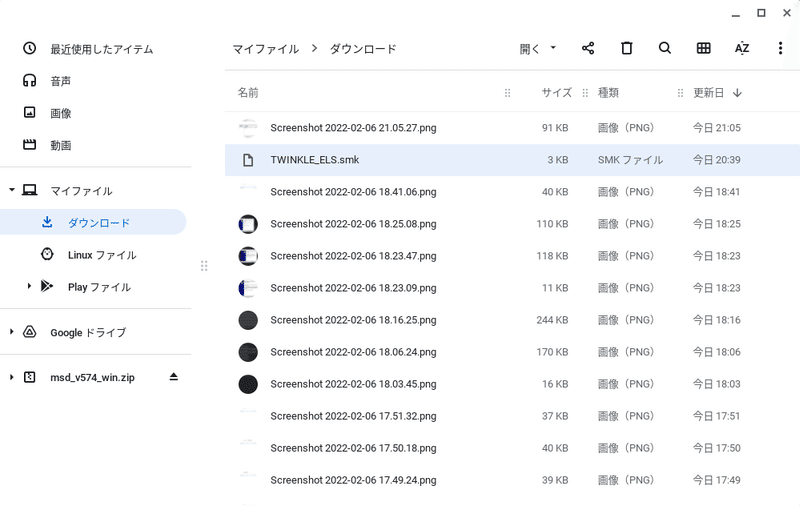
とりあえず.smkファイルをダブルクリックしてみましょう。
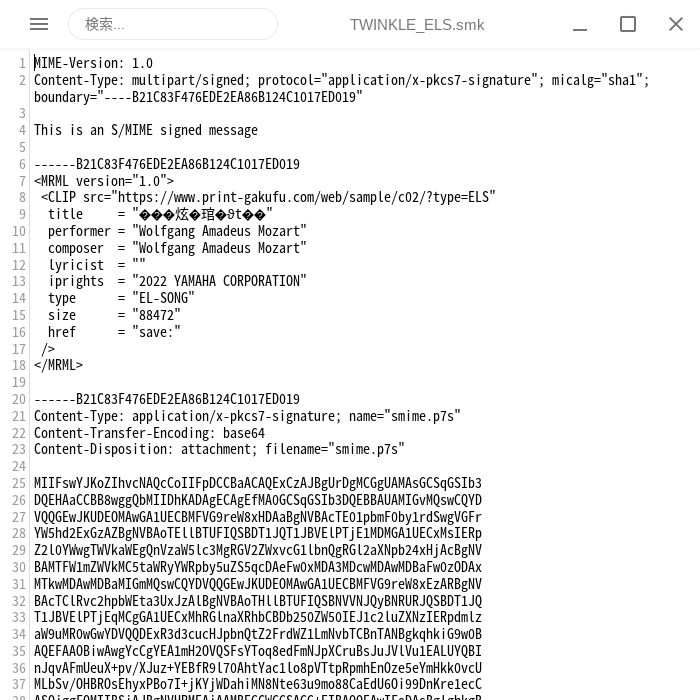
うわっ、スクショしていいものなのか分かりませんが、なんかよくわからないテキストが出てきました。閉じます。
次は、ファイル名を右クリック→アプリケーションで開く→Musicsoft Downloaderで開くをクリックしてみます。
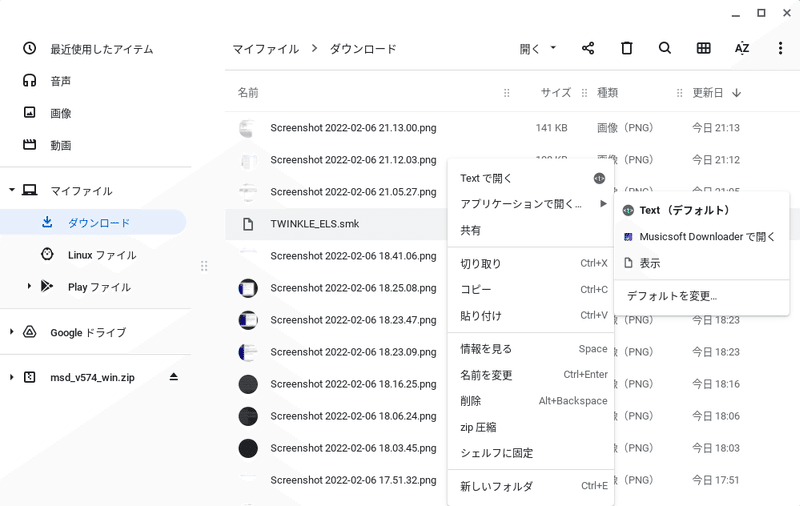
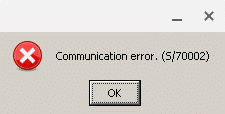
しばらくするとこんなエラーが表示されました。
なんだか、ミュージックソフトダウンローダーそのものは動いていて、なんらかの読み込みでエラーになってファイル一覧画面が表示されない感じがします。実際どうなのかは分かりませんが。
9. いろいろ試す② ターミナルから
Linux環境から動かそうとしているわけなので、無難に(?)ターミナルからミュージックソフトダウンローダーを起動してみましょう。
まずは実際どこにアプリがインストールされたのか以下のコマンドで探してみます。
$ sudo find / -name "MSD"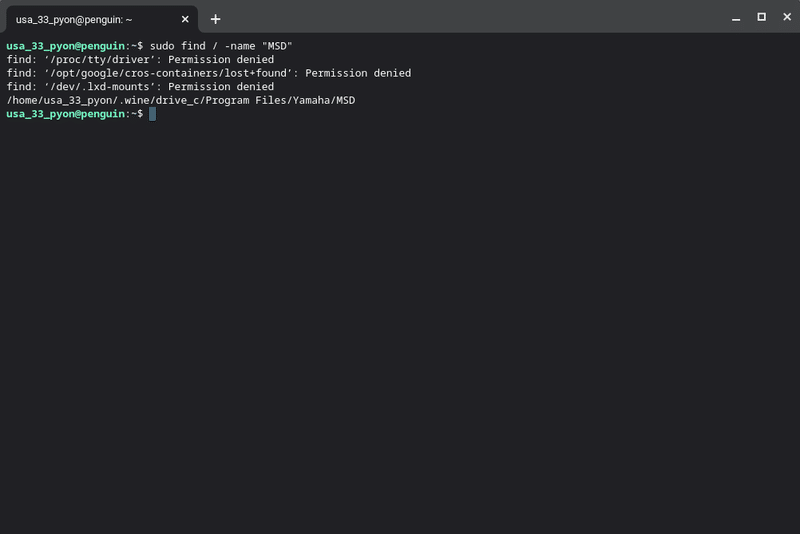
どうやら
/home/usa_33_pyon/.wine/drive_c/Program Files/Yamaha/MSD
というフォルダにインストールされたらしい。そこのフォルダの中身を見てみると・・・
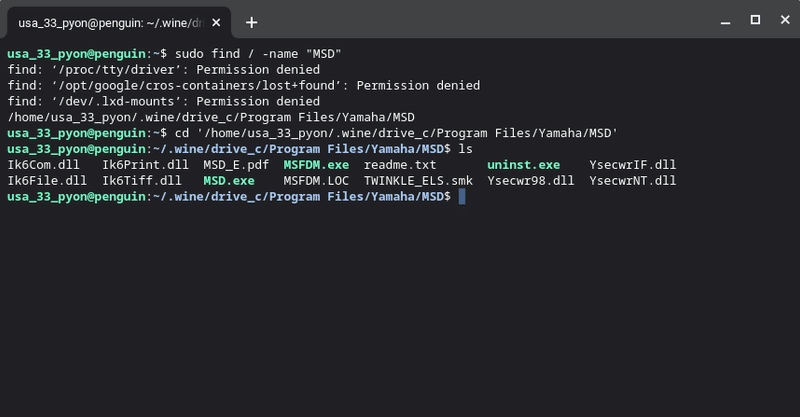
MSD.exeってやつがたぶんミュージックソフトダウンローダーの正体。
以下のコマンドで起動してみましょう。
$ wine MSD.exe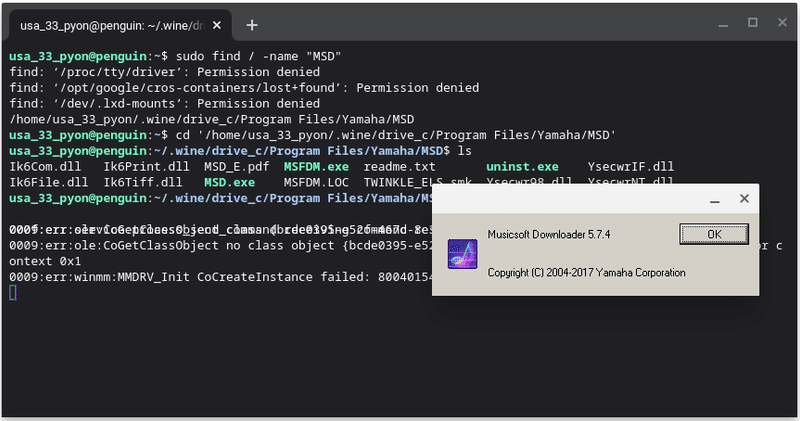
あ、なんか出てきました。ミュージックソフトダウンローダーのバージョン情報ですね。やっぱりアプリそのものの起動はできるみたいです。
では次は.smkファイルの場所を指定して起動してみましょう。
下準備として「ファイル」アプリのダウンロードフォルダを右クリック→Linuxと共有をクリックしておきます。
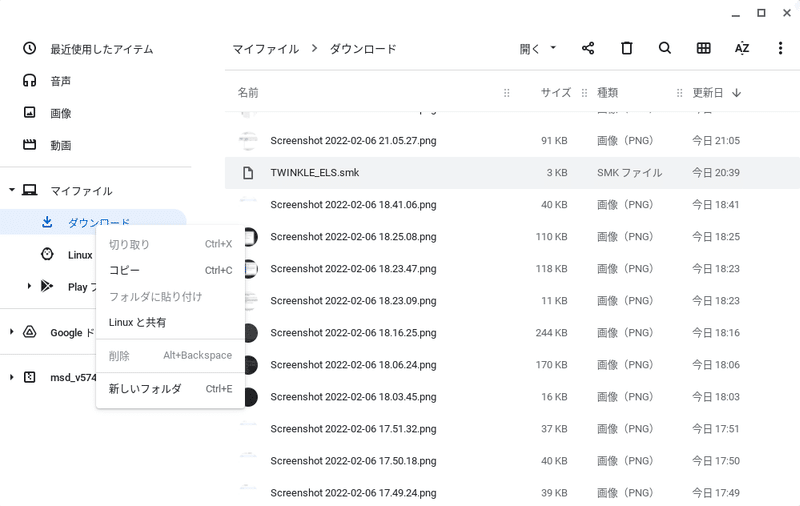
以下のコマンドで起動できるでしょうか。
$ wine MSD /mnt/chromeos/MyFiles/Downloads/TWINKLE_ELS.smk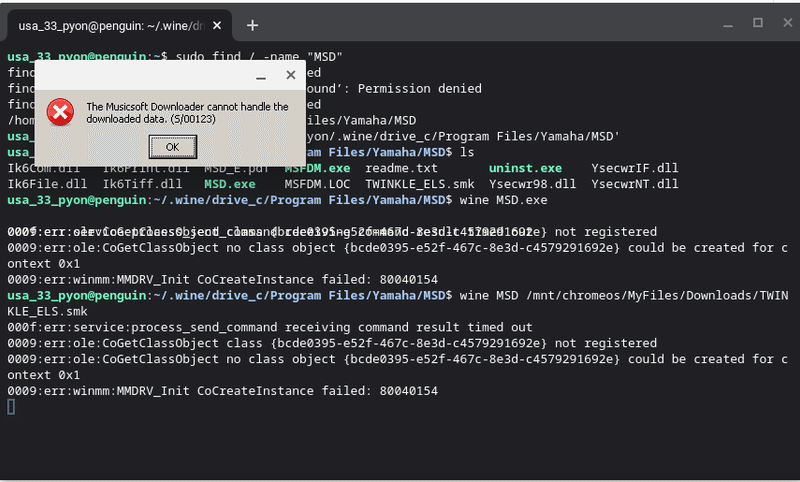
エラー画面が出てきました。うーん・・・。
なんかダウンロードデータが読み込めない?っぽいことが書いてありますね。
ちなみにWindows環境で同じようなコマンドを実行すると・・・
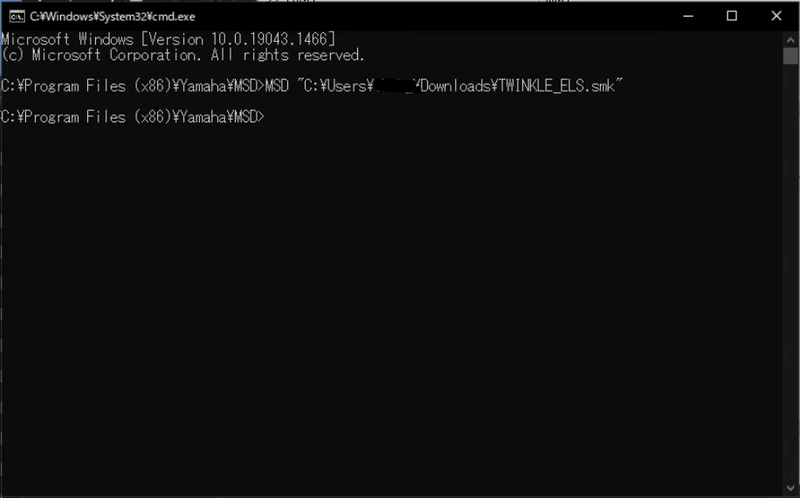
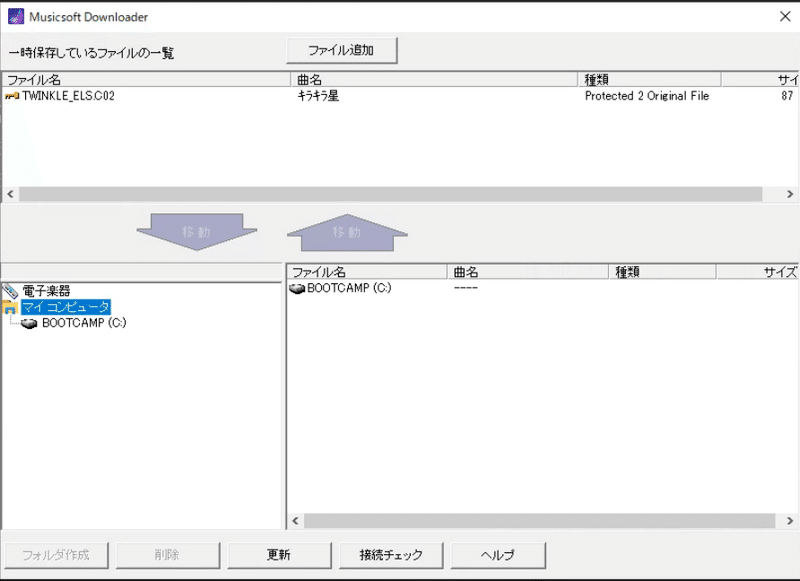
ちゃんとファイル選択画面が立ち上がりました。うーん、じゃあコマンドが変とかでもなさそう・・・?
10. 諦めた
Linux環境で実行しようとしているので、フォルダ構成の取得とかがうまくいっていないのかもしれません。
もっとパソコンつよつよの方が見れば解決策があるのかもしれませんが、私はよわよわマンなのでいったんここで諦めます。(もしなにか分かる方がいらっしゃったら教えてください・・・!!)
今回はChromeOSでLinux環境を作成し(といってもボタンを1回押しただけ)、WineをインストールしてWindowsアプリの実行に挑戦してみました。たまたまミュージックソフトダウンローダーがうまくいかなかっただけで、他のもっと単純なアプリだったら普通に実行できるんじゃないかなと思います。なにか動かしてみたい他のWindowsアプリが出てきたら試してみます。
この記事が気に入ったらサポートをしてみませんか?
