
USB-Cハブを買って一段と捗る文章執筆
スマホ✕Chromebookでの文章執筆の可能性を模索している、泡沫です。
今日は堅い文章ではなく、表題の通りChromebook用にUSB-Cハブを購入して、一段と文章執筆が捗り始めたという報告と詳細を書いていきます。
良ければ、お付き合いください。
何故USB-Cハブを購入したのか?
僕のメインで使っているChromebookのHP x2 11という機種は、ポートがUSB-Cポート2つしかありません。未だに使われがちなUSB-Aポートが1つも無いのです。その為、僕が使用したかったペンタブレットがUSB-Aの口しか持たないので接続出来ず、それを解消するために以下の商品を購入しました。
※以下リンクはアフィリエイト広告ではありません。
値段の安さと、HDMIの出力口が有ること、USB-A3.0ポートとUSB-Cポートも1つずつ備えている所に惹かれて購入しました。
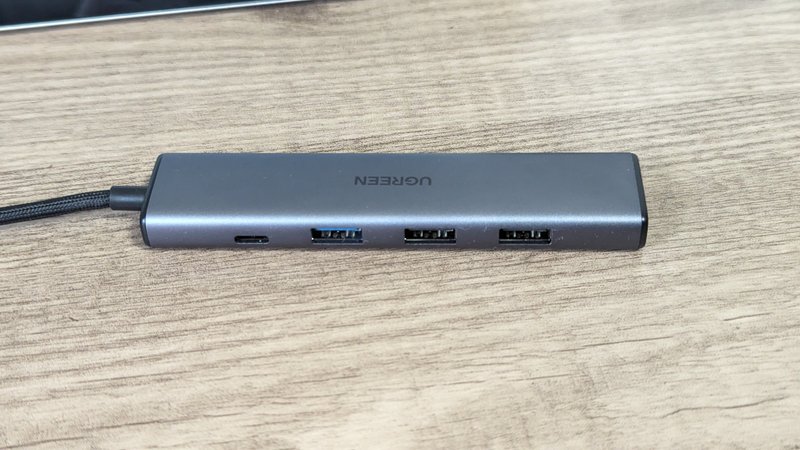
実際手にすると分かるのですが、ハブ本体はかなりメタリックなテクスチャで持ってみるとしっかり重みもあり、2000円以内で購入したとは思えない程高級なモノなのでは?との印象を受けます。

直付けのUSB-Cケーブルもケーブル部分がファブリック素材で、これまた高い製品を使っている様な気持ちにさせてくれます。
USB-Cハブがあると何故文章執筆を捗るのか?
ひねりもない簡単な話ですが、HDMI出力口から簡単に外部モニターへ映像出力できる様になったからです。

画面の枚数・大きさは作業効率を大きく左右します。
普段は小さい机でChromebookのみを使っているのですが、その後方にゲームやWindowsPC用にモニターを備えている事情があり、USB-Cハブを手に入れたこと皮切りにその外部モニターも使い始めました。分かってはいましたが、効果は絶大で今後もこの運用を続けたいと思います。
画像の通り、モニターの並びが内部ディスプレイが下で、外部モニターが上です。Chromebookの設定のディスプレイ項目では、こういった上下のディスプレイ配置にも対応していて違和感なく使用する事が出来ました。下の内部ディスプレイの画面上側へマウスを持っていくと、上の外部モニターの画面下側からマウス表示が出てきます。直感的で扱いやすいです。

余談
購入したハブとは関係のない、でも文章執筆に関連する事項を共有します。
ChromebookとAndroidスマホの相性が良いのは、どちらの端末のOSもGoogle社製という事で当たり前なのですが、その一端を今日垣間見ました。
Chromebookの設定には接続済みのデバイスという項目があり、スマートフォンをChromebookとBluetoothで繋げておく事が出来ます。今日、記事用に何度かスマホ(Pixel7)で画像を撮っていましたが、先程の接続を行っておくと、画面右下のスマホアイコンから撮った画像の表示を見ることが出来、またクリックする事でダウンロードが即座に行えます。

ブログの記事などを書いていて、頻繁にスマートフォンで撮影をしそれをパソコンに即時共有したい方には良い機能の様に思います。この機能はiOSに対応しているかは検証出来ませんでしたので、あしからず。
おわりに
ざっくばらんに話題が変わっていきましたが、共通しているのは結局文章執筆という目的に向けた話であるという事でした。
外部モニターの接続は本当に初歩の話なので、大げさに書いて恐縮ですが、上下のディスプレイ配置設定が可能というのは少し面白い情報だったのではないでしょうか。
USB-Cハブ1つでこんなにも話が膨らむのは、物事に対して1つのルールや制約が追加されるとゲームチェンジが起こり、多様な戦略が生まれる様なものなのかと思いました。
現状の作業環境に不満のある方は、小利口に他人のオススメ品やレビュー評価の良い製品を比較・検討に時間を使いすぎず、一旦何かしらの周辺機器を導入してみてはいかがでしょうか?予期せぬところで化学変化は起こるものです。
良いこと言った風で締めたいと思います。ありがとうございました。
この記事が気に入ったらサポートをしてみませんか?
