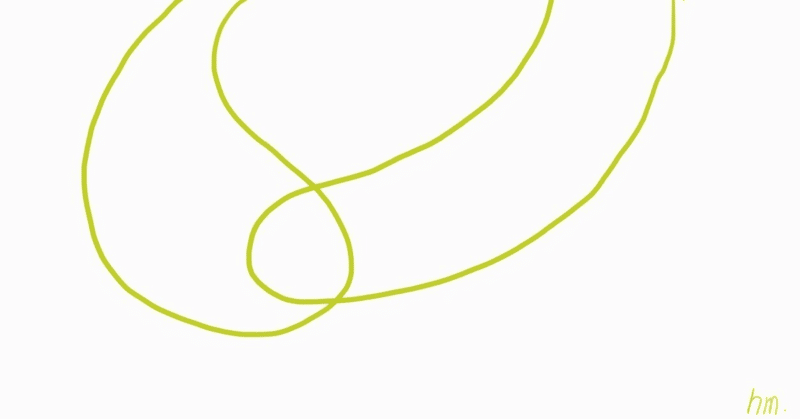
ExcelからSnowflakeに接続してTableauに取り込むまで
Tableau でのデータ分析のためにPrepperからデータを入手しようと思い、Snowflakeのアカウントを作ることに。
その後、Excel経由でSnowflakeに接続する時点で悪戦苦闘。
プログラミングやサーバー/DB構築は経験なしの私には、正直ハードル高かったです…
Prepperサイトにアカウントの作り方と分析ツールとの接続方法の手順があるのですが、そのとおりにやってもうまくいきませんでした。
Chromeの翻訳機能を使いつつ、いろんな記事を見まくってやっとTableau に取り込むところまでこじつけました。
Snowflakeはいろんなことができるすばらしいサービスだと思うのですが、この説明は ”とにかくExcel経由でSnowflakeに接続する” に絞った内容になっています。
なので、詳しい人からするとオイオイというような部分も多々あるかと思いますが、ご容赦ください。
私のような文系な人が同じ道を歩む時に、少しでも参考になるよう実際に手こずったところを中心にまとめています。
1.前提条件
今回、私が接続した環境は以下のとおりです。
会社からだとNW接続やセキュリティ環境によって違ってくるところがあると思うのでご注意ください。
・自宅から
・スタンドアローンのPCで
・OSは Windows10 Home(64ビット)
・プライベートメールアドレス
2.アカウントの作成
30日間の無料トライアルがあるのでそちらを活用します。
姓名、メールアドレス、会社名、役職を入れて次に進むと、プランとクラウドプロバイダーを選択する画面に遷移します。
トライアルなので一番下位プランの「スタンダード」を選択。
クラウドは「AWS」を選びました。これは正直どれが正解かわからないんですが、「AWS」と「Microsoft Azure」はリージョンが日本で、「AWS」は大阪だったのでこちらにしました。
最後に「はじめる」を押すと、登録したメールアドレスにメールが届きます。
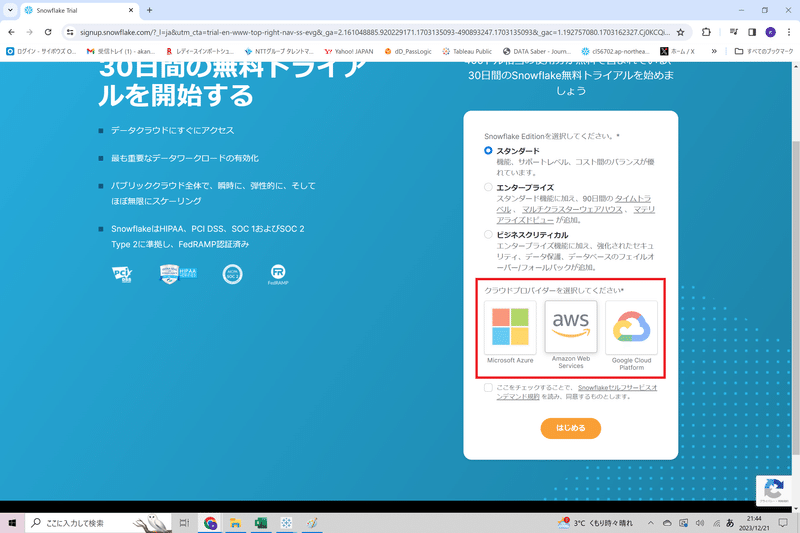
メール本文にある「CLICK TO ACTIVATE」のリンクをクリックすると、ログインの画面が開きます。
ユーザー名とログインパスワードを入力して「はじめる」をクリックするとSnowflakeにつながります。
これでアカウントの作成は完了です。ここまではよくある手順です。
3.ODBCの設定
ここからが、Prepperサイトの説明どおりではうまくいかなかったところです。特にSTEP①のところの情報がまとまったものがなかったので苦労した部分です。
いろんなところから情報を集めて試行錯誤の上にたどり着いた結論なので、何の情報なのか?なぜ必要なのか?何をするものなのか?とかはよく分かっていません…
STEP①:Snowflakeで事前設定と設定に必要な情報を入手する
このあとのExcel側の設定に「ウェアハウス」と「server」の情報が必要なので、まずは「ウェアハウス」を作ります。
▼「ウェアハウス」の作り方
管理者メニューから作れます。名前は何でもいいですが、日本語の場合は「”」ダブルクオーテーションで囲む必要がありそうです。私の場合は「TRIAL_XS」としました。よく分からないのでサイズもとりあえず一番スペックの低そうな「XS」を選んでいます。
管理者>ウェアハウス>+ウェアハウス
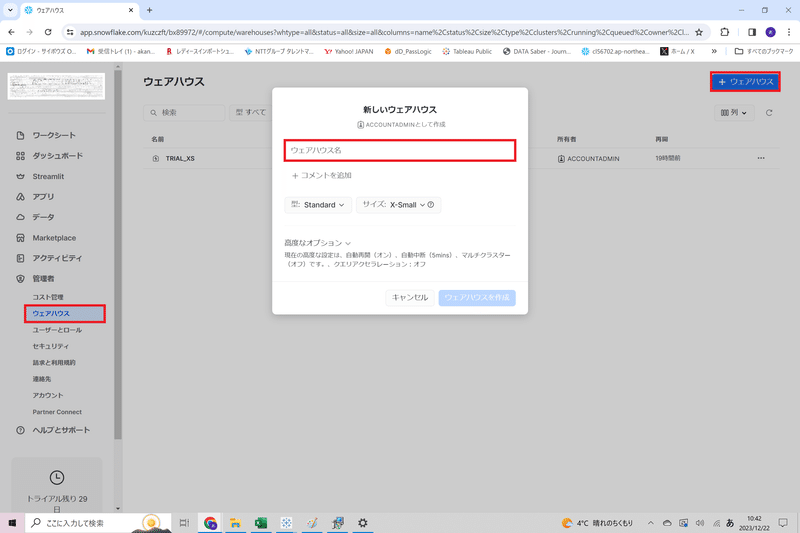
▼「server」情報の確認方法
左下にあるアカウントから入手できます。
実際にアカウントURLをコピーして入手した情報はこんな感じです。
↓↓
https://cl******.ap-northeast-*.aws.snowflakecomputing.com
ここまででSnowflakeでの作業は終了です。
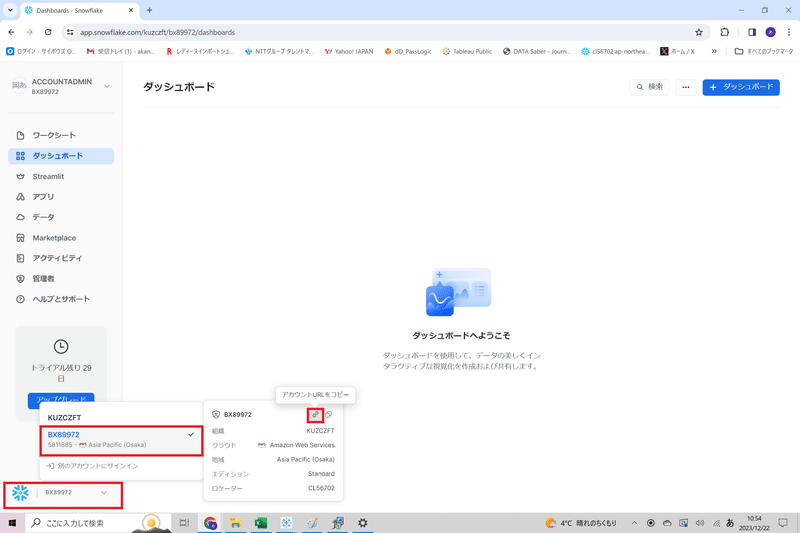
STEP②:ODBCドライバーを入手する
入手先は、SnowflakeのODBCドライバーダウンロードサイトです。
▼ダウンロードサイト
https://developers.snowflake.com/odbc/
PCのOS用のものをダウンロードします。
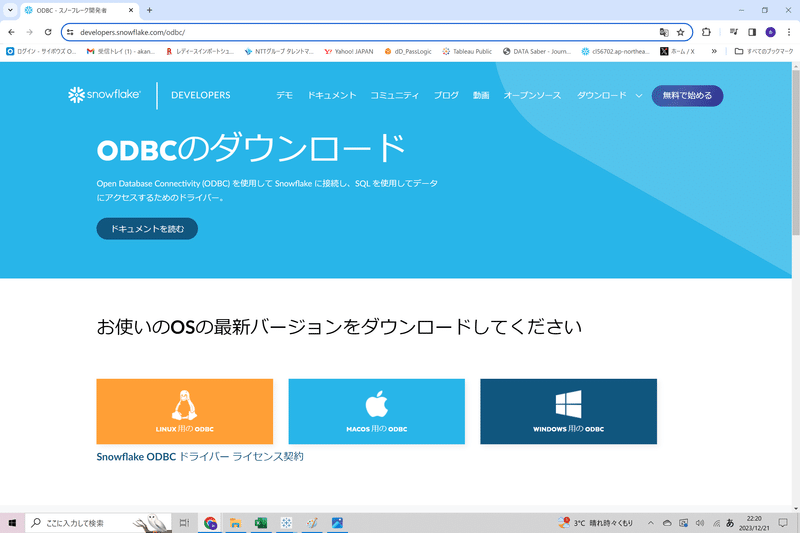
STEP③:ODBCドライバーをインストールする
ダウンロードされたファイルをダブルクリックすると、インストーラーが起動。[Next]->[Next]->[Finish]]と順にクリックするとインストールは完了です。
STEP④:ODBCの設定をする
PC画面左下の検索窓に「odbc」と入力し、検索結果にある「ODBCデータソース(64ビット)」をクリック。
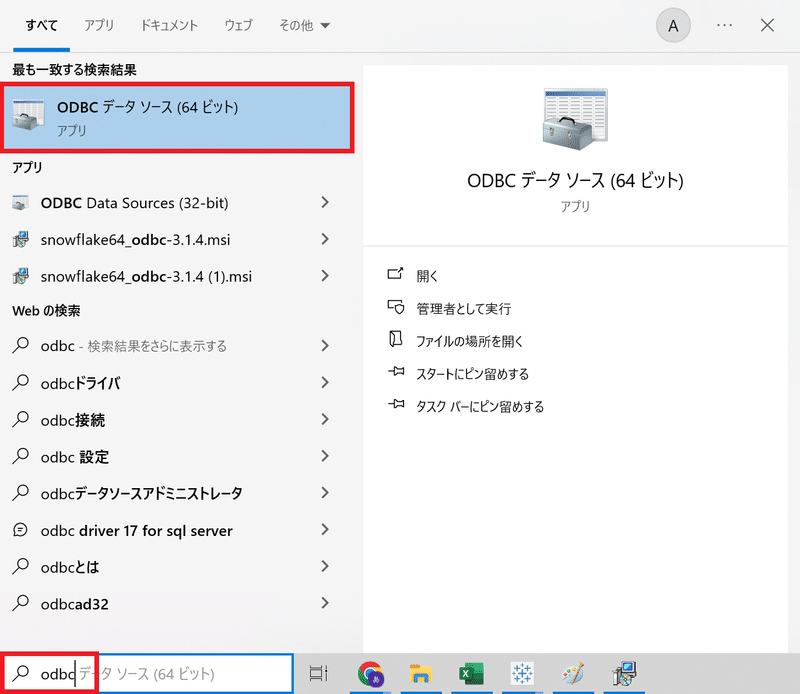
[ユーザーDNS]タブで「追加」をクリック。
データソースの新規作成画面で「SnowflakeDSIIDriver」を選んで「完了」をクリックすると、ODBC設定画面が開きます。

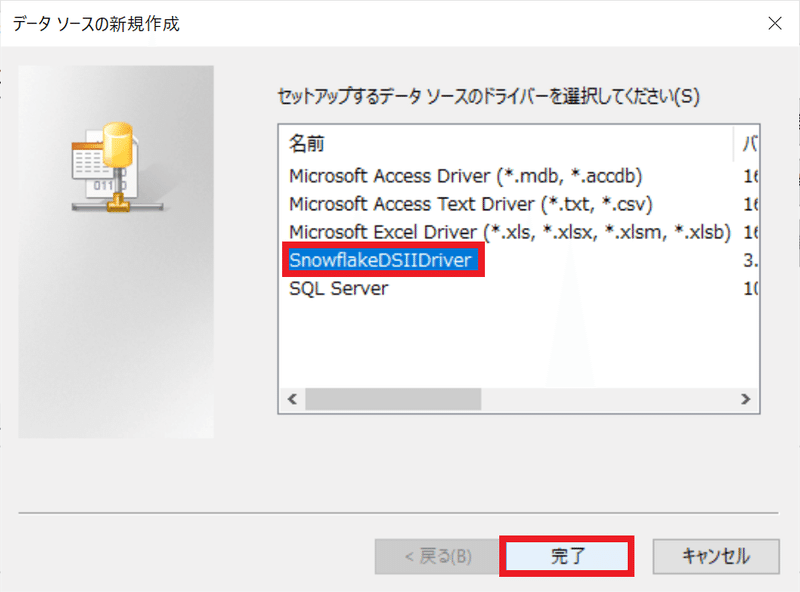
ODBC設定画面では以下のように登録します。
①Data Source:自由です。私は ”Snowflake‗Excel” としました。
②User:Snowflakeのユーザー名
③Password:snowflakeのパスワード
④Sever:STEP①で事前入手ずみの「Server」情報
※最初の ”https://” は不要
⑤Warehouse:STEP①で作成した「ウェアハウス」の名前
「OK」をクリックして設定は完了です。
これ以外は空白でも大丈夫です。
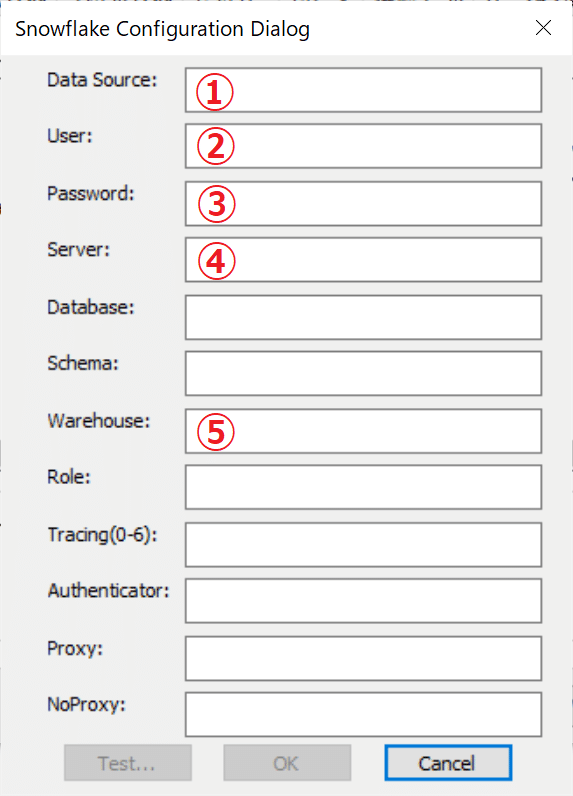
ODBC設定画面
4.ExcelでSnowflakeに接続する
Excelを立ち上げて[データ]タブをクリックし、以下の手順でクリック。
データの取得>その他データソースから>ODBCから
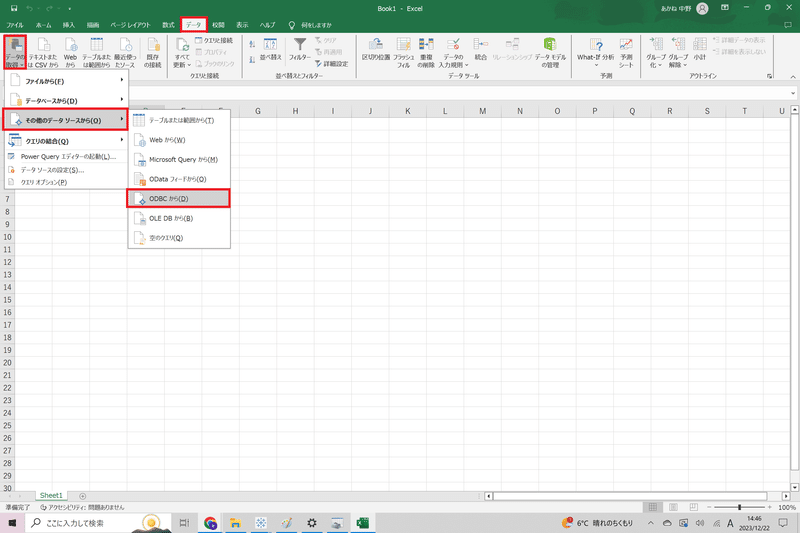
「ODBCからインポート」の画面が表示されるのでSTEP④のODBC設定画面で設定した①Data Sourceの名前を選択。
[OK]をクリックすると、[ナビゲーター]が表示されます。
これでやっとSnowflakに接続完了!!
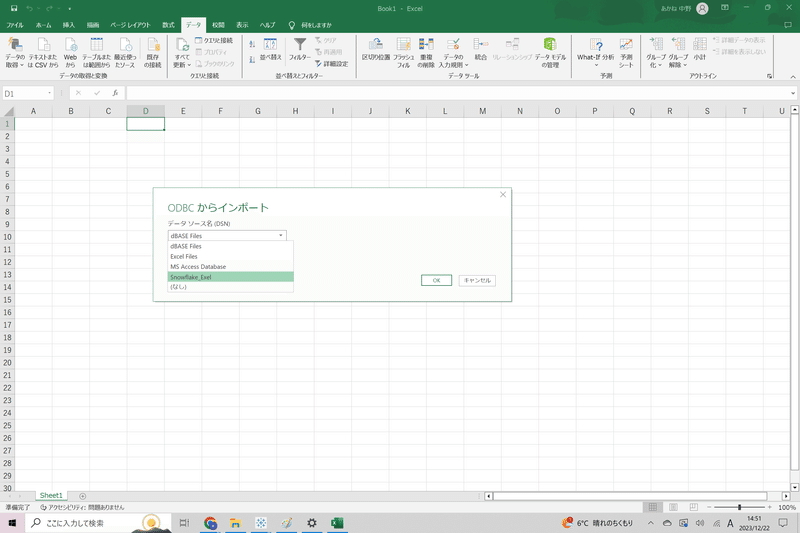
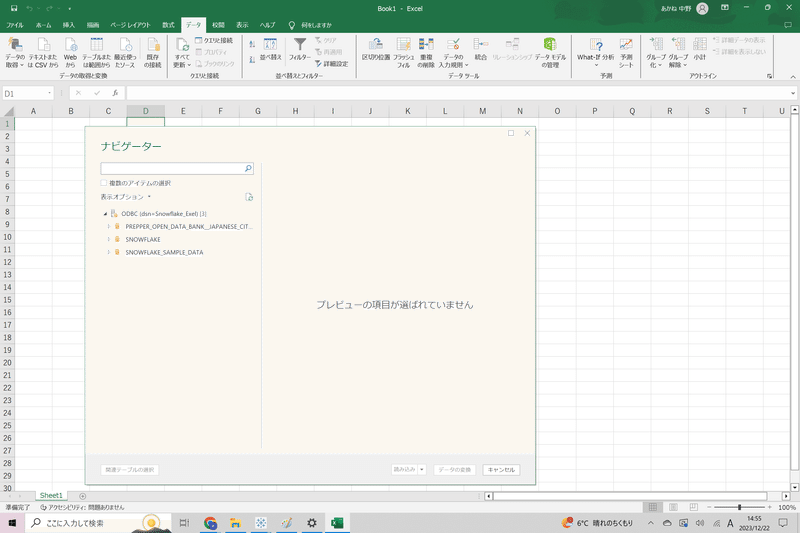
この後は、通常のExcel操作でデータを加工、保存。Tableau にはExcelデータとして取り込めます。
この記事が気に入ったらサポートをしてみませんか?
