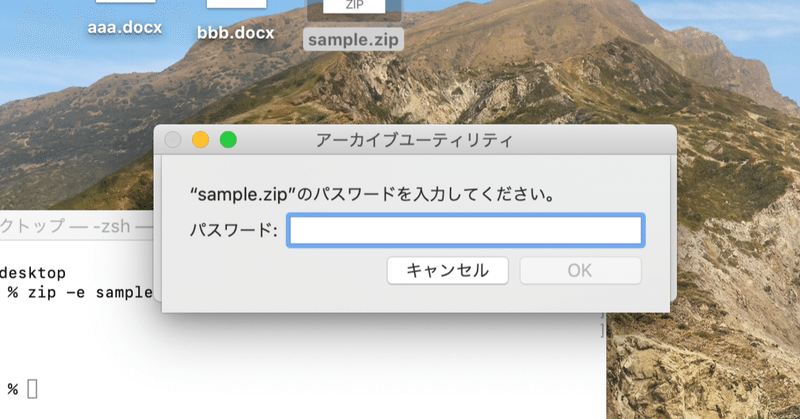
超簡単 Macでパスワード付きのzipフォルダを作る方法
「超簡単 Macでパスワード付きzipフォルダの作り方」
MacBookを使い始めたばかりの方でこんなことで困ったことはないでしょうか?
「パスワード付きのzipフォルダの作り方がわからない!」
私も困っていました。
[ zipcloak ]コマンドは、macOS Catalinaでは上手く作動しない
そこで検索したところ
「zipcloak」というコマンドがよく出てきた
試してみるとパスワード付きのzipフォルダができたが、開封ができない。
パスワードを聞かれるブラウザが出てきて、入力をしても開封できずにパスワードを聞かれる状態に戻ってしまう。
完全にエラーということだ。
再度いろいろ調べると、どうやらmacOS Catalinaの場合、zipcloakで作成したパスワード付きの圧縮フォルダで同様のエラーが出るとのこと。
[ zip ] コマンドを使用する
そこで違うコマンドを探してみると「zip」 コマンドなるものがありました。
早速試してみるとようやくパスワード付きのzipフォルダが完成しました。
意外と簡単なので、皆さんもぜひお試しください。
1、ターミナルを開く
ターミナルとはコマンドという命令文を直接入力することで、Macの操作や設定を行えるツールです。
まずは、ターミナルを開いて見ましょう
・Launchpadのアイコンをクリックする
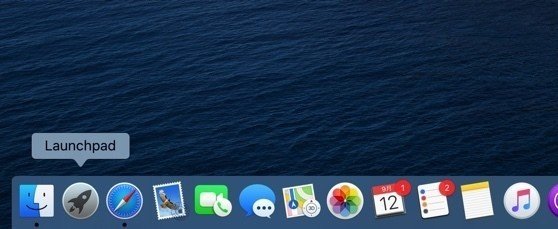
”その他”の中にターミナルというアイコンがあるのでクリックする
以上でターミナルが開ます。
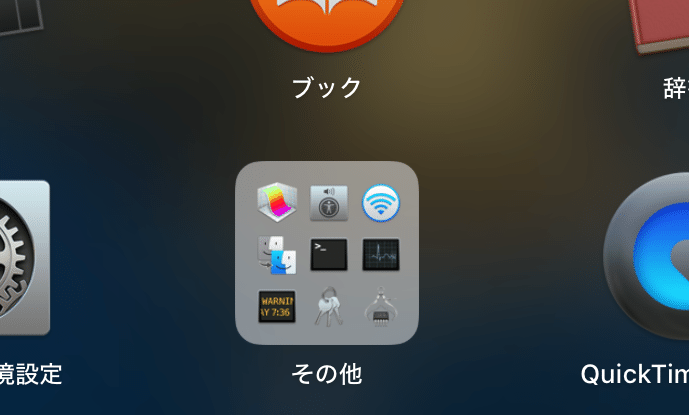
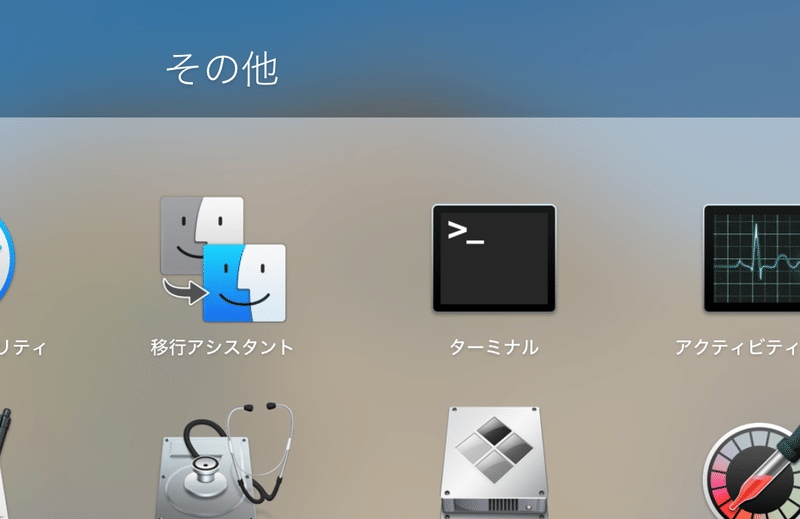
2、圧縮したいファイルがあるフォルダを参照する
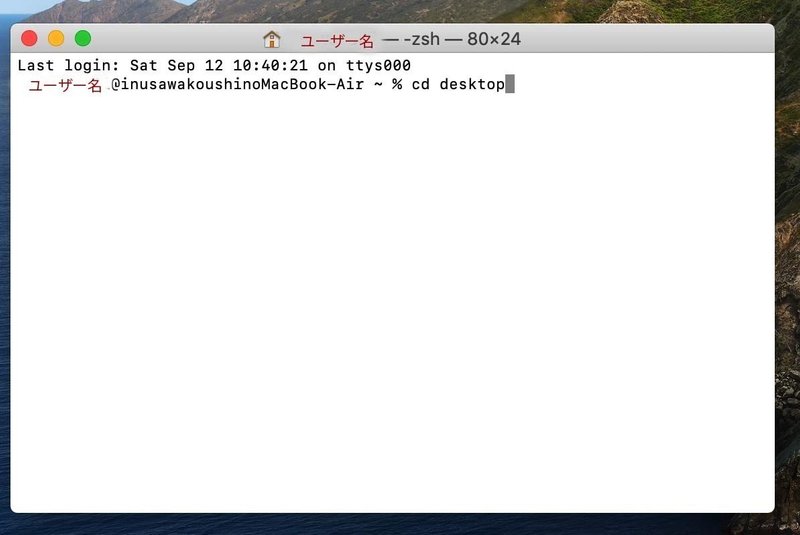
ターミナルでcdというコマンドを入力する。cdとはチェンジディレクトリという意味で、参照したいフォルダ(ディレクトリ)へ現在の場所からチェンジするというコマンドです。
念のため、現在参照しているディレクトリを確認したい場合は、pwdコマンドを入力する。するとこのような文が出現する。
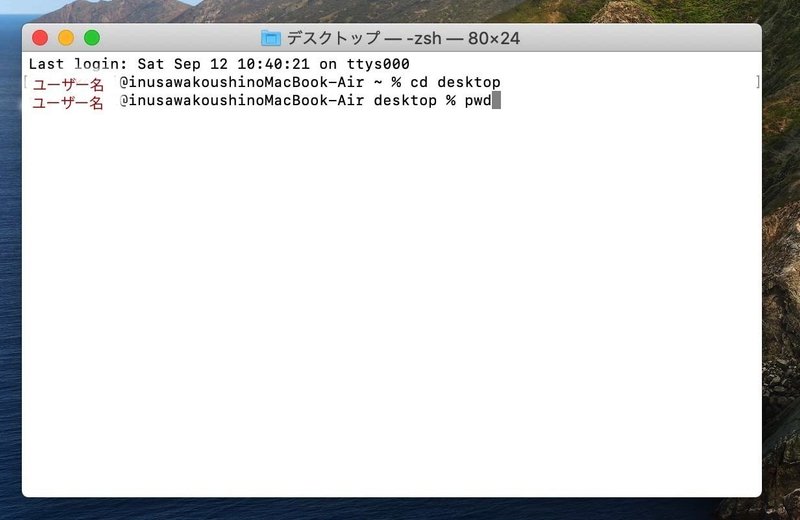
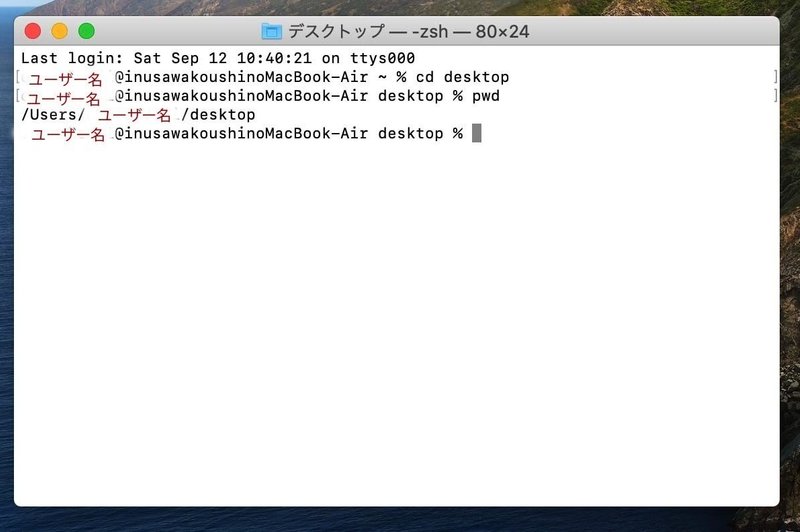
pwdコマンドを入力すると/Users/ユーザー名/desktopと表示される。
現在desktopを参照しているということを表示している。
3、zipコマンドを入力する
ターミナルの画面でzipコマンドを入力する。
[ zip -e (作成したいzipフォルダ名) (圧縮するファイル名) (圧縮するファイル名)]
注意点
・zipの後のスペースは必ず半角
・作成したいzipフォルダ名の後のスペースも半角
・作成したいzipフォルダ名、圧縮するファイル名共に必ず拡張子まで入力する
・圧縮するファイルが複数ある場合は、半角スペース後に連続でファイル名を入力する
それでは、例をもとに説明します。
例 Desktop内に保存してあるaaa.docxとbbb.docxをsample.zipという名前の圧縮フォルダにaaabbbというパスワードを設定する
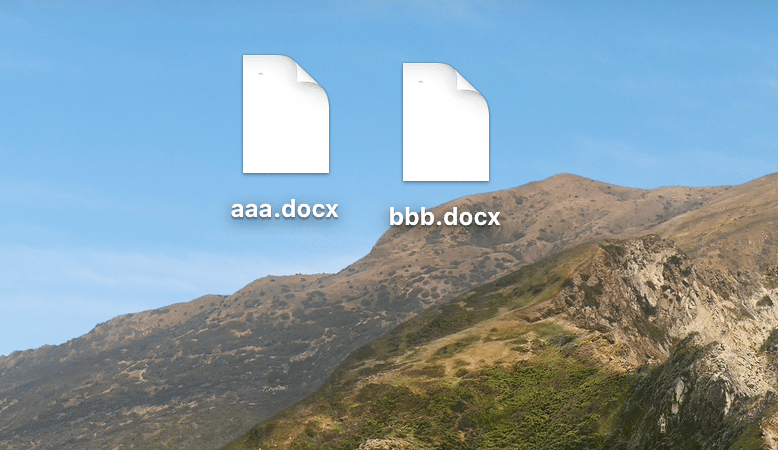
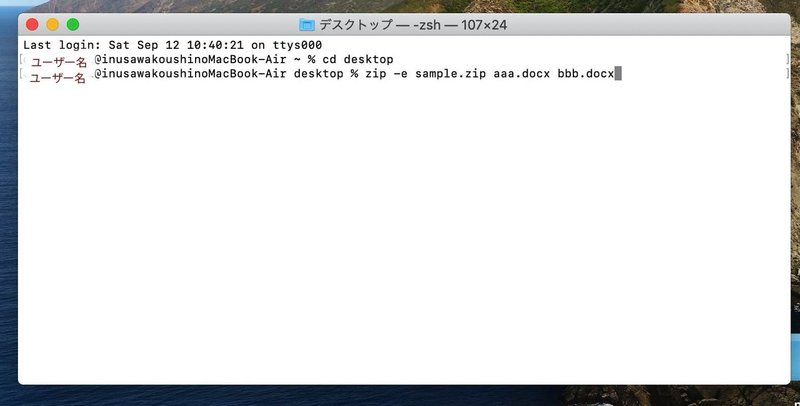
[ zip -e sample.zip aaa.docx bbb.docx] と入力する。
(zip)がコマンド (-e)はパスワード設定するというオプション
(sample.zip)が作成したいzipフォルダ名
(aaa.docx)は圧縮したいフォルダ名
(bbb.docx)は圧縮したいフォルダ名となる。
※注意 文字の間のスペースは必ず全て半角にする
[zip]後につける文字で機能が変わるオプション一覧
[ -e ] パスワードを設定する
[ -r ] フォルダごと圧縮する
[ -e -r ] フォルダごと圧縮してパスワード設定する
入力した後にenterを押す。
するとパスワードを聞かれる。
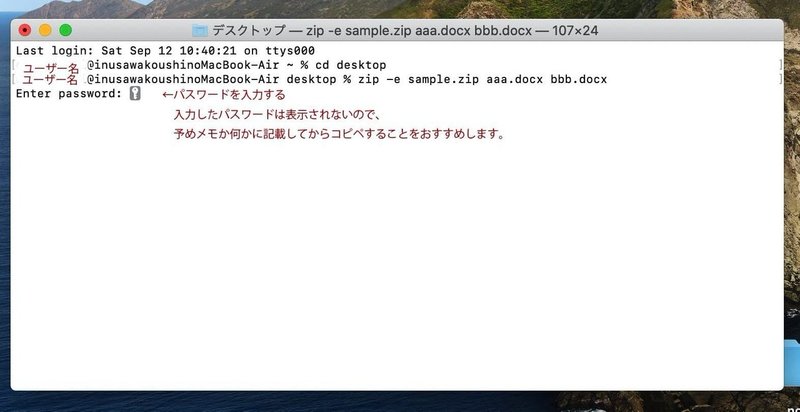
※注意 パスワードを入力するが、入力された文字は表示されない為、入力されてるか不安になる。その為、予めメモに入力したものをコピペした方が確実です。
すると確認の為、再度設定したいパスワードを聞かれるので入力する。
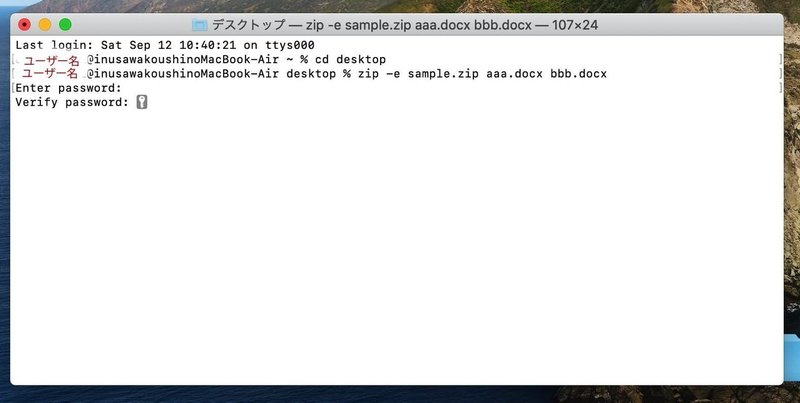
2回目のパスワードを入力したらenterを押す。
するとこのような表示になると同時にzipフォルダが出現する。
※初めての場合は、デスクトップ画面にフォルダを作成しても良いですか?のような質問をされるので、OKをクリック。
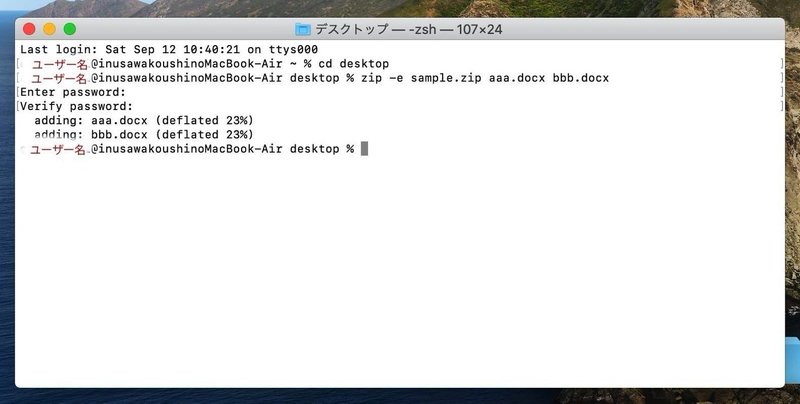
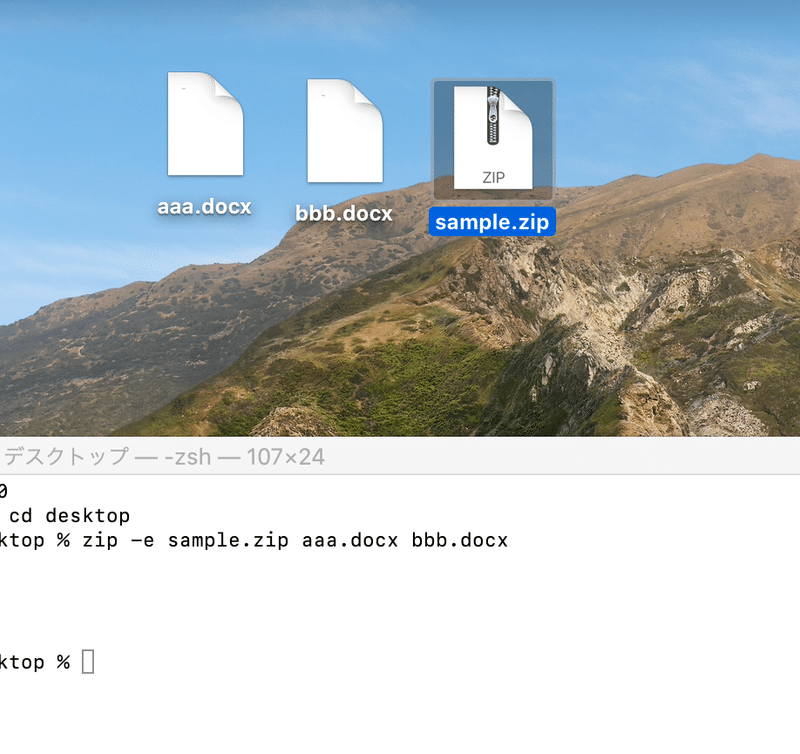
zipフォルダをクリックするとパスワードを聞かれるブラウザが出現する。
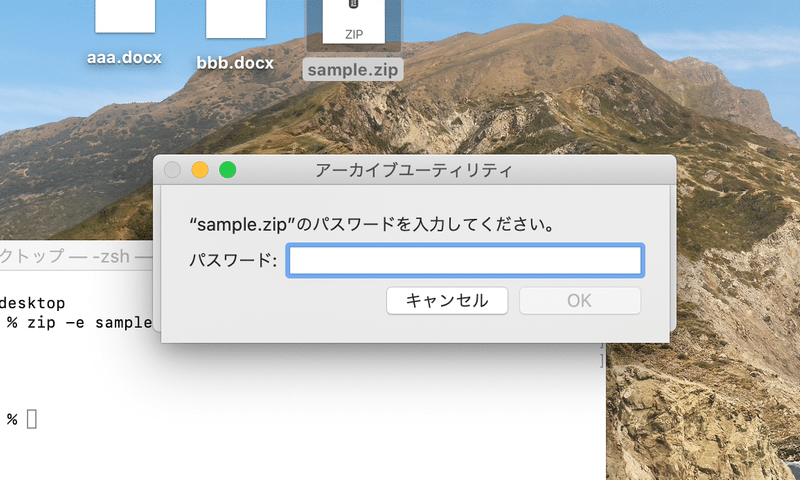
先ほど設定したパスワードを入力する。
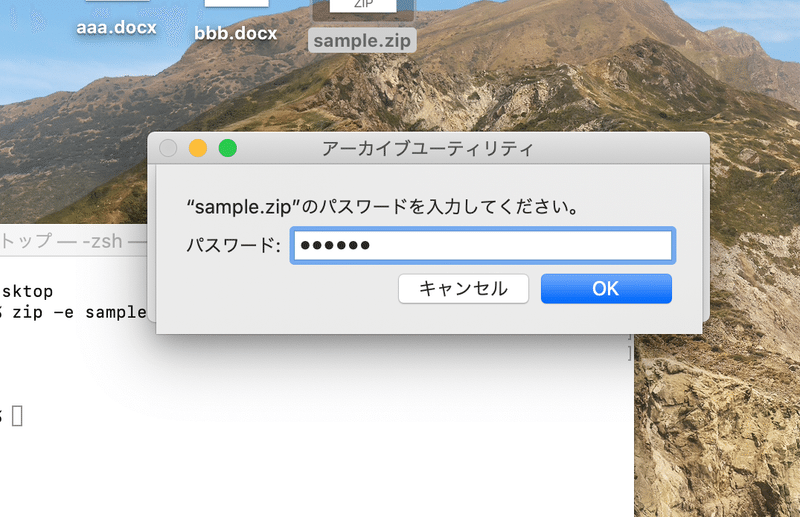
入力後、OKをクリックする。
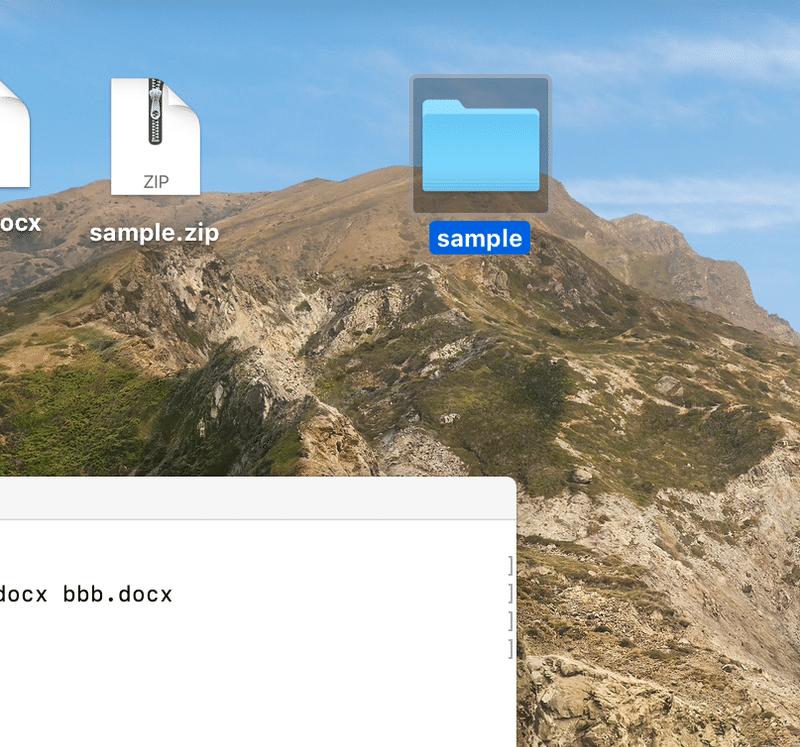
するとzipフォルダが解除され通常のフォルダが出現する。
フォルダをクリックしてみると

先ほど圧縮したファイルが格納されてます。
このようにスムーズにパスワード付きzipフォルダを作成することができました。
まとめ
Windowsを普段使っていた人は、Macの操作で戸惑うことが多いと思います。大体同じことで悩んでいた方がたくさんいるので、ネットで検索してみるとヒットします。ただ、専門用語が多かったり、かなり説明を端折っていて、上級者向きの情報が多いように感じます。これからもMacの操作に関して疑問が出た時に調べてみて、解決したらnoteで発表していきます。
その他にも未来的な小説なども書いているので、フォローしていただけると嬉しいです。
よろしくお願いします。
この記事が気に入ったらサポートをしてみませんか?
