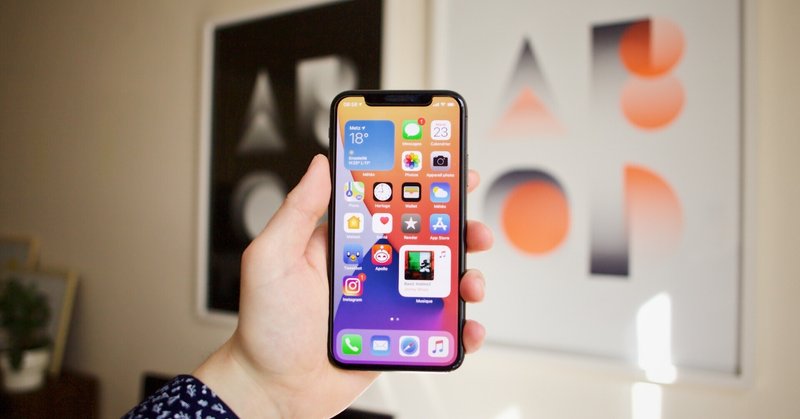
細かいけど地味に便利なiPhoneのおすすめ設定
先日、iPhone14Proを購入しました\(^o^)/

端末を変えたときに突然目覚めるのが、アプリやショートカット、各種設定の整理。
私もここ数日せっせといじり倒しながらスマホ最適化に勤しんでいるのですが、その中で「これやっててよかったな」と思うものがいくつかありますので紹介してみようと思います。
どれも劇的な技などではなく、数タップや数秒をショートカットするためのTips。「これをめんどくさがるの?!」と思われそうですが(笑)1タップ短縮って結構大きいんですよ〜。
①メールアドレスを予測変換に登録する
ログインや会員登録など、なにかにつけて求められるメールアドレス。
「めーる」と打つと予測変換にアドレスが出るように登録しておくと、毎回打つ手間を省けます。
設定>一般>キーボード>ユーザ辞書>“単語”にアドレス、“よみ”にめーると入力

②カメラの縦横比を前回から引き継ぐ
通常、カメラを開くと毎回4:3の長方形の縦横比になりますが、これを最初から正方形にすることが可能です。
設定>カメラ>設定を保持>クリエイティブコントロールをON
クリエイティブコントロールとは、最後に使ったフィルタ、縦横比、震度設定などを保持する設定のこと。(OFFでは毎回リセットさせるため、起動のたびに4:3に戻る)これをONにすることで、一度正方形で撮れば次起動するときの縦横比も正方形になっています。
Instagramで、ストーリー用よりも投稿用に写真を撮ることが多いひとにおすすめ。
③「オーディオ出力を設定」というショートカットを使い、確実にAirPodsに接続
外出先でAirPods接続したつもりなのにできておらず、iPhoneから音声だだ漏れ・・・という経験はないでしょうか。私はあります。
何度か恥ずかしい思いをしたので、AirPodsを装着して音を出す前にiPhoneでボリュームを上げ下げしてみて確認していました。その手間をなくすショートカット。
オーディオ出力先を任意のデバイスに指定してくれるもので、装着→ショートカットタップで確実にAirPodsにつなぎます。
「繋がった」というアニメーションが画面に出るので安心して音を出せます。

ショートカットアプリ>ギャラリー>必須ショートカット
④「Amazonで検索する」ショートカットで、Kindle本をすぐ買う
kindle本(電子書籍)って、なぜアプリで買えないんでしょうね・・・
気になる本があってすぐAmazonでポチりたいときはブラウザから検索し購入ページへ進む必要がありますが、その面倒をなくしてくれるのがショートカットで作るAmazonの検索窓。
ブラウザでAmazonを開いてくれるので、ポチるまでが超スムーズになります。

一から作ることもできますが、私はこちらのサイトからレシピをいただきました!
⑤iPhoneの背面をトントンしてアクションを呼び出す
「背面タップ」という機能をご存知でしょうか?
iPhoneの背面をタップすることで任意のアクションを呼び出すよう設定することができます。
設定>アクセシビリティ>タッチ>背面タップ

私は2トントンで電子決済一覧(xPay)の呼び出し、3トントンでスクリーンショットを設定。特にxPayは複数の電子決済をリストで呼び出せるので超便利です。これも外部サイトからレシピを頂きました。

いかがでしたか?
ちょっとの差ですが、一度設定するとよりスマートに使えるものばかりです。気になったものはぜひお試しください^^
頂いたサポートは書籍購入費を中心に、発信に関わる使い方をさせていただきます!
