
【配信画面カテゴリー】優勝インタビュー
今回のテーマは「優勝インタビュー」です。こちらは本番中の業務が増えるため大手運営しか行ってませんが、強者の考え方を聞くことができる大事な時間です。
私は普段AREA CUP(エリア杯)の配信とカメラマンをしているものです。
詳しい実績などは以前の記事に書いておりますので良かったらご覧ください。
画面構成
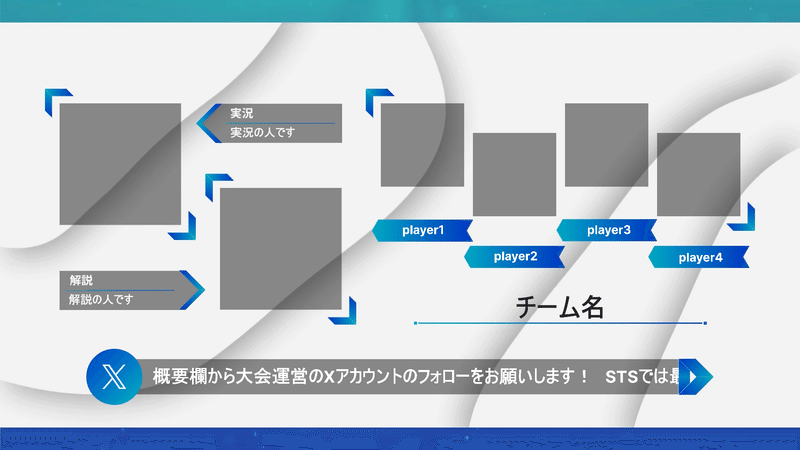
私が作る際は
・実況解説アイコン×2
・実況解説名前×2
・選手アイコン×人数分
・選手名前×人数分
・チーム名
が基本構成になります。
優勝インタビューの使い所
決勝の試合が終わってからインタビューのセッティングを行い、準備ができ次第演者をインタビューするボイスチャット誘導します。インタビューが終わったら元のボイスチャットに戻るというやり方をとっています。優勝インタビューの画面は専用のボイスチャットに移動した間のみ使います。
いろんな大会の画面レイアウト
エリア杯系列

メイン画面をベースとした優勝インタビューの画面です。背景が優勝者を迎えるにふさわしいゴールド仕様になっていておしゃれです。私がCanvas Cupの配信素材を作る際にも引き継いでいます。
選手のアイコンは実況解説同様に話すと光るようになっていますが、光らせ方が実況解説と選手で微妙に違います。ちなみに実況解説の光らせ方は以下の記事で言うところの③の方法、選手は②の方法を使用しています。理由もしっかり書いておりますので合わせてお読みください。
リプロ系列

参照したレイアウトは「INK WAVE」です。一つのチームに似たしてエントリできる人数は5人までなので5人のレイアウトとなっています。チーム名は表記されていませんが、チームロゴでチーム表しています。
リプロ系列では選手のアイコンは光らせていませんが、そこそこ準備に時間がかかるため時間短縮としているのでしょう。このへんは配信担当によって考え方が変わってきます。(ちなみには私はクオリティーも時間効率も求めるパワー型です)優勝インタビューは本番中に準備する必要がある関係でクオリティーを求めれば求めるほど準備に時間がかかりますのでそのへんはよく考える必要がありそうです。
優勝インタビューの準備
では優勝インタビューの準備といったら具体的に何をするのかわからない方もいると思いますので箇条書きしておきますので、優勝者インタビューをする際はこちらの作業をスムーズに行えるように練習しましょう。(選手が話した際にアイコンを光らせる場合を記載します)
・優勝者の画像差し替え ×人数分
→X(Twitter)のアイコンの画像アドレスを取得
→OBSのソースのCSSコードに画像アドレスを入力
・優勝者のdiscodeとOBSのソースを紐づける ×人数分
→優勝インタビューのボイスチャットにいる選手がだれなのか見極める
(一般に知られてる名前とdiscodeの名前が一致しないことが多々ある)
→選手のdiscodeからユーザーIDを取得
→OBSのソースのCSSコードにユーザーIDを入力
→正しく動作しているかを目視で確認
・チーム名を書き換える
→OBSのテキストソースからチーム名を書き換える
・プレイヤー名を書き換える ×人数分
→OBSのテキストソースからプレイヤー名を書き換える
こんなところだと思います。目標はこれを二分以内に行いましょう。(無理ゲー感)正直私も無理ですので、なるべく早く行いましょうということです。
まとめ
優勝インタビューは優勝した人のゲームに対する考え方を聞くことができるかつ、プレイヤーにスポットを当てることができるものです。余力があるのであれば挑戦してみてください。
この記事が気に入ったらサポートをしてみませんか?
