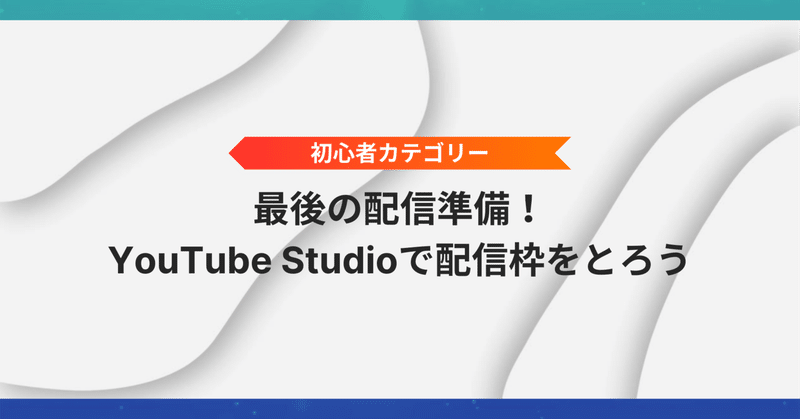
【初心者カテゴリー】YouTube Studioで配信枠をとろう
今回は配信の事前準備最後の工程の配信枠の確保と配信枠を確保することで得られるストリームキーをOBSに設定していきます。
私は普段AREA CUP(エリア杯)の配信とカメラマンをしているものです。
詳しい実績などは以前の記事に書いておりますので良かったらご覧ください。
配信枠の確保以前の準備に関しては私が書いた記事がありますので、まだ呼んでない方はそちらもお読みください。
YouTube Studioを開こう
以下のURLでYouTube Studioを開き、Googleアカウントを持ってない人はアカウントを作りましょう。作って間もないアカウントはGoogleに申請を行い認可が降りるまで丸一日かかります。その間は配信枠の確保はできませんので、くれぐれも大会当日にGoogleアカウントを作るといったことはしないようにしましょう。
YouTube Studioでできること
今回ご紹介する配信枠の確保以外にも、アナリティクス(視聴者数や同時視聴者数、チャンネル登録者数など)の確認や、収益に関する操作などを行なえます。私の方では詳しくは解説は行いませんが動画や配信において重要な操作が行えるサイトですので使いこなせるようにしましょう。
配信枠のとる方法
Googleの認可が降りたGoogleアカウントでYouTube Studioを開くと初めての人は配信タイミングと配信タイプを聞かれるので、それぞれ「あとで」「ストリーミングソフトウェア」を選択してください。
YouTube Studioのメイン画面まで行けましたら右上の「ライブ配信をスケジュール設定を開きます。」
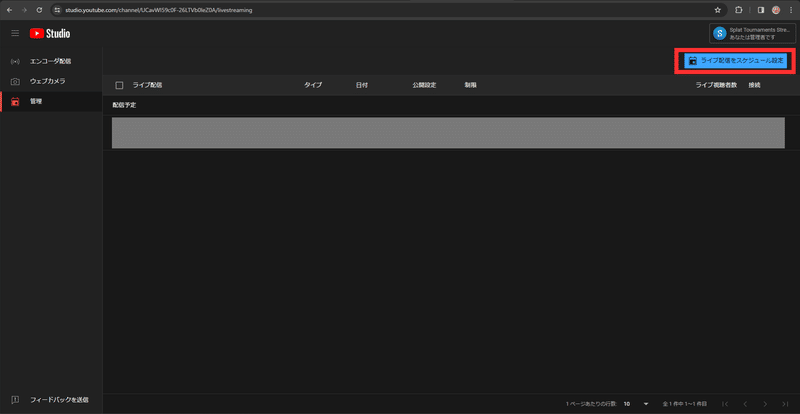
その後このようなウインドウが出ますので、指示通りに配信タイトルや概要欄、配信中のチャットに関する設定、公開設定を決めましょう。
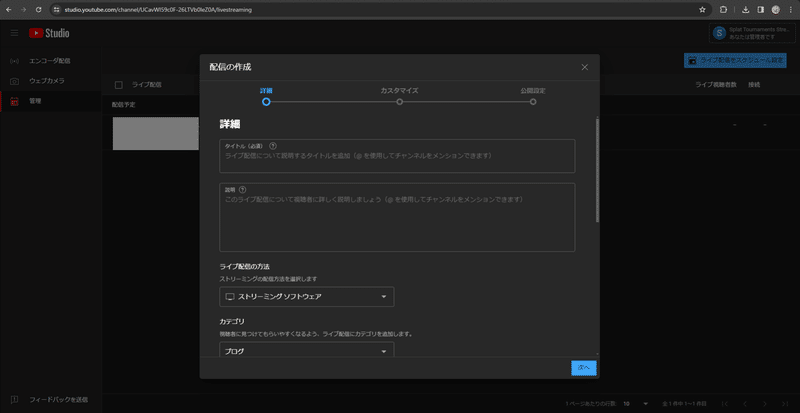
公開設定に関しては「公開」「限定公開」「非公開」のうち選べます。タイトルや概要欄、配信開始時間などが決まっていないうちは非公開にして、全て決まった際に「公開」にするのがオススメです。配信枠を確保するために選択した項目のほとんどは配信枠を確保してあとでも自由に変更できますので、今すぐに決める必要はありません。
必要な項目を設定し終えると配信枠は確保でき、以下の画面が出てきます。
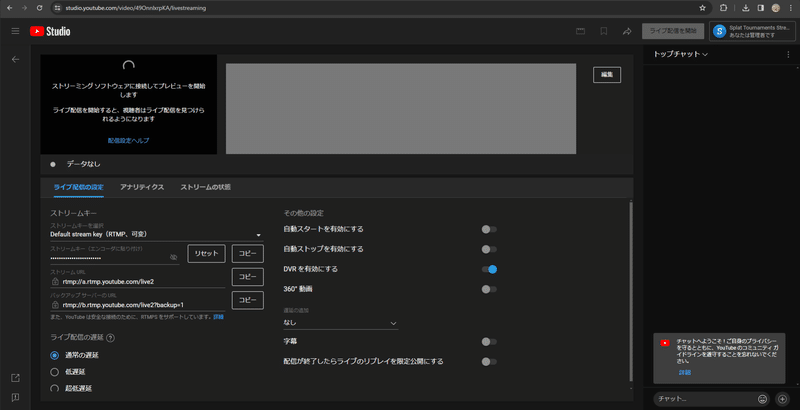
この画面で大事なものは2つです。
左側にある「ストリームキー(エンコーダに貼り付け)」と「ストリームURL」の2つです。この2つの項目に書かれた文字列を控えておきましょう。
(以上の2つは特に自分で変更の操作をしない限り変わらないため最初だけこれらの操作を行いましょう。)
【余談】概要欄にURLを埋め込む方法
配信を始めたての人のアカウントでは配信の概要欄にX(Twitter)やイカナカマなどの外部サイトへのURLを入力してもおそらくURLとしてクリックしても反応してくれません。こちらは本人確認が必要な機能らしく、Googleに対して身分証明書を提示して一日待たなければ機能が使えませんので注意してください。
OBSにストリームキーを設定する
先程控えてもらった「ストリームキー(エンコーダに貼り付け)」と「ストリームURL」の2つをOBSに設定していきます。
OBSを起動し、「設定」→「配信」で以下のウインドウを出します。
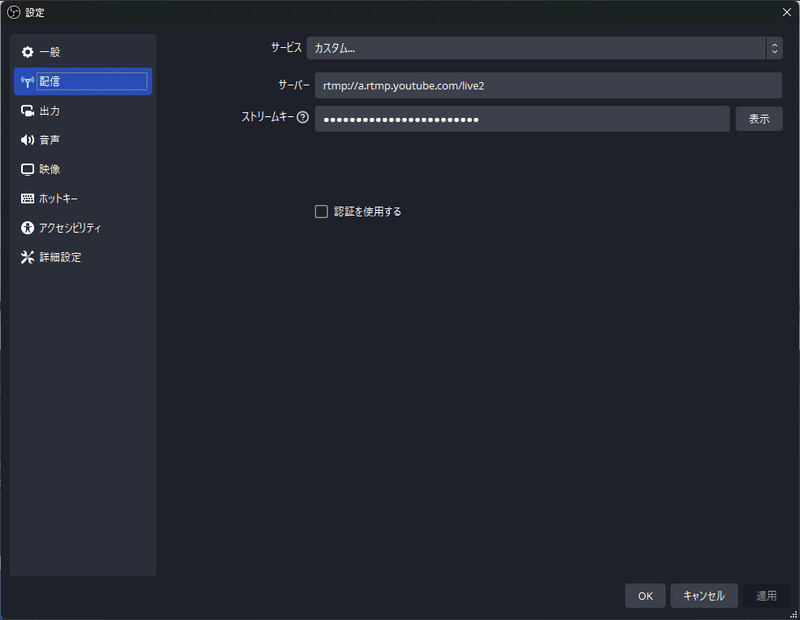
「サービス」の項目は「カスタム」を選択し、
「サーバー」は先程の「ストリームURL」を入力
「ストリームキー」は「ストリームキー(エンコーダに貼り付け)」を入力
間違えがないことを確認し「適応」をクリックして完了
配信準備完了
以上で配信の前準備の全工程が完了しました。

あとはOBSの「コントロール」の欄の「配信開始」を押し、

YouTube Studioの右上の「ライブ配信を開始」が押せるようになるまで待った後に、配信する心構えができたらそのボタンを押して配信開始です。
まとめ
以上で配信をするためのめ準備である配信枠の確保とストリームキーの取得、OBSにストリームキーの入力が完了し、配信を開始するやり方まで教えました。次回の記事ではvital流の配信の回し方をまとめていきます。
この記事が気に入ったらサポートをしてみませんか?
