
【エンジニアカテゴリー】大手運営が行うリプレイのやり方
今回は大会配信の中でも特に手間のかかるリプレイのやり方をご紹介します。複数人でやるやり方と一人でもできるやり方がありますが、どちらもメリット・デメリットあるためそちらもご紹介します。
私は普段AREA CUP(エリア杯)の配信とカメラマンをしているものです。
詳しい実績などは以前の記事に書いておりますので良かったらご覧ください。
複数人で行う方法
こちらは至ってシンプルです。試合のカメラをする人がリプレイバッファ(ボタンを押した◯秒前を録画する機能)で撮った動画をリプレイ動画を作成するスタッフに送り、その人に編集してもらい編集し終わったものを配信担当に動画を送るというやり方。
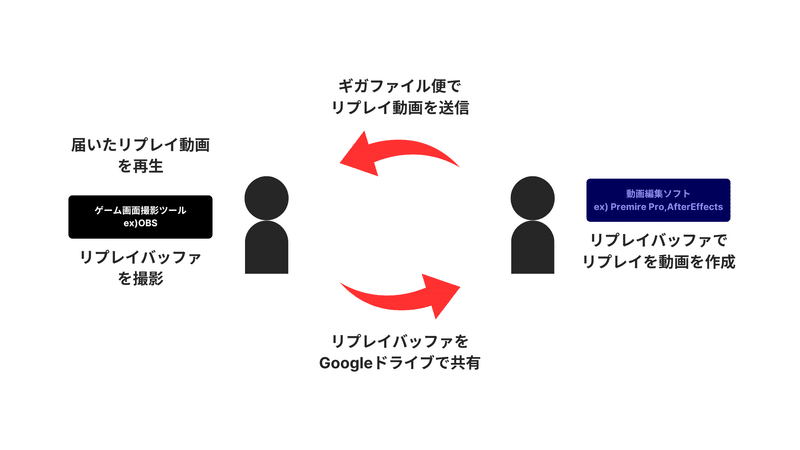
リプレイバッファの設定方法
OBSのリプレイバッファは初期の状態であれば設定されていないので、まずは設定をします。
「コントロール」の欄の「設定」→「出力」→「リプレイバッファ」
「リプレイバッファを有効」にチェックを入れて、最大リプレイ時間は15~30sの間でお好みの長さにしてください。入力した数字はリプレイバッファの録画ボタンを押してから入力した秒数分録画されます。
次に設定の「ホットバー」を開き、「リプレイバッファ」→「リプレイ保存」でお好みのキーを設定しましょう。そこで設定したキーがリプレイバッファを録画するショートカットキーになります。
動画の送り方(Googleドライブの設定)
自分が持っているGoogleアカウントを使って、Googleドライブにログインしましょう。Googleドライブの「マイドライブ」でリプレイバッファをためておくファイルを作りましょう。
Googleドライブがエクスプローラーに表示されるように設定しましょう。
OBSの設定で録画ファイルの出力先を設定します。「出力」→「録画」を開き、「録画ファイルのパス」で先程作ったGoogleドライブのファイルを選択しましょう。ここで選択したファイルはOBSの画像や動画全てそのファイルに保存されます。(無料版のGoogleドライブは保存できるデータ量があまり多くないため定期的に消しましょう。)
あらかじめGoogleドライブのファイルはリプレイ編集者に共有しましょう。
リプレイ動画の送り方
カメラマンからリプレイバッファが送られてきて、それを編集する人はドライブから動画をダウンロードします。動画編集ソフトでシーンの厳選と不要な部分のカット編集を行い、音声を削除しましょう。
完成したら動画化を行い、配信担当のカメラマンに完成したリプレイを動画をdiscodeで送ります。しかし、ファイルサイズが大きすぎて直接送ることができないと思いますのでギガファイル便を活用しましょう。
リプレイを流す
ギガファイル便で送られてきたリプレイ動画をダウンロードして、OBSの「メディアソース」でソースを追加して先程のファイルを選択して、再生しましょう。
一人で行う方法
こちらの方法は私の師匠であるくぼじさんがご紹介しました方法です。やり方など全て以下の記事でまとめてくださっていますので、そちらを読みましょう。
二つのやり方なメリットとデメリット
複数人で行う方法
メリット
・人が丁寧にシーンの厳選やカット編集を入れるため見やすいリプレイになる
・カメラマンがシーンを厳選せずにリプレイバッファを撮ることができる
・やり方はとてもシンプル
デメリット
・複数人でやる必要がある
・リプレイ動画の完成に多少時間がかかる
一人で行う方法
メリット
・一人でリプレイができる
・動画の送受信を行わないから早くリプレイが出せる
デメリット
・初期の導入がやや難しい
・カメラマンが観戦カメラをしながらシーンを厳選する必要がある
・カメラマンのセンスが問われる
まとめ
以上がリプレイのやり方ですが、結構労力を使うものではありますが、実況解説の人や視聴者には喜ばれます。余力があるようでしたら、挑戦してみましょう。
この記事が気に入ったらサポートをしてみませんか?
