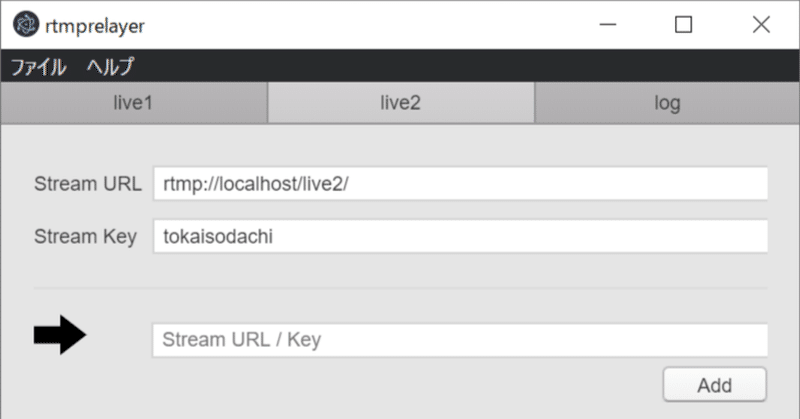
とても軽い3枠同時配信も可能なツール『RtmpRelayer』の設定方法
はじめに
ぶっちゃけこのページを読んで貰えれば全部わかります!
それでもちょっとわからないよぉーって人のために
簡単なOBSへのセットアップ方法を詳細に書くよ!というのがこの記事の狙いです!!
きっかけ
そもそも私がこのツールを使い始めたのは
3箇所同時配信がしたいと思ったのがきっかけです。
既存のOBSのプラグインを使っているのですが
バーチャルキャスト(VR)+ワンコメ+Youtube配信+ニコ生配信+SHOWROOM配信
この組み合わせはあまりにも重すぎてVキャス内でFPS値が15を示し
カクつきすぎてとても配信なんてできない環境になってしまっていました。
で、調べて出てきたのがRtmpRelayerです。
このツールに乗り換えたら、カクつきは解消され、Vキャス内FPS値が60になり
大変快適になりました。
使い方ですが、概ねこのページを読んでいただければわかります。
が、それでも詳細なSSなどがほしいと思う人もいると思いますので貼っていきます。
使い方
1.GitHubよりダウンロード
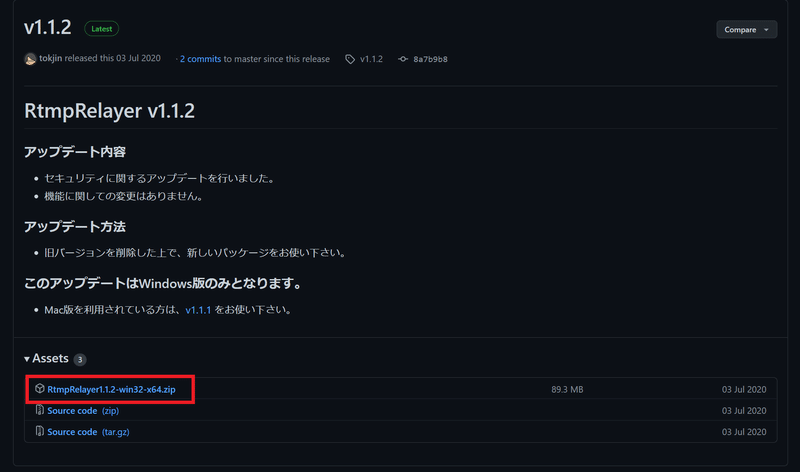
2.解答、展開、exeを立ち上げる

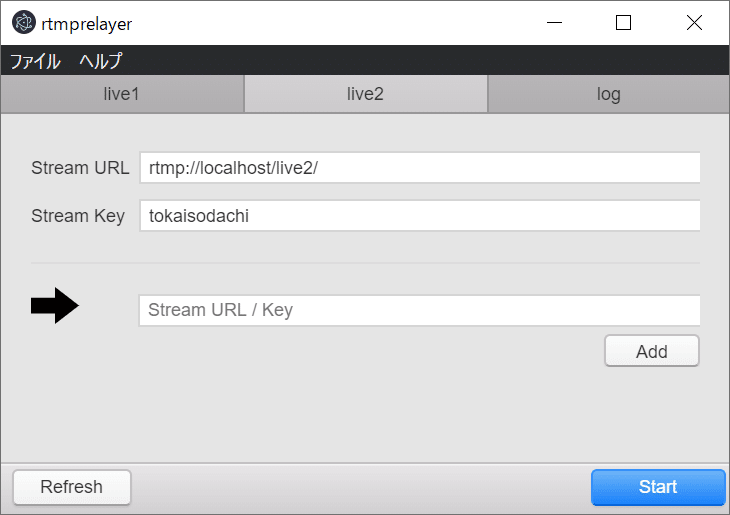
タブの違いはありません。初めての方はlive1タブを使用するテイで進めてください。
3.ストリームキーを入力する
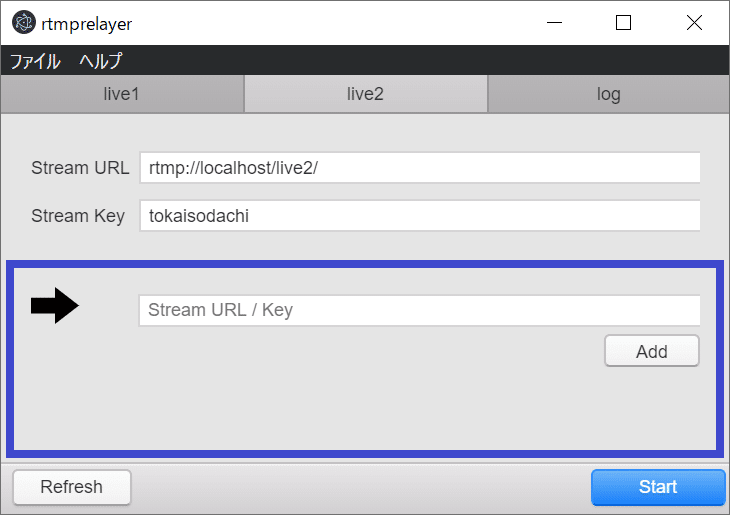
ストリームURLとストリームキーを以下の通りに組み合わせ待て入力します。
"ストリームURL" + "/" + "ストリームキー"で
ストリームURL/ストリームキー
になるようにしてください。
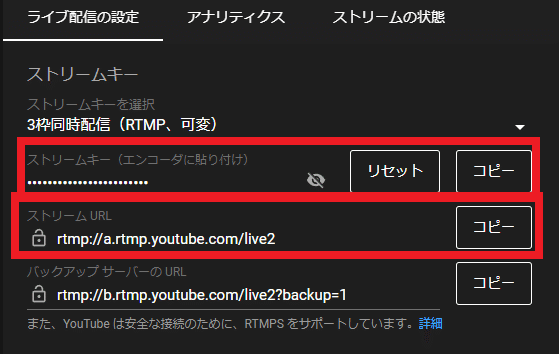
上の画像であれば
"rtmp://a.rtmp.youtube.com/live2" + "/" + "・・・・・・・・・・・・・・・・・・・・・・"
rtmp://a.rtmp.youtube.com/live2/・・・・・・・・・・・・・・・・・・・・・・
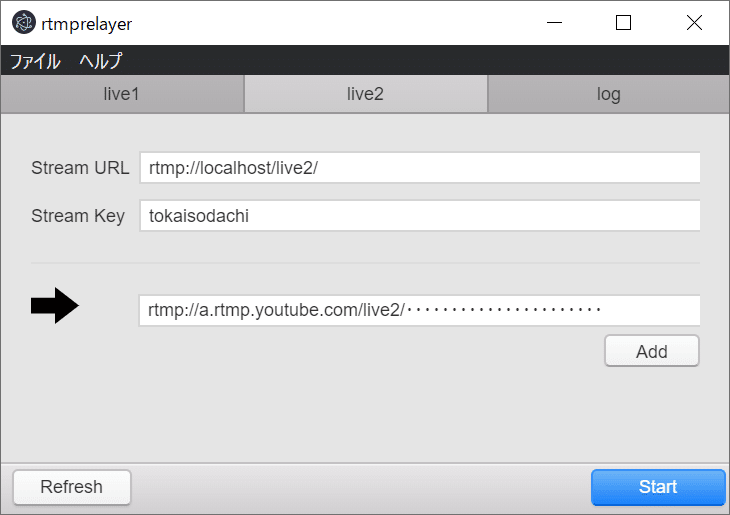
4.他のストリームキーを追加する
複数配信ができるようになるのが目的ですので
他のストリームキーを入力できるようにします。
他のストリームキーを入力するにはAddボタンを押します。
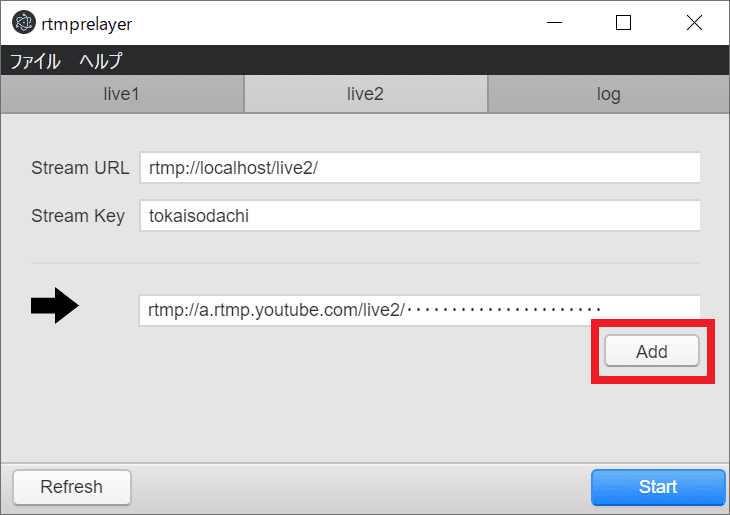
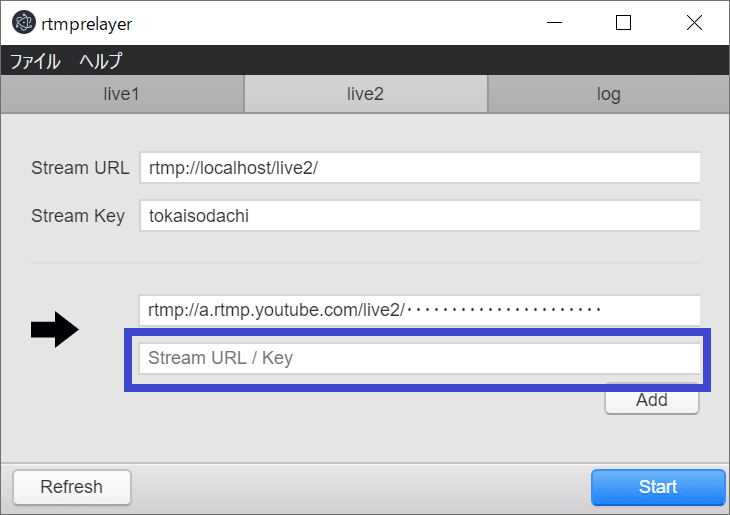
すると!もう一つストリームキーを入力する枠が増えます。
増えた枠に先程と同様にストリームキーを入力します。
5.OBSの設定をする

青枠のところを触っていきます。
各ストリームキーを入力後はOBSを開き
配信の設定をしていきます。
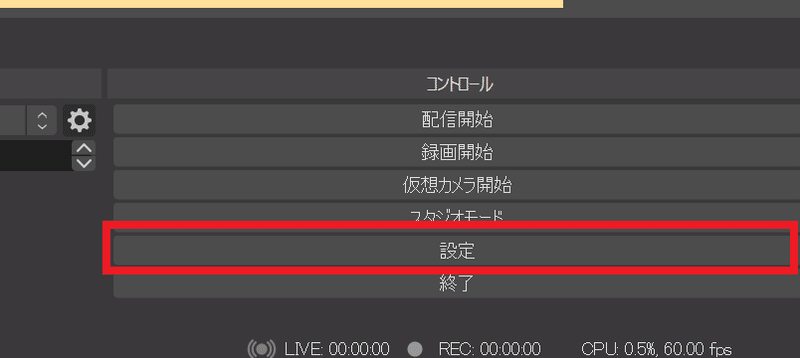
OBSの設定ボタンを押し、配信の設定画面を出します。

サービスをカスタム
サーバーをRtmpRelayerのStream URL
ストリームキーをRtmpRelayerのStream Kryを入力してOKを押す。

これができれば設定は全て完了です。
6.配信を開始する
配信時に注意してほしいのが
RtmpRelayerを先にスタートさせてからOBSの配信ボタンを押すこと。
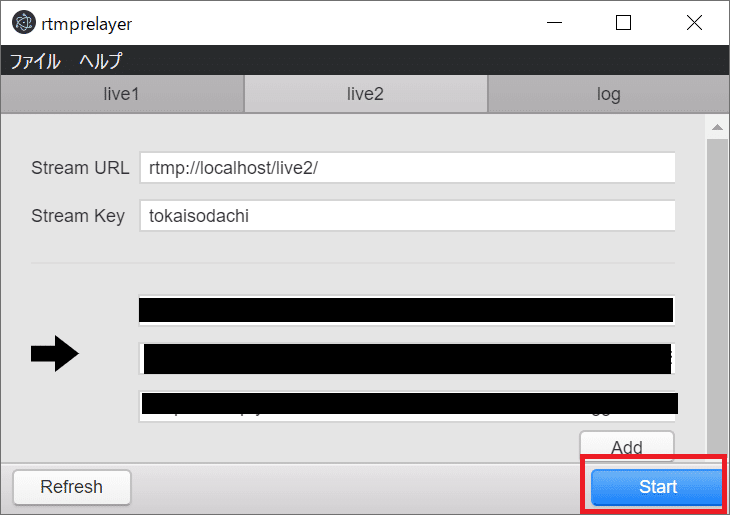

RtmpRelayerがOBSの映像を各配信サイトに送るシステムであるため
先にRtmpRelayerをスタートさせないと、OBSの配信先が存在せずにエラーになります。
これで複数配信ができているはずです。
最後に
RtmpRelayerは大変便利で使いやすいツールです。
みなさんも使ってみましょう。
OBSのプラグインみたいに、一度配信ボタンを押してからじゃないと複数配信が動かないみたいなことがなく、使いやすいです。
いままでスペックが足りないと3枠同時配信を諦めていた方もいるかもしれません。
このRtmpRelayerを使ってもう一度3枠同時配信にリベンジしてみてはいかがでしょうか。
また、詳しい詳細などはこちらのページを見てもらえればわかるかと思います。
よろしくお願いいたします。
