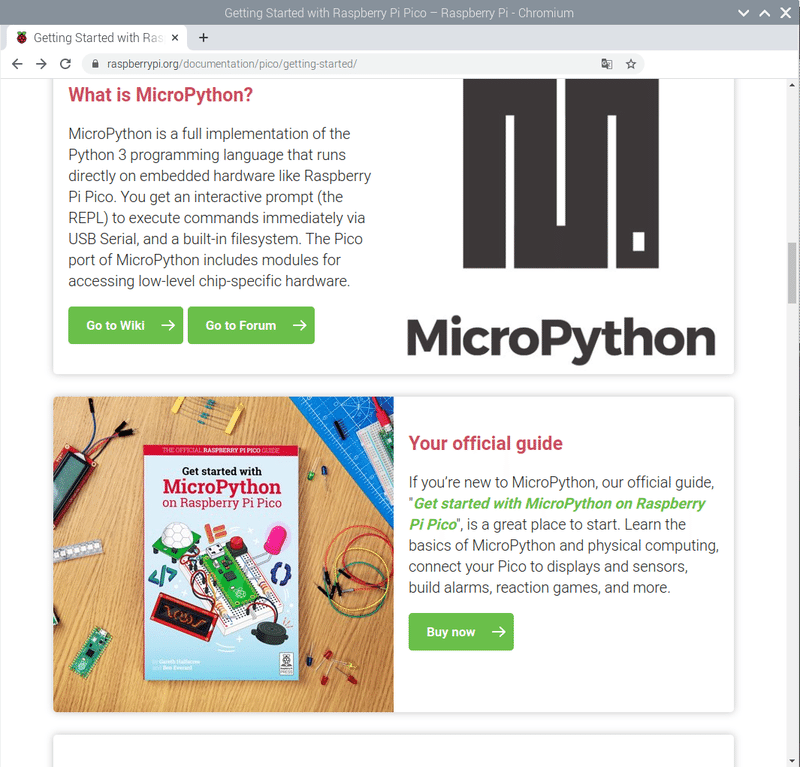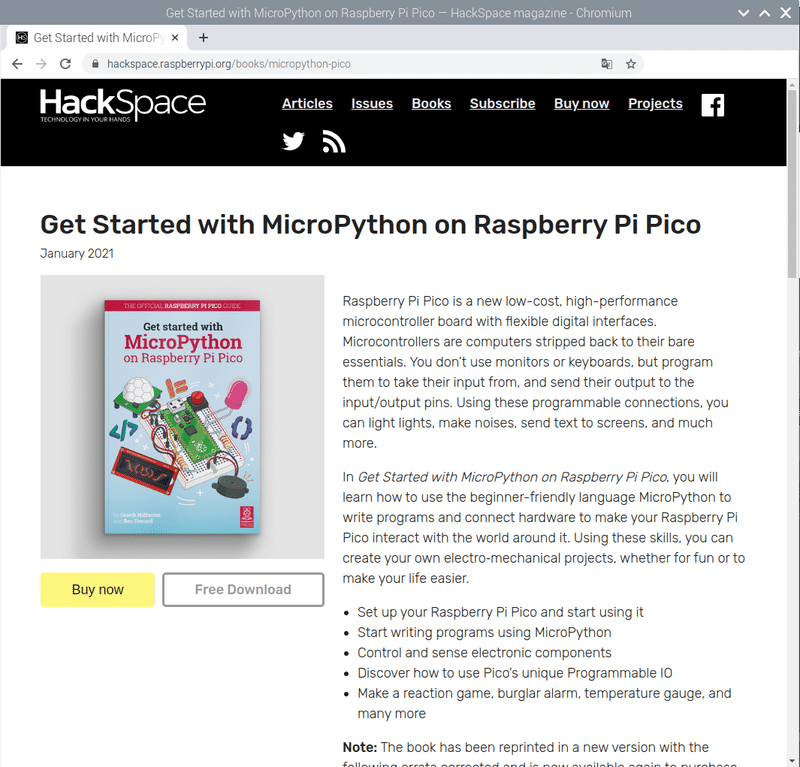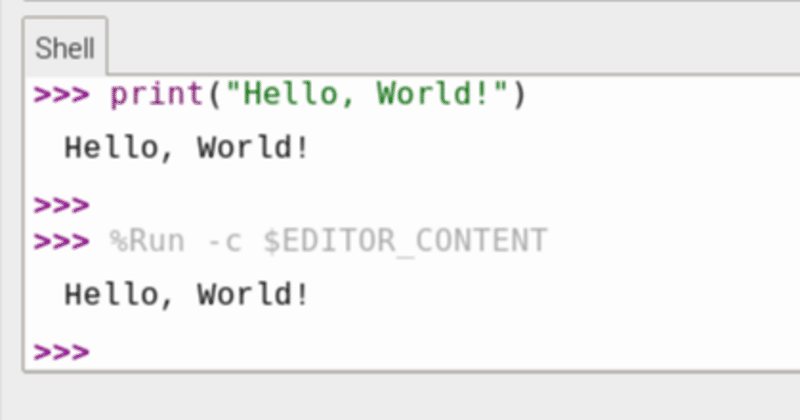
ピコピコっとRaspberry Pi Pico 04「Thonny Python IDE で Hello,World! といってみよう」
前回の準備でPico はプログラムを受付られるようになったはず。
このページを読み進めると「Get started with MicroPython on Raspberry Pi Pico(オフィシャルガイド)」というものが存在するようです。
Python(MicroPython) もScratchもラズパイと同時に名前を知りました。Cというのは知人のプログラマと話をした際に、その人が一番始めに覚えたとプログラミング言語がCだったと聞いた記憶があるような?
「ブロックプログラミング」と呼ばれるものの「導入部」は、以前に子ども向けのワークショップで親子でいっしょに体験する機会があった程度。
あ、HTMLは経験あり。Javascript の存在は知ってるけど、自分でコードを組んだりは皆無。
そんなわぽはもちろんPython素人です。
ラズパイのBookshelf
ラズパイの本体のこともよく分かってないのですが、「スタートメニュー」に「HELP」がありました。
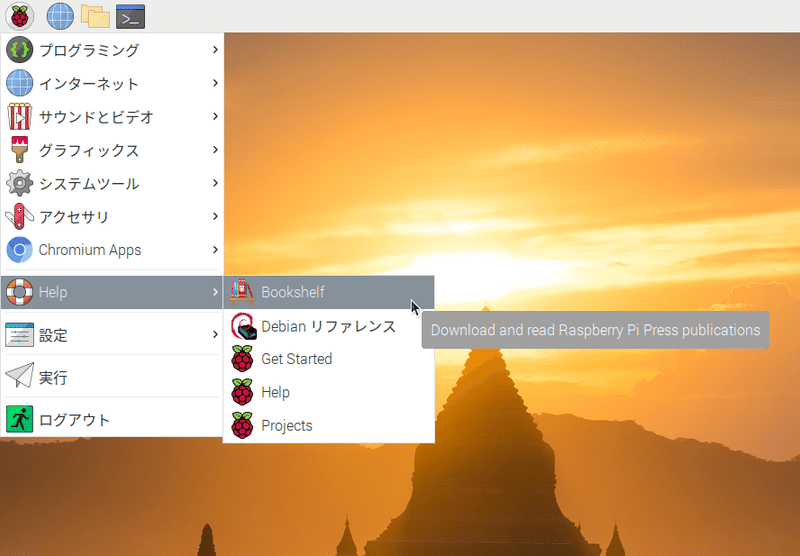
「Bookshelf」には何がかくれているのだろうか、と選んでみました。
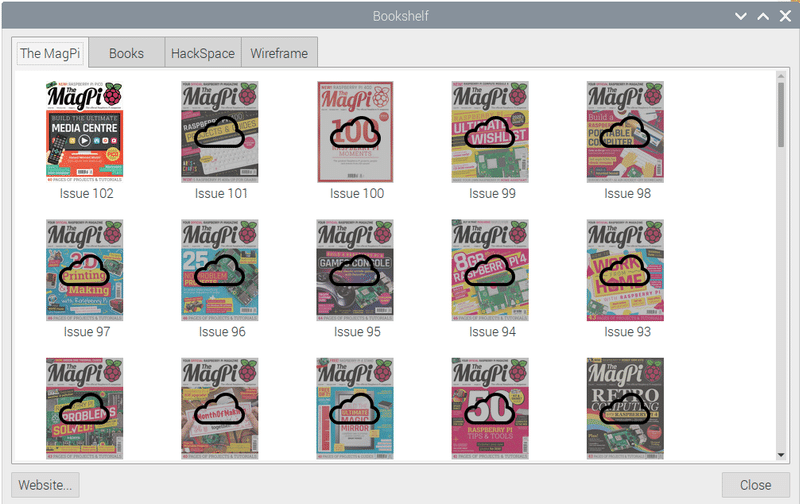
マガジンが並んでおり、選んでクリックすると、PDFファイルが閲覧できるようになっていました。
「BOOKS」タブを選ぶと……
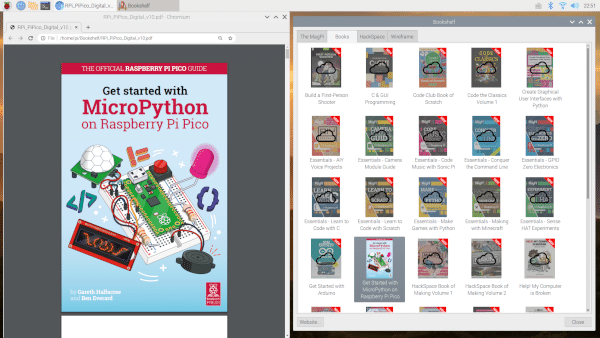
なんと、読んでみたいと思っていた「Get started with MicroPython on Raspberry Pi Pico」があるではないですか!
と、いうことで、「Raspberry Pi Pico Python SDK」を読んでなんとかしないといけないのかと考えていましたが、「Get started with MicroPython on Raspberry Pi Pico」こちらを参考にPicoについて詳しくなりたいと思います。
「Chapter 2 Programming with MicroPython」とありました、ので、トライしてみます。
※えー、あらためて言うまでもありませんが、英語の能力は学校の勉強の域をでていません。だから、色々日本語化も間違えていることもあるという前提で見てください。これまで英語のドキュメントを読む機会なんてほぼありませんでした。
「Thonny Python IDE」を使います。
Thonny Python IDE
Pi OSには、プリインストールされています(はずです)。
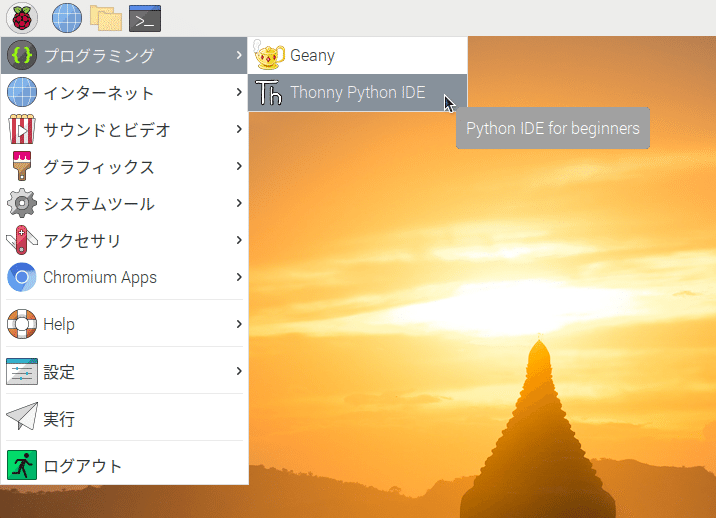
もし、インストールされていない場合は、「Recommended Software」を開きます。
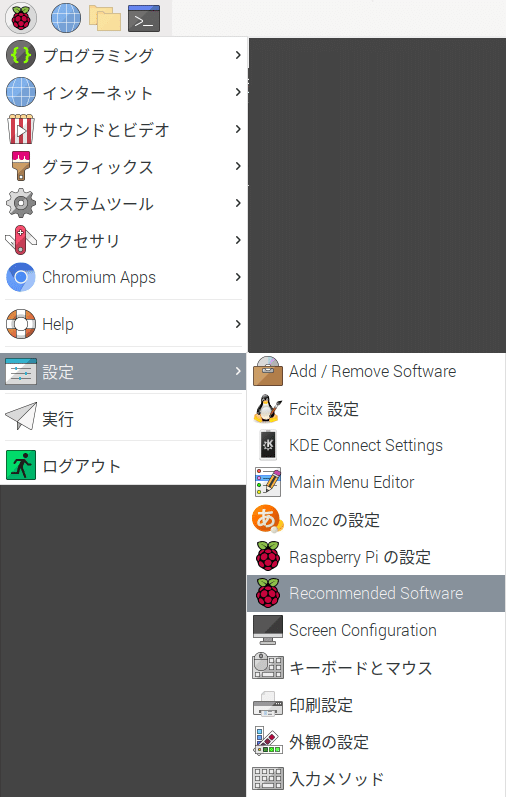
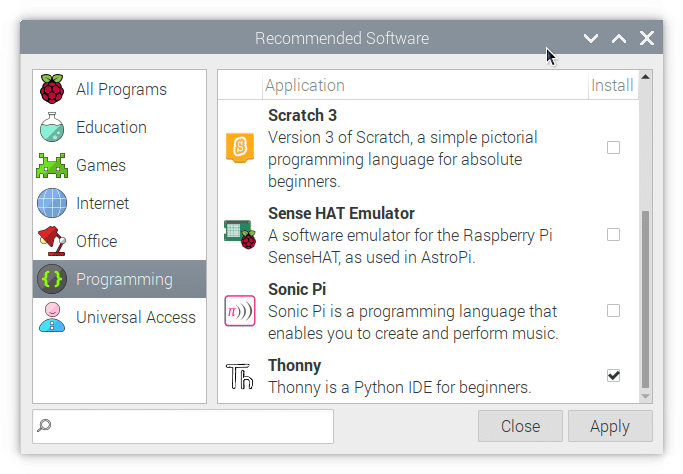
「Thonny」にチェックをつけて「Apply」をクリックします。piユーザーのパスワードの入力をしてインストールを続けます。
既にThonny Python IDE がインストールされている場合、「スタートメニュー」「プログラミング」と選ぶと「Thonny」がリストに表示されます。
Thonny Python IDE を起動します。
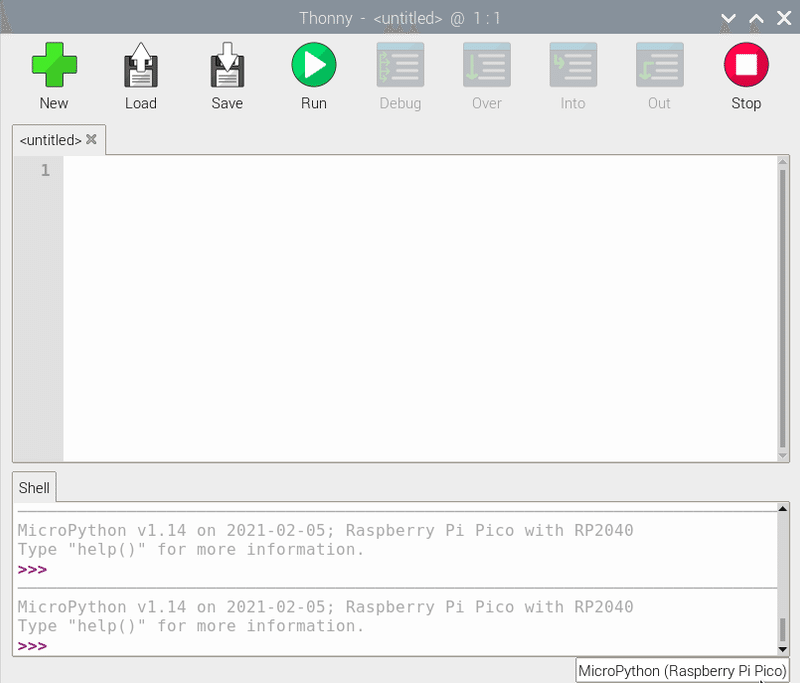
このウィンドウの右下の文字の部分でカーソルをプレス(押しっぱなし)します。
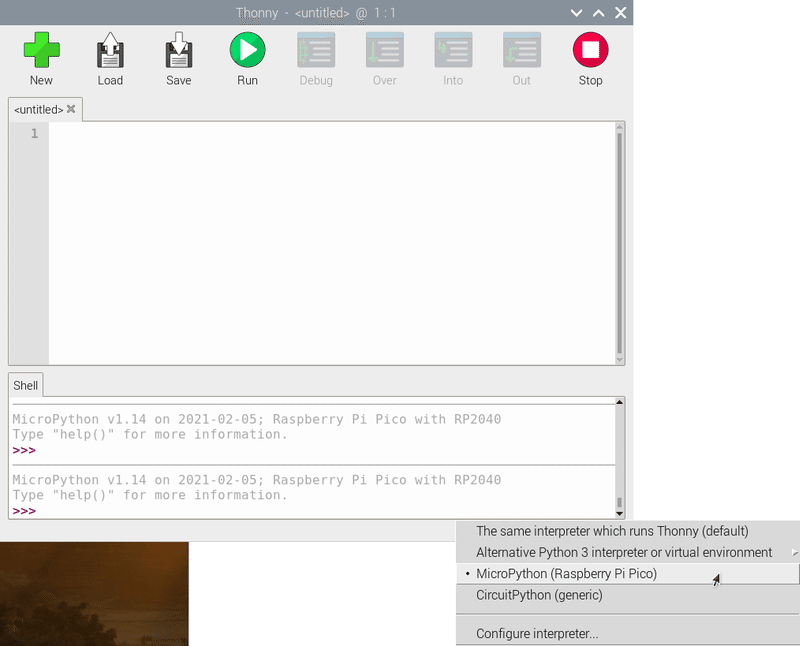
「MicroPython (Raspberry Pi Pico)」を選びます。
はじめての「Hello World!」
Python Shell と呼ばれる下部のタブ内の「>>>」に続けて、
print("Hello, World!")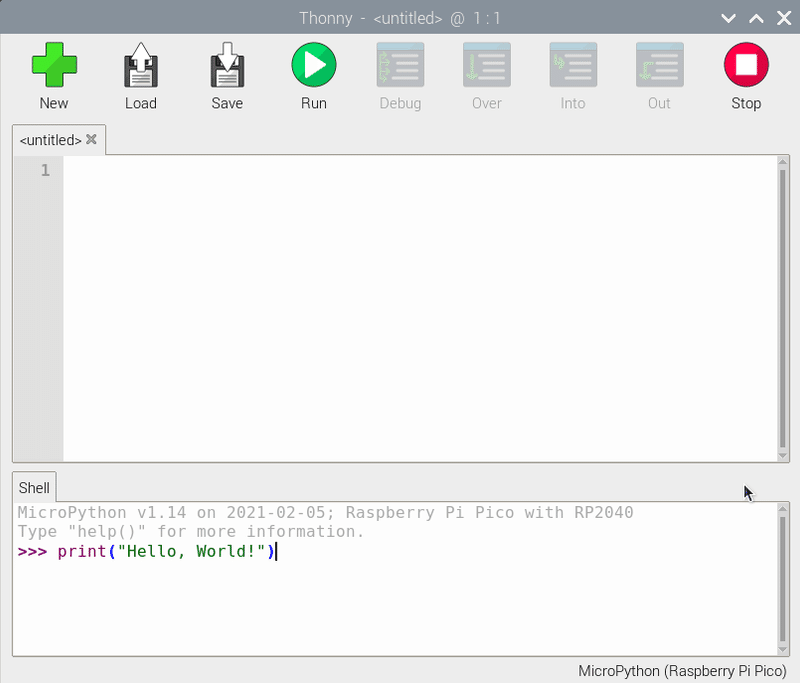
と、入力します。次にキーボードの「enter」キーを押します。
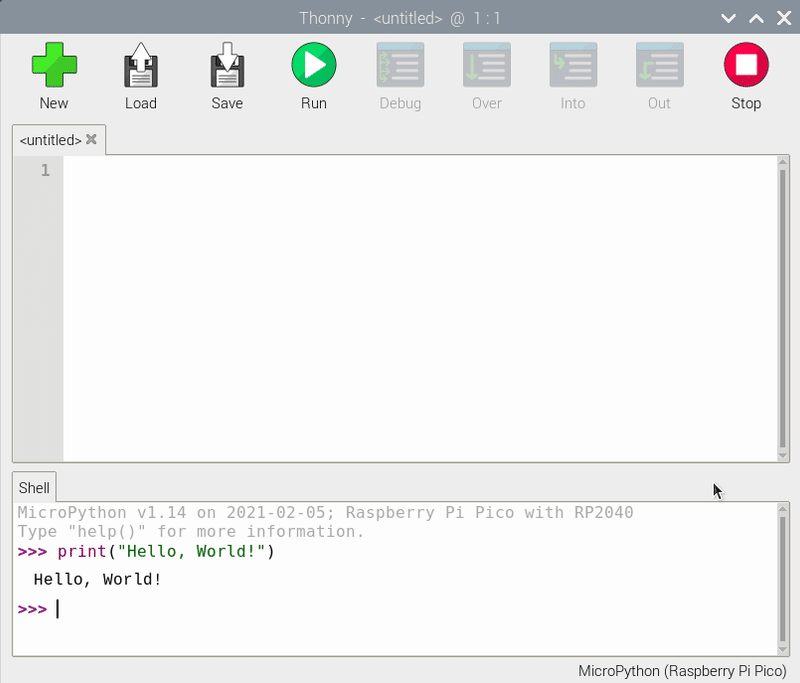
そうすると、命令を実行し、「Hello, World!」と出力されました。
次にキーボードの「enter」だけを押すと、なにもおこりません。
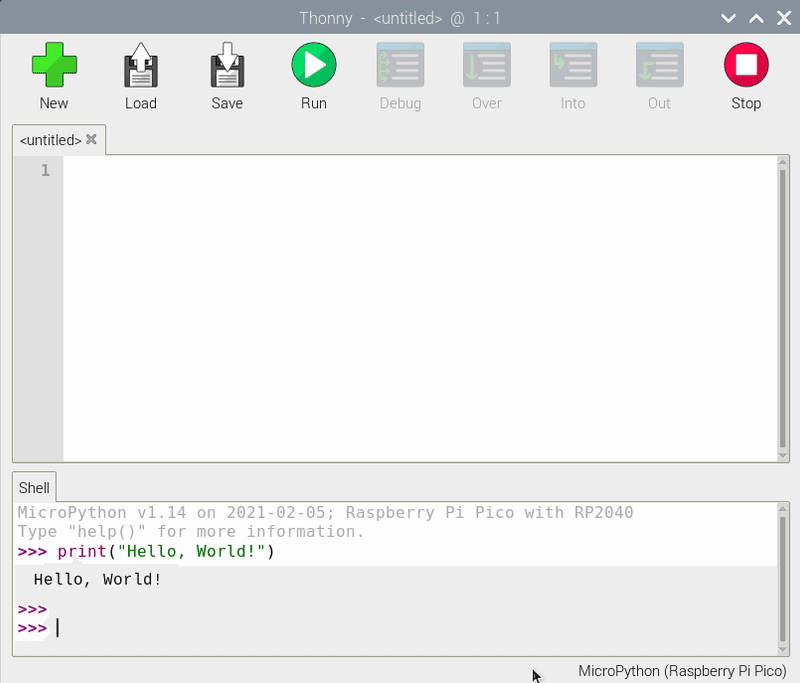
「Shell」では、一回一回命令を送らないと返事を返してくれないということのようです。
こんどは「Script Area」と呼ばれる現状「untitled」となっているタブの中に先ほどと同じ
print("Hello, World!")を記入します。
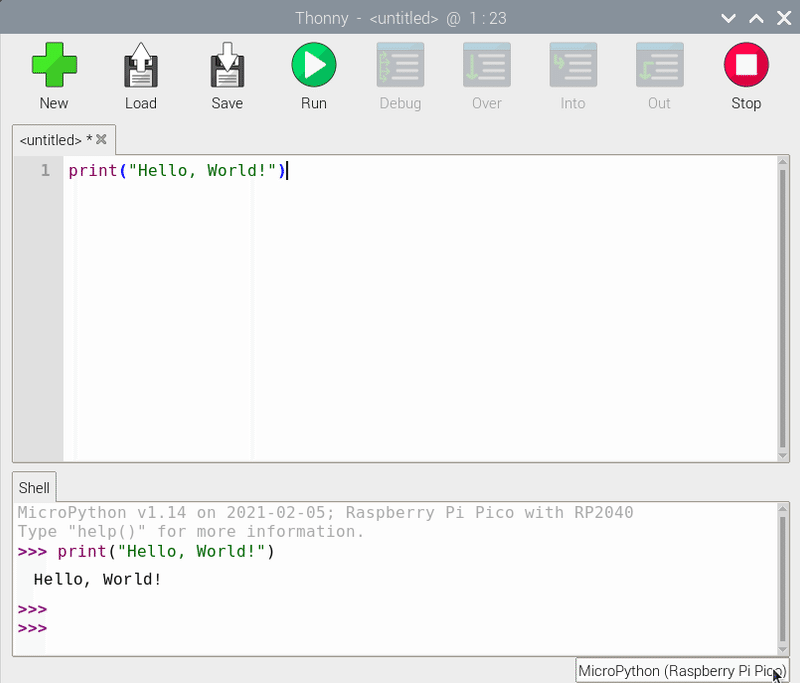
ここまで記入して「enter」キーを押します。
こんどは「Script Area」でも「Shell」内でもなにも起こりません。
「Script Area」では、「enter」キーを押してもプログラム(Scriptスクリプト)は実行されないということがわかります。
(「enter」キーで改行しての複数行の入力が可能です。)
このプログラムを保存してみましょう。ディスクに下やじるしのついた「Save」アイコンをクリックします。
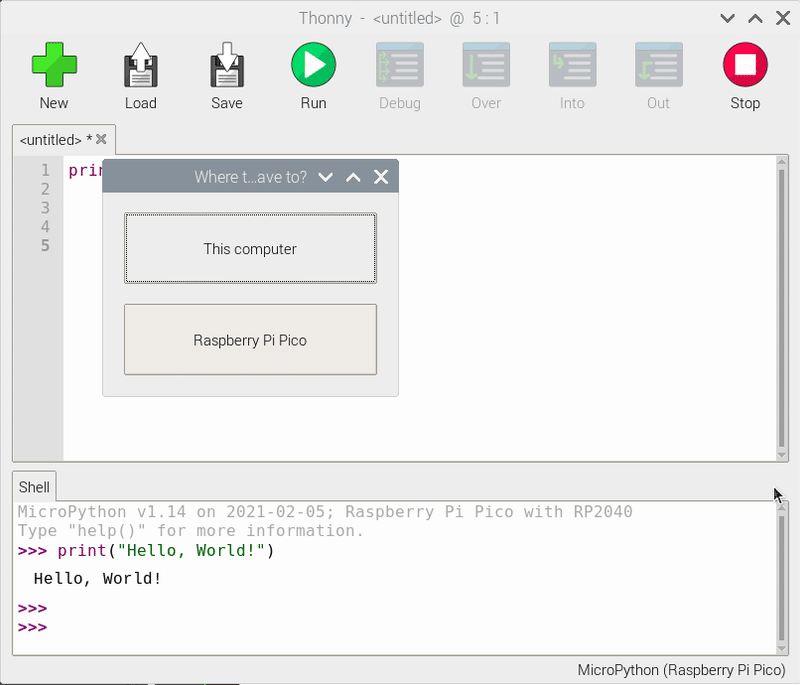
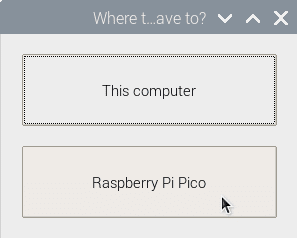
「Raspberry Pi Pico」を保存先とします。(クリック)
「Hello_World.py」として保存します。「 .py 」拡張子は、手動でキーボードで入力します。すべて半角英数(無変換)です。
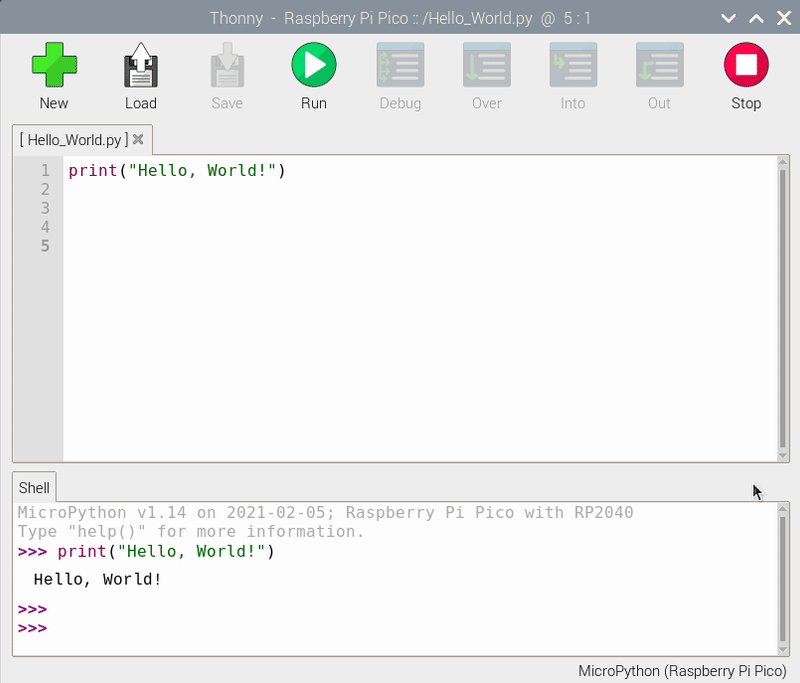
ファイルの保存(Hello_World.py)ができると、「Save」アイコンはグレーアウトします。
プログラムが自動的に実行されます。実行されていなければ、緑の「Run」アイコンをクリックします。
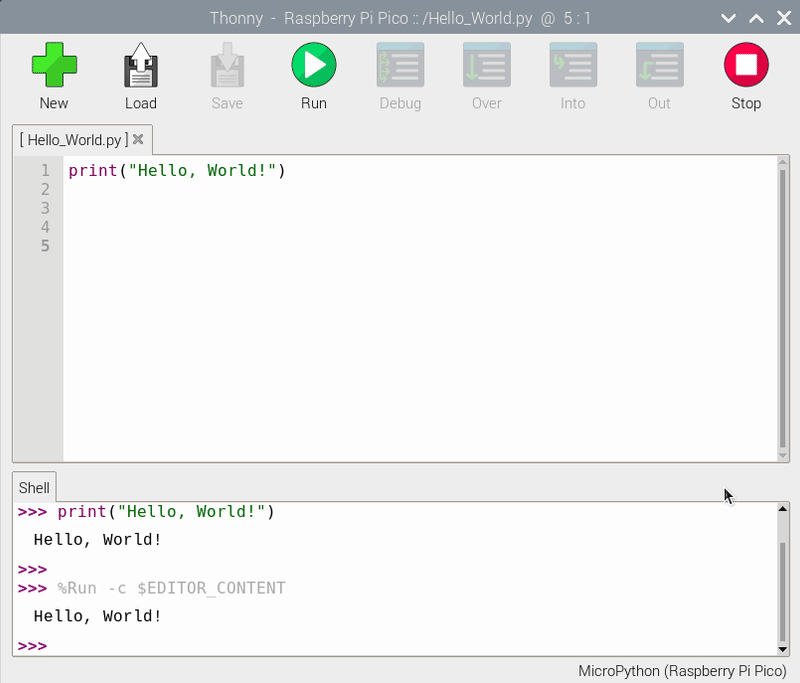
「Shell」のエリアに
>>> %Run -c $EDITOR_CONTENT
Hello, World!
>>>
と、プログラムが実行され、その結果の「Hello,World!」がprint(出力)されました。
と、Chapter2 の内容はまだ続きますが、「Thonny Python IDE」のしくみ、の入り口はすこし分かってきたように思います。
プログラミングを記載した .pyファイルを作り、保存先をPicoにする。
「Run(実行)」すると、結果が返ってくる。
プログラムは、shellに直接入力すれば、「enter」キーを押すことにより、実行される。
今のところ、はこんな感じです。
そうそう、print("Hello, World!") の「 p 」の前にはスペースが入力されないようにしましょう。余計なスペースがあると、プログラムは実行されません。
うーむ。まだLEDが点灯するところまで届かないぞ。
次(はあるのか?)に期待です。
サポートしていただけますと、とっても励みになります! 春ならサクサクいちごのミルフィーユ、夏なら冷た~い桃、秋なら濃厚モンブラン、冬ならハーゲンダッツのクッキーアンドクリームがご褒美の候補です。