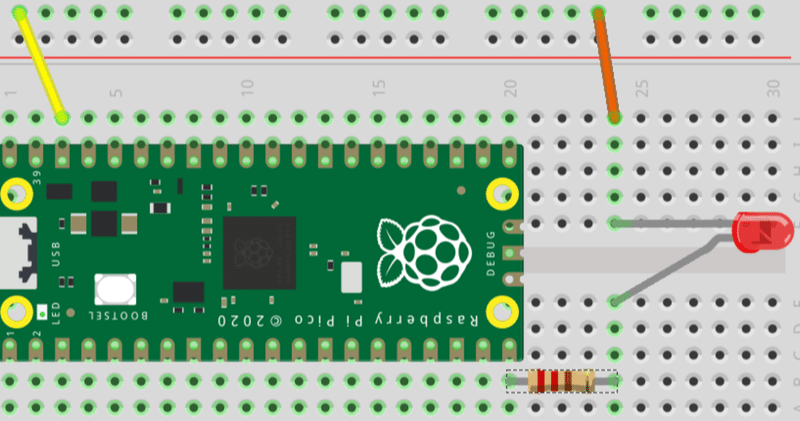
ピコピコっとRaspberry Pi Pico 09「Fritzingでブレッドボードの様子をスケッチ」
やっと、ブレッドボードに Raspberry Pi Pico をのせてLEDをチカチカすることができました。
せっかくなので、Fritzing を使って、回路図を描いてみます。
Raspberry Pi でFritzing のインストールについては、以下のエントリーでふれています。
「Fritzing」を起動します。
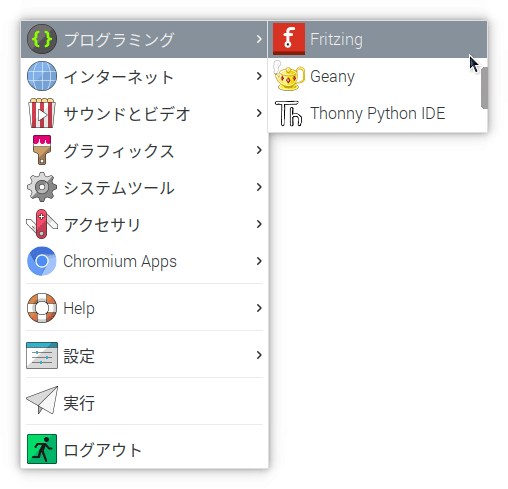
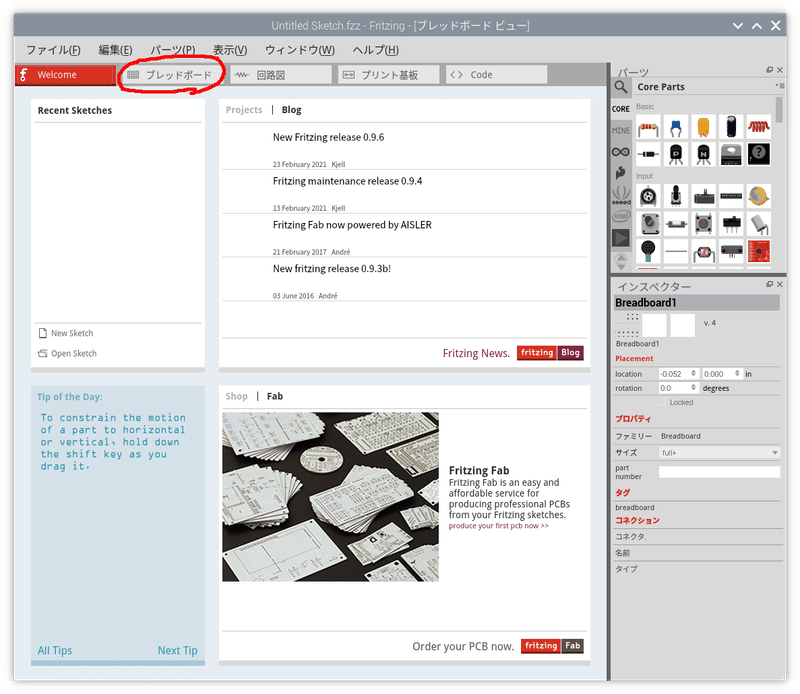
Welcome の横のブレッドボードを選びます。
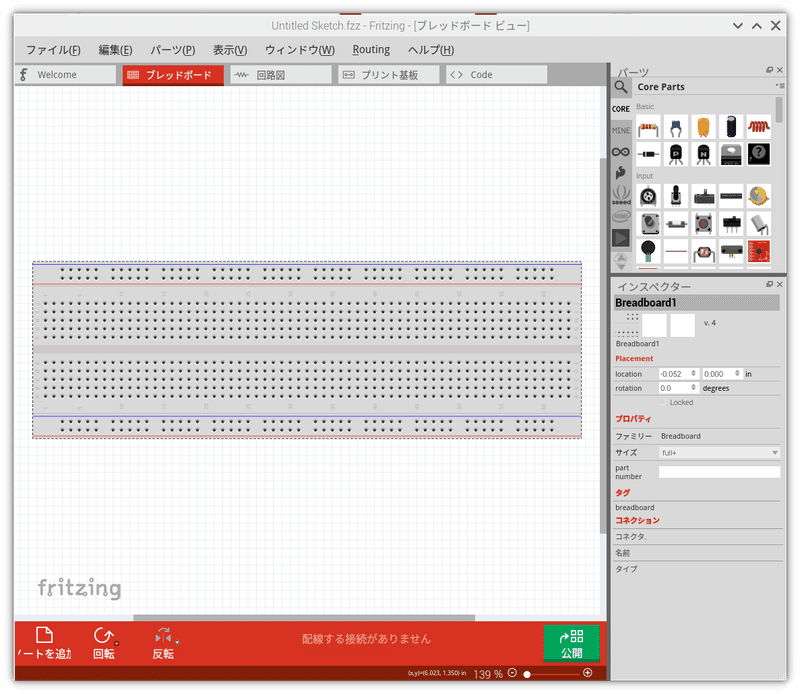
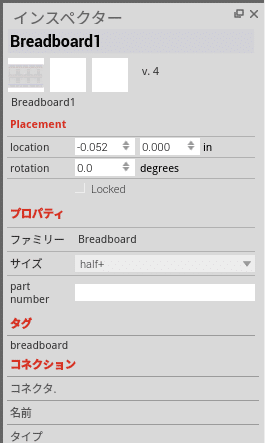
右下のインスペクターのプロバティのサイズで「half+」を選びます。
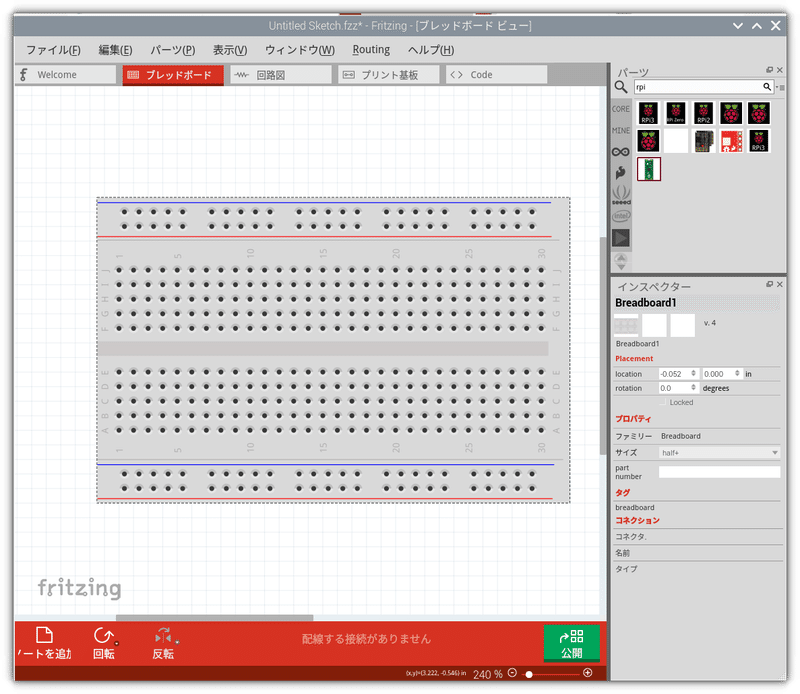
手持ちのブレッドボードのサイズになりました。
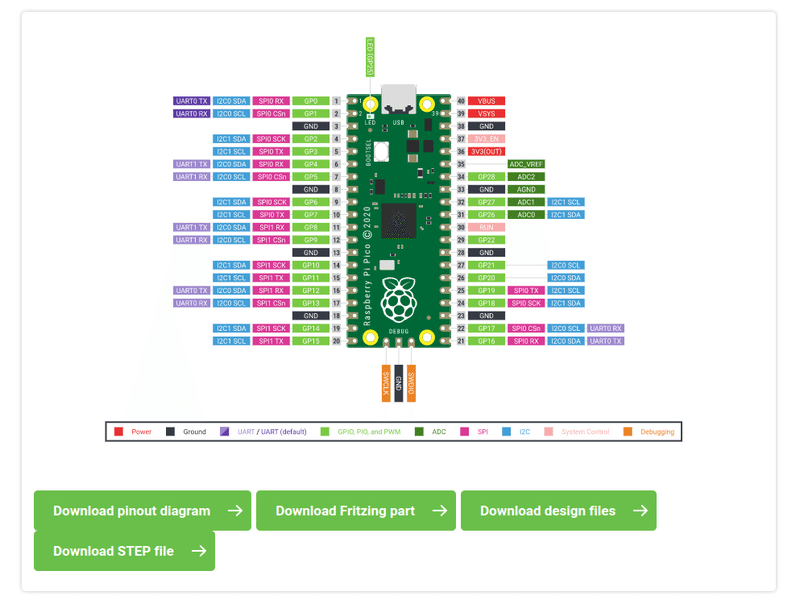
https://www.raspberrypi.org/documentation/rp2040/getting-started/
このページ「Get started」をスクロールし「Download Frizing part →」をクリックして、Frizting 用のデータをダウンロードします。
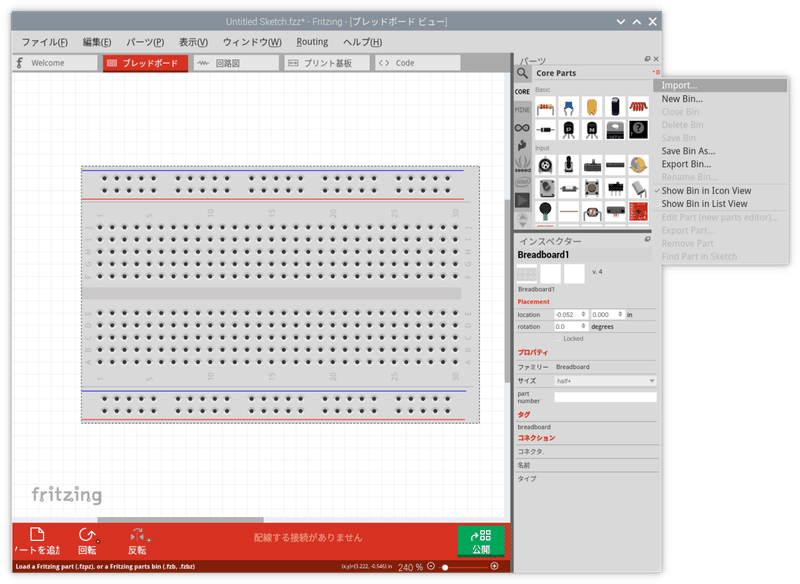
ダウンロードしたPicoのパーツファイルを読み込みます。
右上のパーツが並んでいるエリアにある「core parts」の右横のアイコンをプレスすると、メニーが表示されます。
「Import」を選びます。
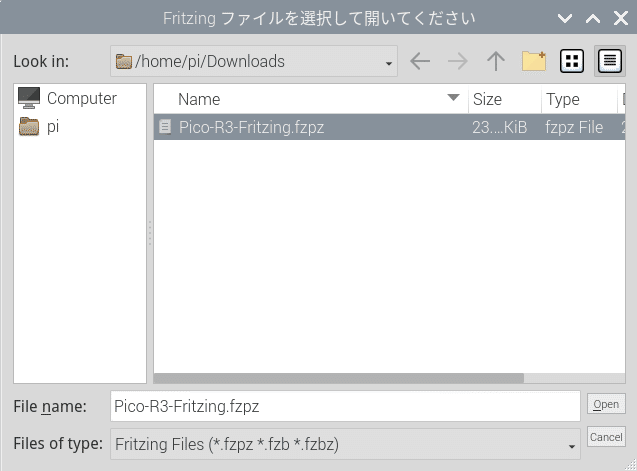
ダイアログで、ダウンロードした、「Pico-R3-Friting.fzpz」を選びます。
パーツリスト内で、読み込んだパーツがどこに入っているか不明な場合は「rpi」で調べると出てきまました。
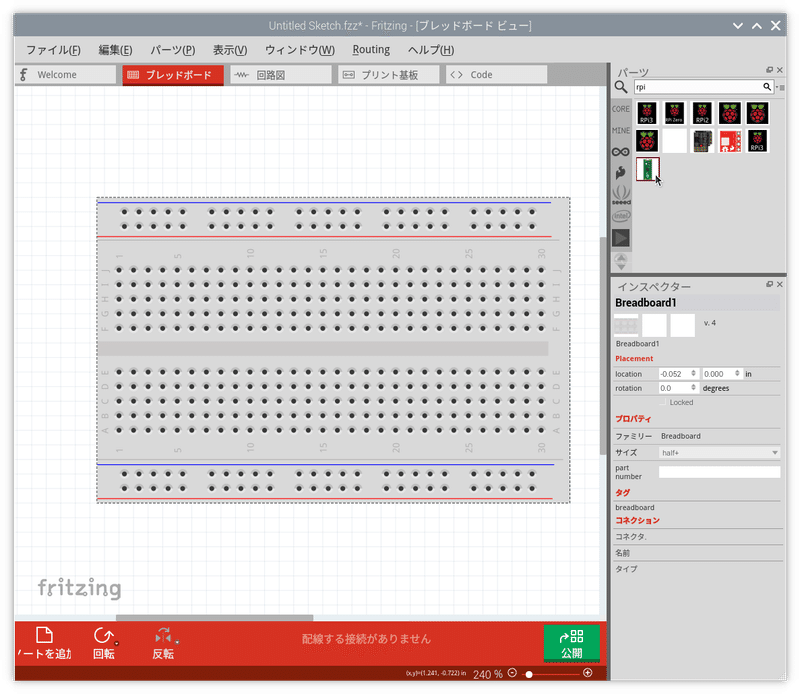
Picoパーツを「ドラッグ&ドロップ」します。
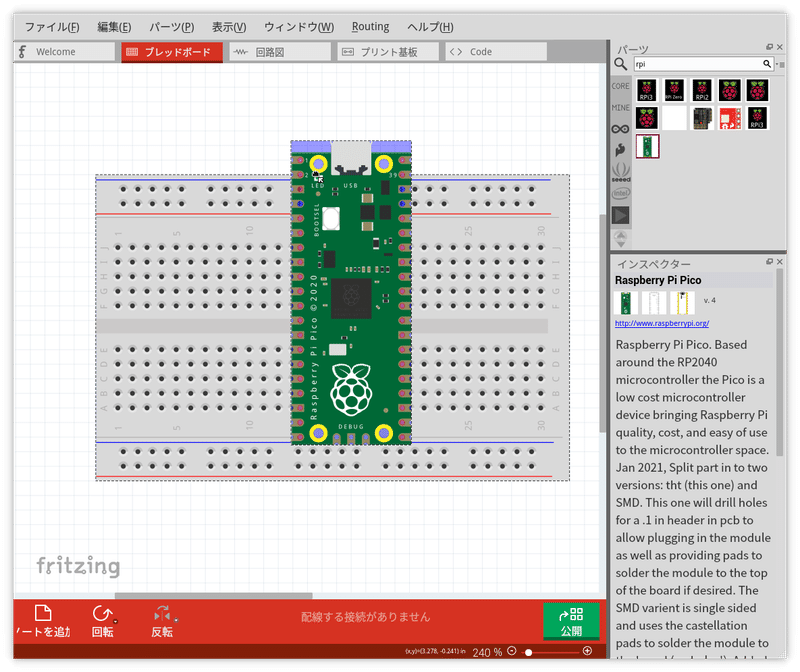
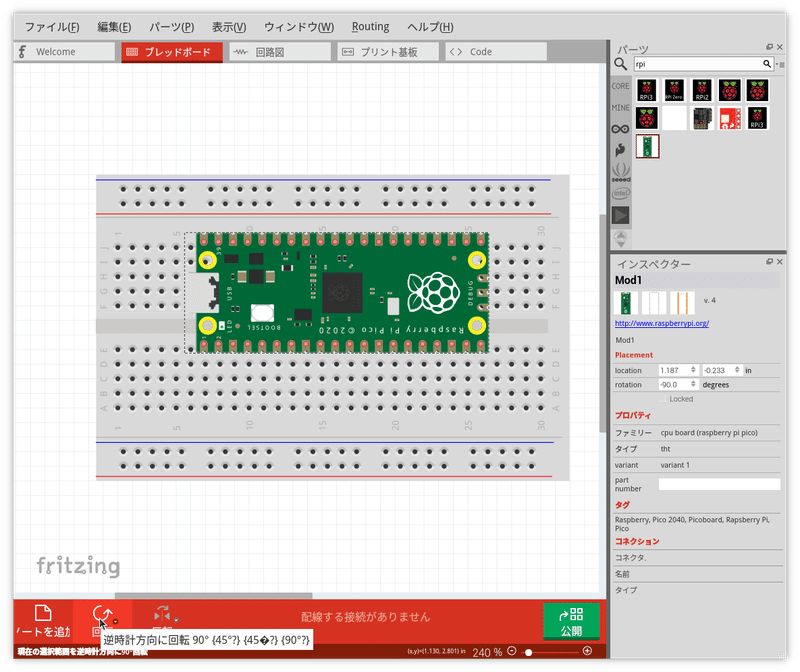
左下の「回転」で選択したアイテム回します。
位置を合わせます。
Picoの「location」を以下のようにしたら、通電?状態になりました。
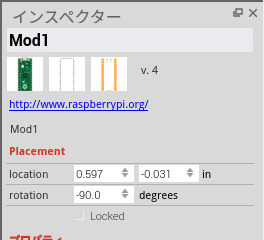
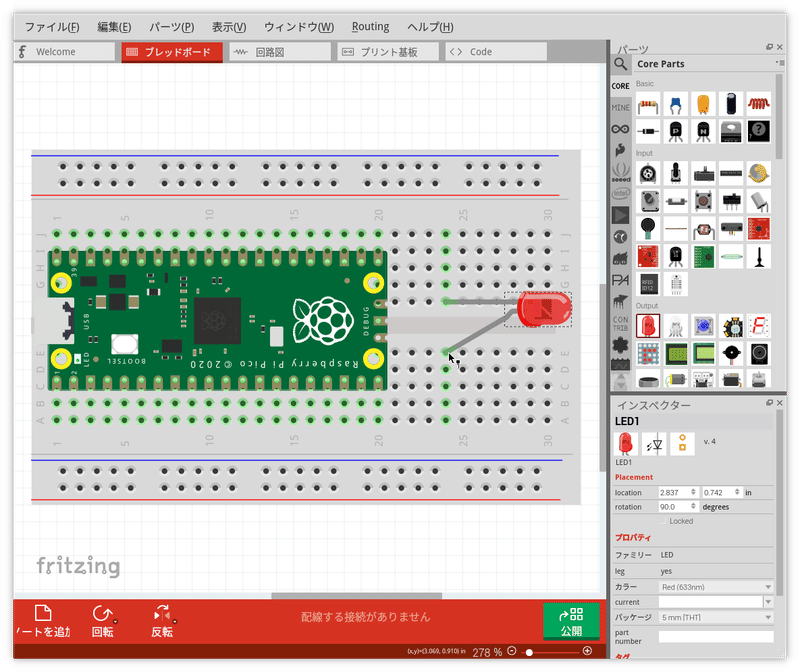
パーツ「CORE」「Output」のLED1を配置します。
回転させて位置をあわせます。
ワイヤーはドラッグすると伸びます。
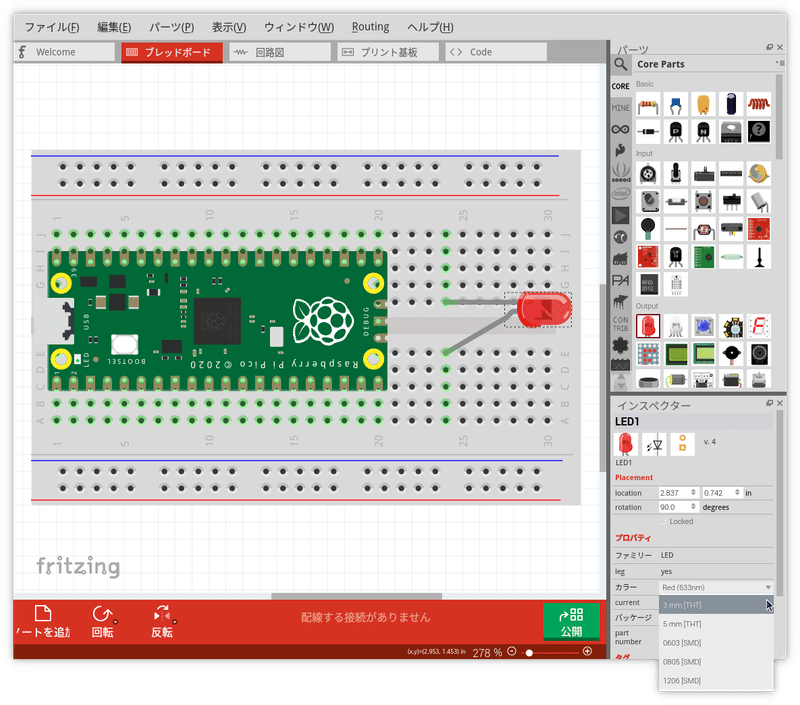
インスペクターのところでLEDの「パッケージ」を「3mm」に変更しました。
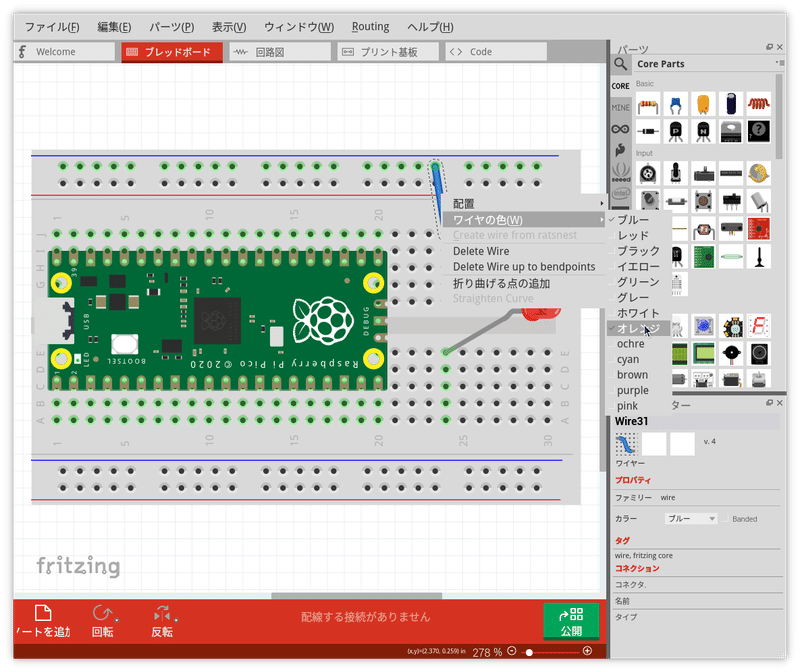
ワイヤーはブレッドボード上の穴で「プレス」「ドラッグしてつなぎたい穴の場所で離す」とすると配置できます。
ワイヤーの色は右クックでメニューが表示されるので、選びます。
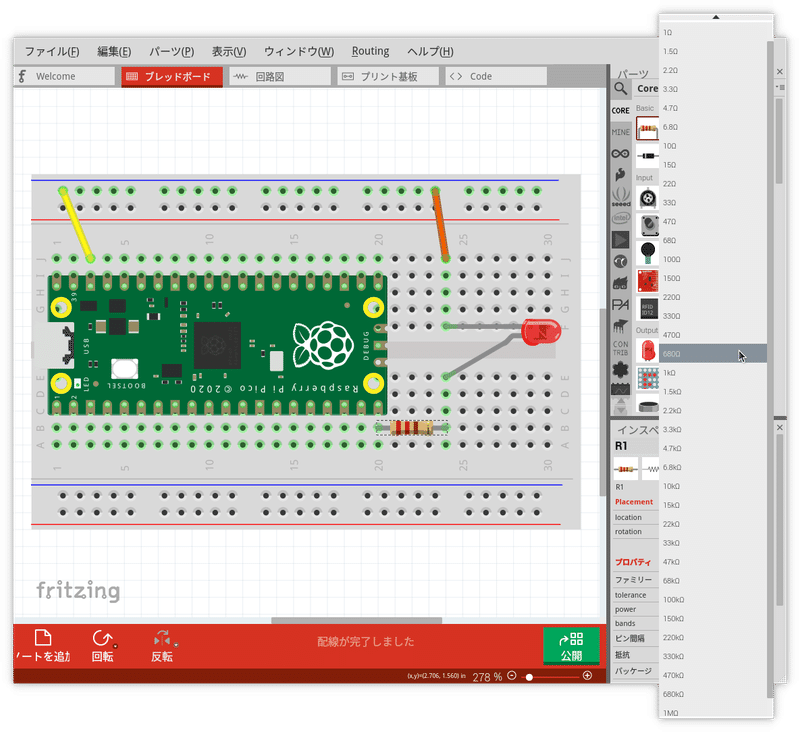
抵抗もドラッグアンドドロップで配置して、インスペクタで抵抗値を希望のものに変更します。
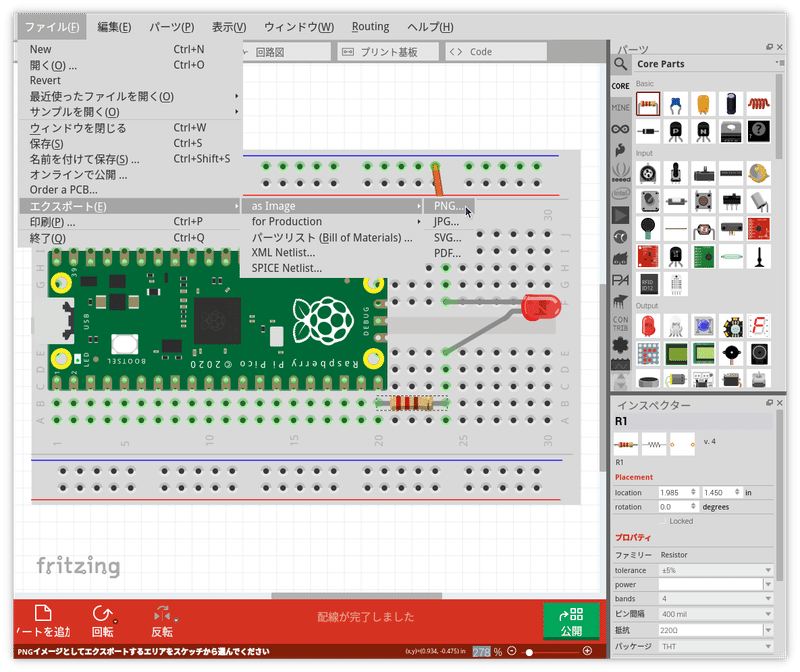
作成したファイルをPNGで書き出すには、「ファイル」「エクスポート」「as Image」「PNG…」とします。
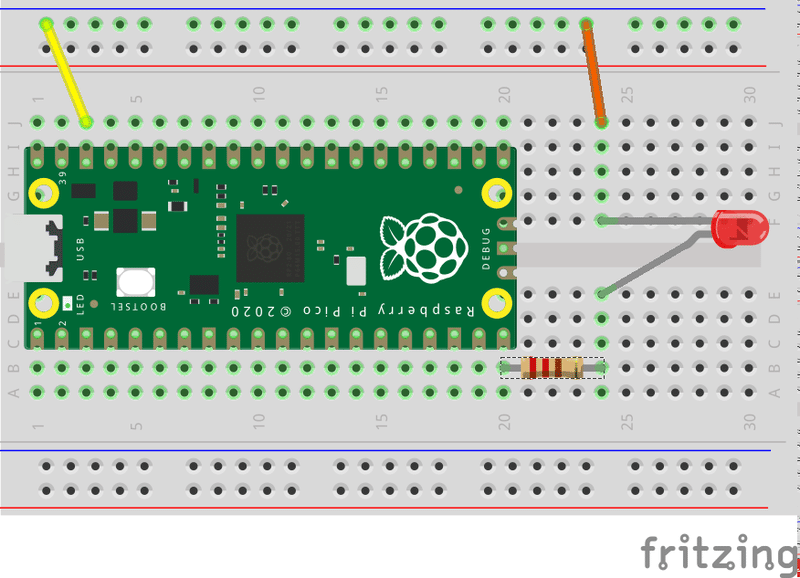
回路図ができました。
本当は、USB2.0ケーブルをつなげたかったのですが、そこは、まだやり方がよくわかりませんでした。
解決したら、追記したいと思います。
サポートしていただけますと、とっても励みになります! 春ならサクサクいちごのミルフィーユ、夏なら冷た~い桃、秋なら濃厚モンブラン、冬ならハーゲンダッツのクッキーアンドクリームがご褒美の候補です。
