
Zoho WebinerでWebミーティングを開催する
Zoho Webinar(Zoho MeetingのWebセミナー)は、少人数〜大規模なウェビナーを簡単に実現するオンライン ウェビナー ソフトウェアです。
Zoho Webinerを利用することで、リアルタイムでの映像配信ができることはもちろん、参加者へリマインダーやフォローアップメールを送ったり、Webセミナー開催中にアンケートを実施して参加者の意見を収集したり、参加者が手を挙げて意見を発表したりと、Webセミナー運営で「やりたいこと」が簡単に実現できます。
ここでは、そんな便利なZoho Webinerの「事前準備」について触れてみたいと思います。
1.Webセミナーを作成する
はじめてZoho Webinerを起動すると、次のような画面になり、Webセミナーの作成を促されますので「予約する」から新規のウェビナーを作成します。
(Zoho Meetingから起動しても同じような画面になります)

1.1 基本情報の設定
ナビゲーションにしたがって操作をすれば、簡単にWebセミナーを準備することができます。まず最初のメニューでは、Webセミナーのタイトルや開催日時などの基本情報を設定します。

1.2 共同主催者の登録
必要があれば、共同主催者を登録します。
共同主催者には、Webセミナーの運営に関するほぼすべての権限が付与されます。たとえば、参加者の一覧表示や質疑応答の管理、アンケートの実施、録画などを実行できます。主催者が不在の場合でも、代わりにWebセミナーを開始することができますので、念のため、誰かを追加しておくことをオススメします。

1.3 参加条件を決める
次に作成するWebセミナーの参加条件を設定して行きます。
参加フォームの入力必須項目の設定や、参加承認の有無、参加者の上限人数、参加者のメールアドレスの条件など、細かな条件を設定できます。

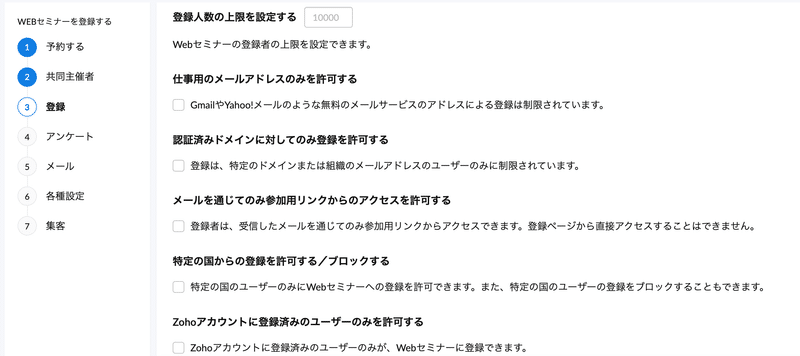
1.4 アンケートを作る
アンケートの設定もここで設定します。
Webセミナーの中で使用する資料や収集するアンケートの内容を決定します。ここに登録しておけば、Webセミナー中の任意のタイミングで、講師は資料やアンケートを参加者と共有することができます。

1.5 メールを設定する
続いてメールです。
登録完了メールやリマインダーメール、フォローメールがお好きなフォーマットで登録できます。ご自身のブランドに合ったリッチなメールを作成することもできます。

1.6 その他
最後に、参加者からの質問を受け付けるか?録画をするか?などの設定をすれば終わりです。

出来上がったWebセミナーの情報を確認します。経路分析(どこから応募があったのか?)を分析したければ、ここで各経路(例えば、Facebook、Twitterなど)専用の応募リンクを作成することができます。
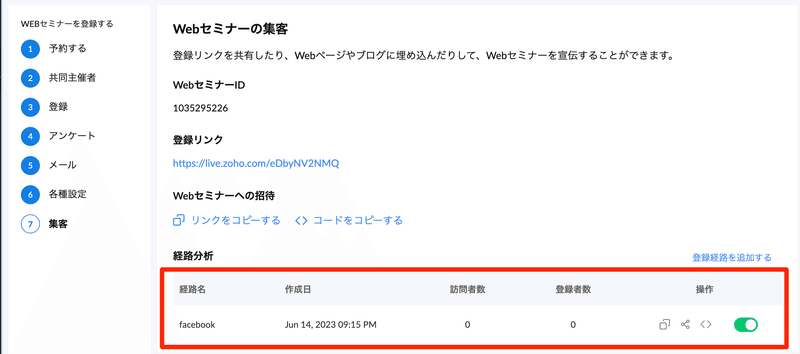
2.Webセミナーを募集する
作成した応募リンクをホームページやメール、SNS等で公開して参加者を募ります。
2.1 登録用フォーム
参加希望者が、リンクをクリックすると、以下のような画面が表示されます。
こちらに、必要情報を設定して「登録する」を押すと、応募が完了です。
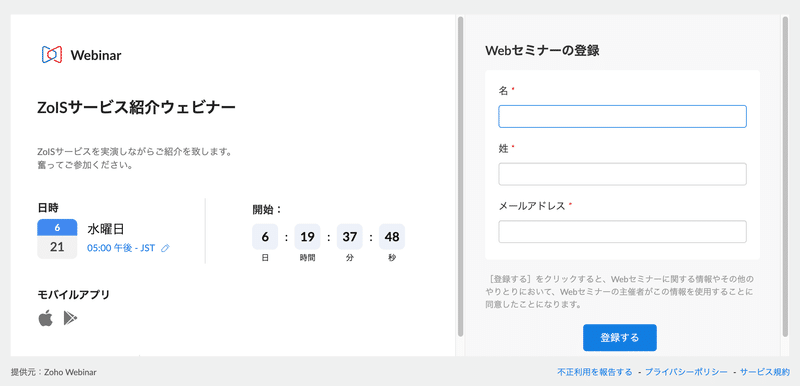
2.2 登録完了メール
登録が完了すると(承認制の場合は主催者が参加を承認すると)、メールが届きます(以下はデフォルトのフォーマットです)。こちらのメールから当日はWebセミナーに参加できます。

2.3 登録通知メール
応募があると、主催者側にもその旨を知らせるメールが届きます(こちらもデフォルトフォーマットです)。管理画面を見なくても応募状況を確認できるので便利です。
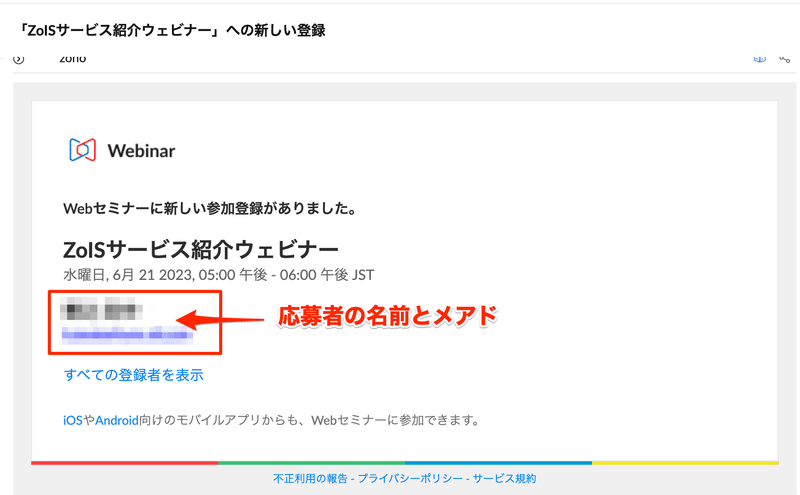
3.Zoho CRMと連携する
ここまでは、Zoho Webinerでできる機能とWebセミナーの作成方法をご紹介しましたが、Zoho CRMをお持ちであれば、連携することでさらに強力なWebセミナーツールとなります。
なお、Zoho WebinerとZoho CRMを連携すると、Webセミナーの情報はすべて、Zoho CRMの「キャンペーン」タブに登録されて管理することができます。
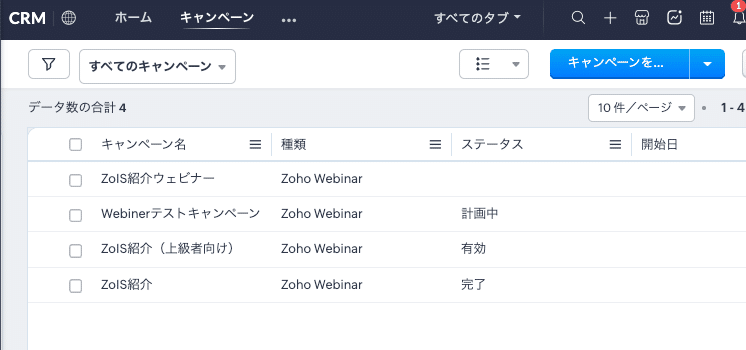
3.1 連携設定する
連携の手続きは、Zoho CRM側から行います。マーケットプレイスから「Zoho Webiner」を選んでください。

「設定する」を選ぶと、次のような画面になりますので、「有効にする」をクリックします。

次に設定画面が表示されます。
ここでは、Webセミナー参加者をCRMの「見込み客」または「連絡先」のいずれに登録するか?を指定します。
例えば、この設定を「見込み客」しておけば、自社サービスをご案内するような無料ウェビナーを開催した場合、その申込者の情報がすべてZoho CRMに自動的に登録されますので、あとはZoho CRMの機能でナーチャリングに専念することができます。

3.2 反応ステータスの連携
さらにここでは、Zoho Webinerのステータスと見込み客や連絡先の反応ステータスの同期設定を行うことができます。
Zoho Webinerのサービスステータスは「招待済み(Invited)」「登録済み(Registered)」「参加済み(Attended)」の3種類です。これに、参加者の反応ステータスを紐づけます。
たとえば、 「登録済み(Registered)」に[興味あり] という反応ステータスを関連付けます。この場合、Webセミナーの招待メールを送信して、相手がWebセミナーに登録した場合は、Webセミナー招待者の一覧内の名前の横にあるステータスが [興味あり] に更新されます。

3.3 Webセミナーに招待する
作成したWebセミナーに、Zoho CRMに登録した見込み客や連絡先を招待することができます。
キャンペーン タブに移動して、対象のWebセミナーをクリックします。
Webセミナーの詳細ページで、 見込み客 または 連絡先 の横にある 「招待する」 をクリックします。
Webセミナーに招待する見込み客や連絡先を選択します。フィルターを使用して必要な一覧を表示し、一括で選択することもできます。
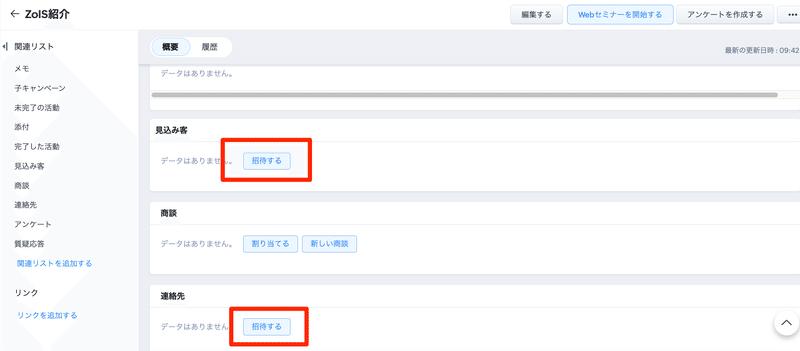
3.4 招待メールのテンプレートの作成
招待の手続きを進めていくと、招待メールを作成することになりますが、ここでは、専用のメールテンプレートが必要になります。(正直、ここは使いづらい)
しかも、ここで利用できるテンプレートは、Webセミナーへの登録用リンクが必ず記載されている必要があります。この登録用リンクが記載されていない場合、該当のテンプレートは候補として表示されませんので注意が必要です。
登録用メールテンプレートは、他のZohoサービスでもよく見られるエディタで作成します。ここで下図のようにリンクを必ず追加してください。

3.5 反応を確認する
送信した見込み客および連絡先はキャンペーンタブで確認でき、その反応もキャンペーンタブで確認することができます。
招待した中で、誰が申し込みをしてくれたのか?誰が実際に参加してくれたのか?相手の興味度合いを知ることができます。
また、参加者の反応は、そのWebセミナーのテーマや開催時間の正否を検証する上でも、貴重なデータとなります。

見込み客または連絡先からも、キャンペーンへの招待や反応を確認することができます。過去にどんなWebセミナーに招待したのか?その中で、どんなWebセミナーには参加(興味がある)のか?
お客様を深く知る上で重要でデータがここに集まります。

4.まとめ
このように、非常に簡単な操作だけで、Webセミナーを作成することができます。できあがるセミナーは、アンケートや質問、リマインダーやフォローメール機能なども備わり、必要十分な機能が備わっています。
Zoho Webinerは、これだけの機能が利用できながら、ウェビナー参加者が100名までであればなんと無料です。
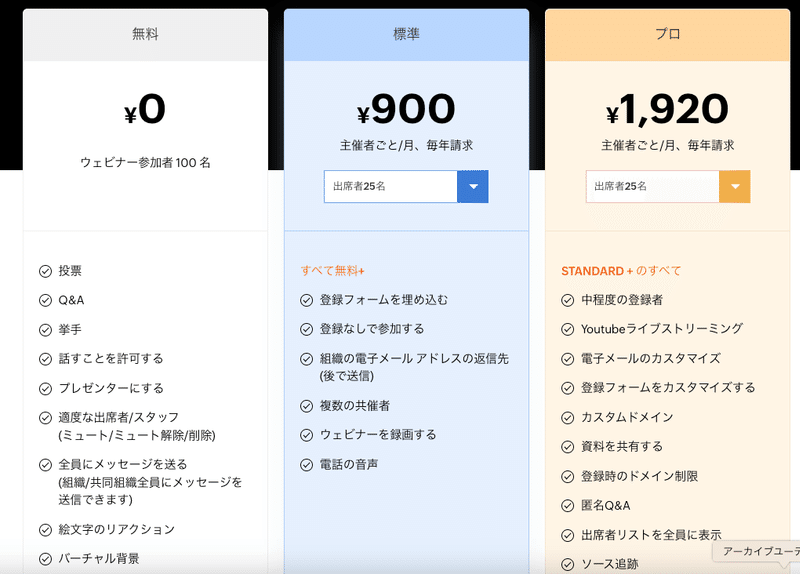
またZohoのビジネススィートである「Zoho One」であれば、プロプラン相当の機能が同梱されています。
コロナ禍による外出自粛や在宅勤務で、Webセミナー(ウェビナー)はもはや当たり前の存在になりました。自宅や会社は勿論、電車の中からでもスマホさえあれば参加できる手軽さから、今後もウェビナーの人気や需要は続くと思われます。
さらにZoho CRMと連携すれば、Webセミナーが単なるイベントにとどまらず、お客様を深く知るための貴重なデータにもなります。
ぜひ皆さんも、Zoho Webinerを使って、Webセミナーに挑戦してみてください。
ご興味があれば、株式会社ワックアップ(info@waqup.co.jp)まで!
この記事が気に入ったらサポートをしてみませんか?
