
ドメイン作成&新規Wordpress導入方法(エックスサーバー編)
①新しいドメインの取得
まずは下記のURLより、検索窓に新規で取得したいドメインを入力して、使用可能か確認をします。
ドメインは半角の英数字で入力します。入力したら、右側のピンクの検索するボタンを押します。
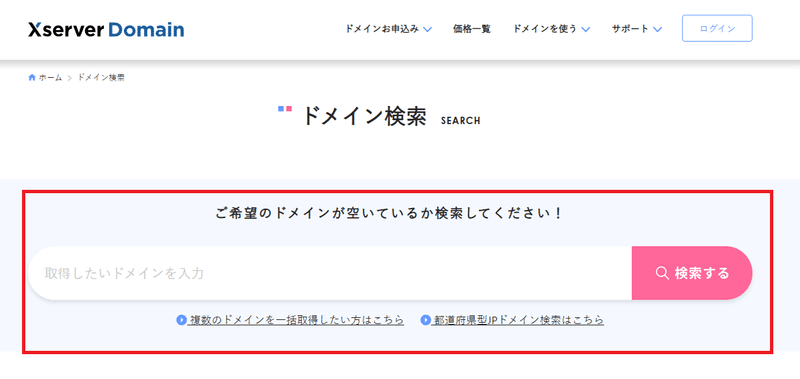
検索が完了すると、下記の画像のように使用できるドメインの一覧が出ます。こちらに何も表示されない場合は利用できないドメインの場合があります。
使用したいドメインの「〇〇〇〇.com」後半部分をどれにするか選択します。その後取得手続きに進むボタンを押します。

サーバーの申し込みについて選択して、取得手続きに進むボタンを押します。

ここからは、エックスサーバーアカウントをお持ちの方とまだ未契約の方で進め方が変わります。今回はすでにエックスサーバーのアカウントを持っている前提で話を進めていきます。「エックスサーバーアカウントID」と「パスワード」を入力して、右のログインを押してください。
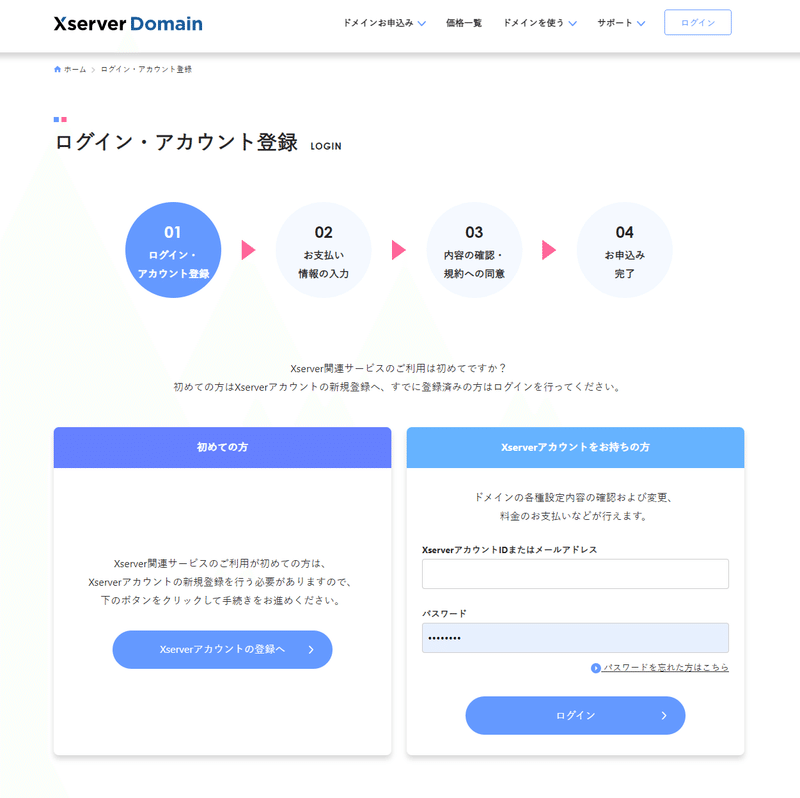
ログインが出来たら、支払い情報の入力を行い、後は手順に従って進めて下さい。これで新しいドメインの取得が完了します。
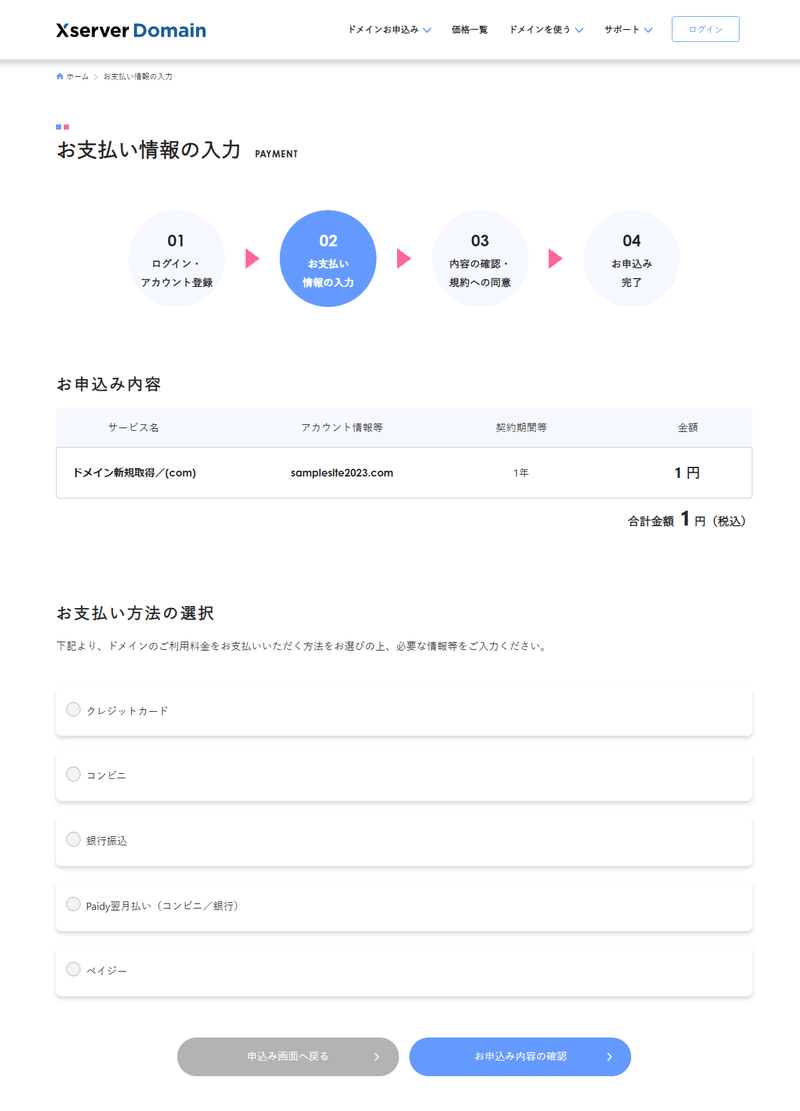
新しい、ドメインの取得はこれで完了です。お疲れさまでした。
②Wordpressの導入方法
まず最初にエックスサーバーのサーバーパネルへログインして下さい。
・https://www.xserver.ne.jp/login_server.php

ログインが完了すると以下の画面となります。

表示されているメニュー一覧の中から「WordPress簡単インストール」をクリックしてください。

使用するドメインの選択画面が表示されます。使用するドメインの右側にある「選択する」をクリックしてください。→※ここに先ほど作成したドメインが現れるはずなので、そちらを選択します。

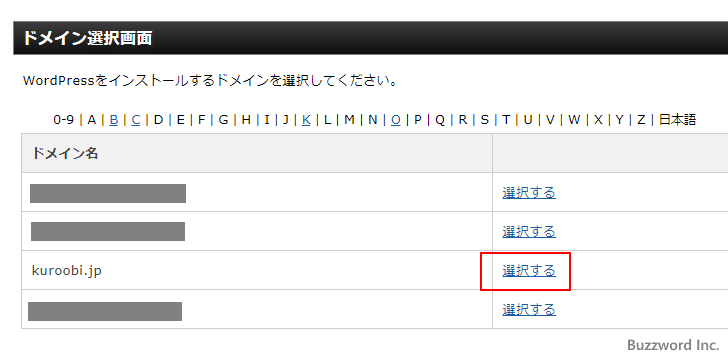
ドメインの選択が終わったら「WordPressインストール」タブをクリックしてください。

WordPressの設定画面が表示されます。
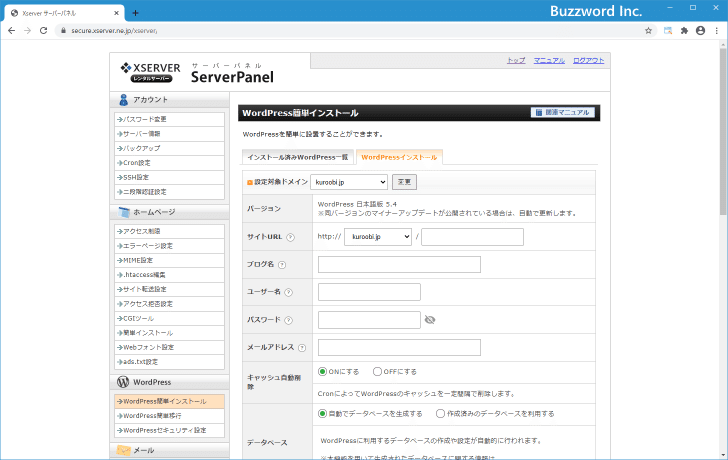
最初に WordPress で作成するホームページの URL を決定します。「example.jp」または「www.example.jp」のどちらかを選択してください。今回は「www」付きの URL にします。

続いてルートドメイン直下で公開するか、サブディレクトリの下で公開するかを選択します。ルートドメイン直下で公開する場合はテキストボックスは空欄で大丈夫です。サブディレクトリの下で公開する場合はテキストボックスにサブディレクトリ名を入力してください。今回はルートドメイン直下で公開するため空欄のままです。(※よくわからなければ『空欄』でOKです!)

作成するホームページのタイトルである「サイトのタイトル」を最初に入力します。タイトルはブログ作成後に変更することができます。その後で、ブログの管理画面にログインする時に使用する「ユーザー名」「パスワード」と指定してください。最後に連絡などを受け取る「メールアドレス」を入力して下さい。

最後にデータベースについてです。新しくデータベースを作成するか、既に作成済みのデータベースを利用するかを選択します。複数の WordPress をインストールする場合、それぞれ別のデータベースを作成してもいいですし、同じデータベースを共有して使うことができます。今回は「自動でデータベースを生成する」を選択しました。

設定が終わりましたら「確認画面へ進む」をクリックしてください。

確認画面が表示されます。問題なければ「インストールする」をクリックしてください。
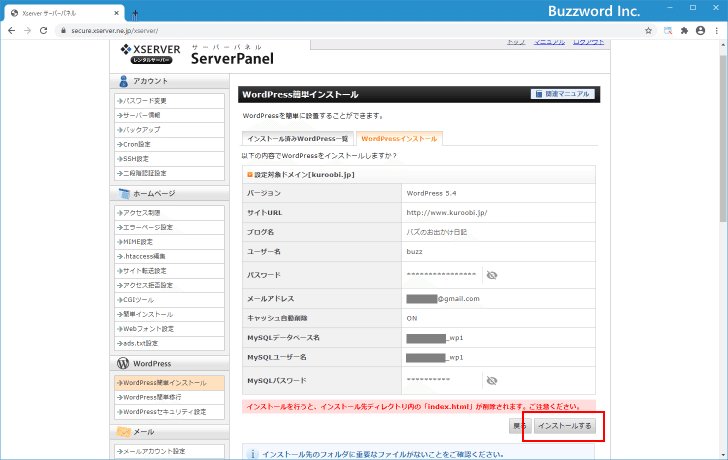
WordPress のインストールが完了しました。お疲れ様です。

③WordPressへのログインとサイトの表示
WordPress へログインするには「ブログのURL/wp-login.php」へアクセスしてください。
http://www.example.jp/wp-login.php

初期設定の時に指定したユーザー名とパスワードを入力し、その後で「ログイン」をクリックしてください。
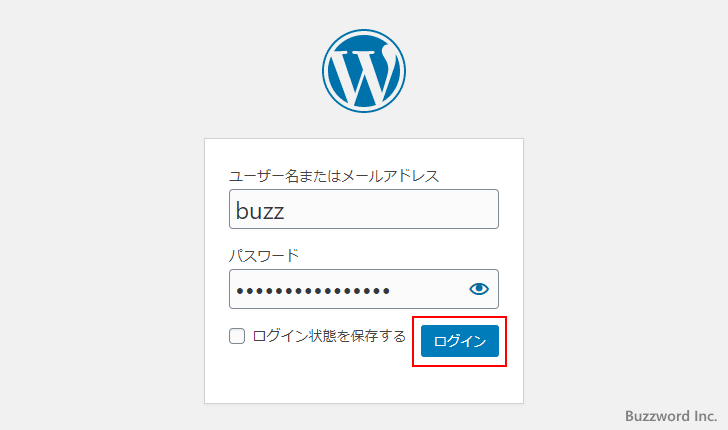
WordPress へのログインが完了し管理画面が表示されました。

WordPress のインストールが完了した時点でサイトが作成し公開されています。サイトの URL へアクセスしてください。
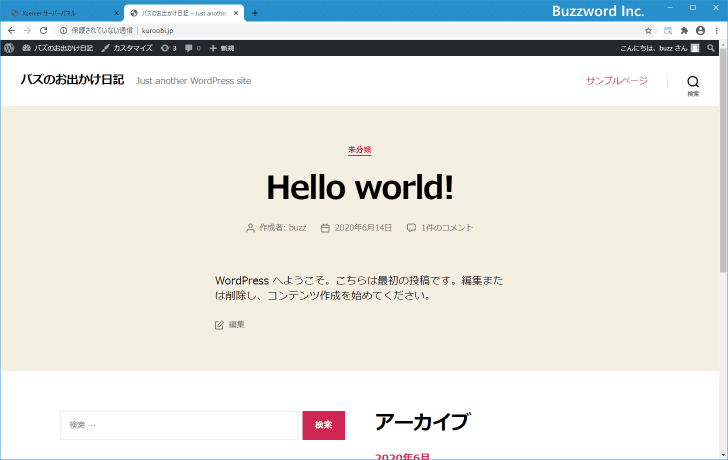
WordPress で作成したブログが表示されました。
④WordPressをSSL対応する手順
「WordPress簡単インストール」で WordPress をインストールした直後は、 SSL 対応が行われておらず、ブログの URL は「http://www.example.jp/」の形式となっています。 SSL に対応させてブログの URL を「https://www.example.jp/」でアクセスできるように変更します。
WordPress へログインしてください。

左側メニュー一覧の中から「設定」をクリックし、表示されたサブメニューの中から「一般」をクリックしてください。

「一般設定」画面が表示されます。

「WordPressアドレス(URL)」と「サイトアドレス(URL)」がそれぞれ「http://www.example.jp/」の形式になっています。それぞれ「https://www.example.jp/」に書き換えて下さい。


変更が終わりましたら一番下に表示されている「変更を保存」をクリックしてください。

これで設定は完了です。「https://www.example.jp/」の URL でブログにアクセスしてみると、問題なく表示されます。


以上です。エックスサーバーだと簡単にWordpressを移行できるのが分かったと思います。ぜひ次のWordpressサイトを立ち上げる際もこちらのマニュアルを参照してください。では、最後まで読んでいただきどうもありがとうございました。
この記事が気に入ったらサポートをしてみませんか?
