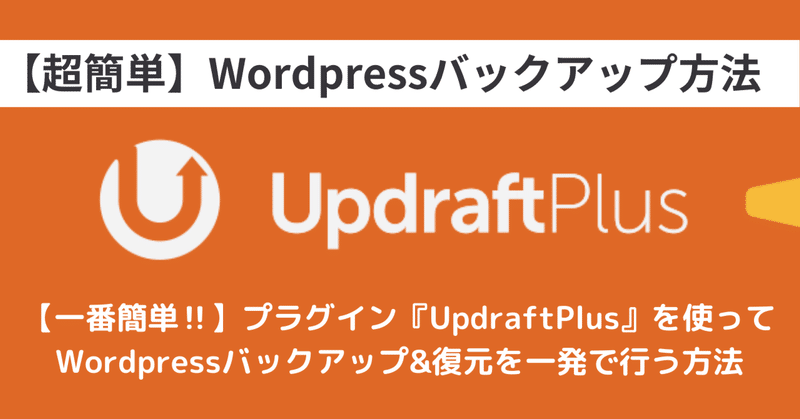
【一番簡単‼】プラグイン『UpdraftPlus』を使ってWordpressバックアップ&復元を一発で行う方法
WordpressやPHPの更新作業を行う際や何かサイトのカスタマイズを行う前は、必ずサイトのバックアップを取っておきましょう。バックアップを取っておけば、もし仮にアップデートやカスタマイズを行っておきに、不具合が発生したり、エラーが発生したとしても簡単に復旧を行う事が出来ます。ただWordpressのバックアップと復元ってなんか大変そう…と思われる方に向けて、本日はプラグインの『UpdraftPlus』を使ってWordpressの『一番簡単』なバックアップ・復元を行う方法をご説明します。是非最後までお読み頂ければ幸いです。
『UpdraftPlus』とは?
UpdraftPlusは、WordPressのデータを簡単にバックアップ・復元できるプラグインです。また予めバックアップスケジュールを設定しておくことで、WordPressファイルやデータベースを定期的に自動でバックアップさせることも出来ます。トラブルや不正アクセスに備えてバックアップは必須なので、この機会に是非導入しておきましょう。
【STEP1】手動バックアップの方法
難しい説明は抜きにして、今回は誰でも簡単にWordpressのバックアップと復元を行う方法だけを説明します。まずは準備としてWordpressの管理画面から、プラグインの新規追加で『UpdraftPlus』を検索してインストール、有効化をしておいてください。
WordPressの管理画面から「設定→UpdraftPlus Backups」と選択してください。
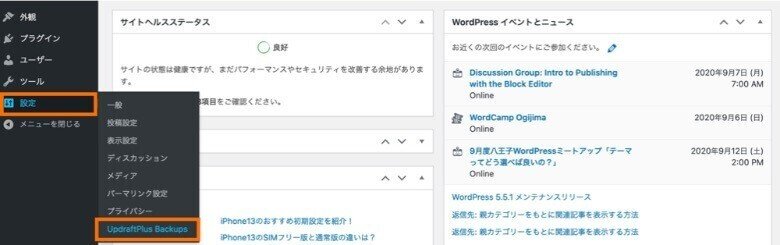
最初のバックアップのメッセージを×で閉じてから、「今すぐバックアップ」をクリックします。
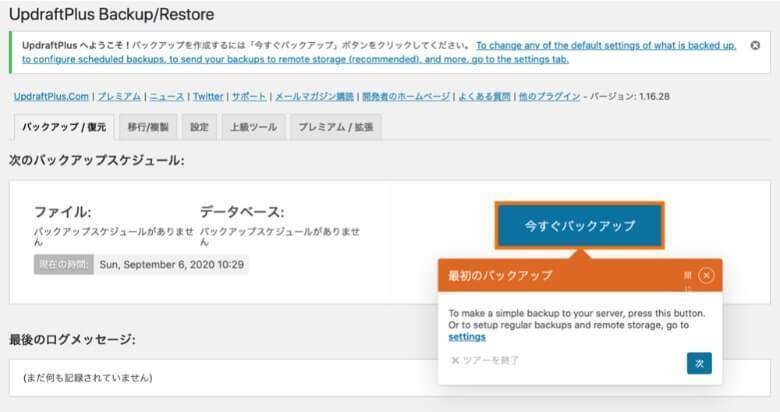
バックアップを実行のメッセージが表示されるので、「今すぐバックアップ」を押しましょう。
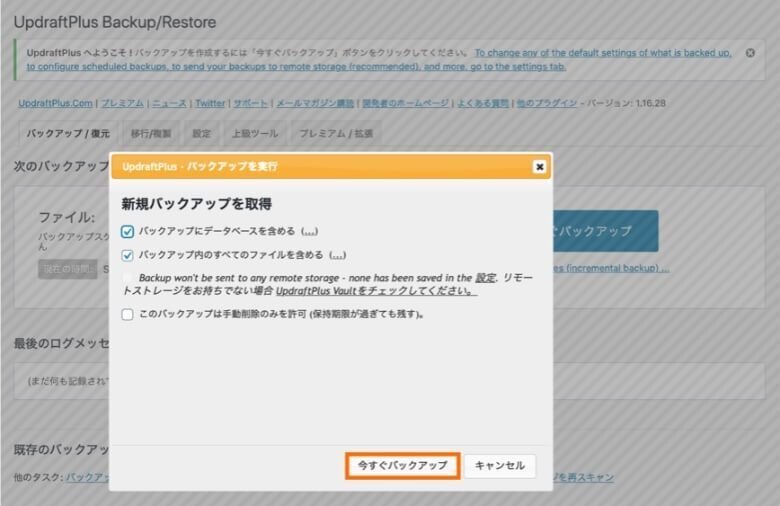
バックアップが成功した旨が表示され、既存のバックアップにデータが1つ追加されました。
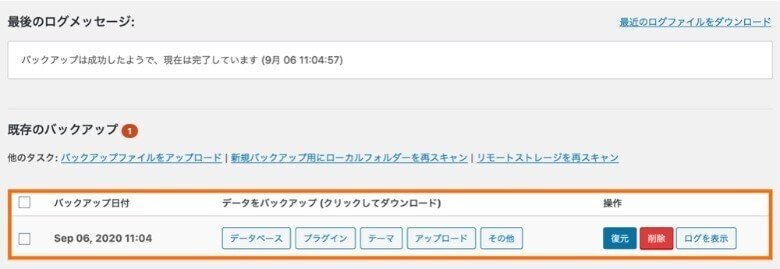
今回の手動バックアップでは、WordPressをインストールしたサーバーの「wp-content/updraft/」にバックアップデータが保存されています。
また、各ボタンをクリックすることでバックアップしたデータをローカル(PC上に)に保存することも可能です。
【STEP2】バックアップの復元方法
バックアップから復元するには、既存のバックアップで「復元」ボタンを押すだけでOKです。感動するくらい簡単に復元が出来ます。
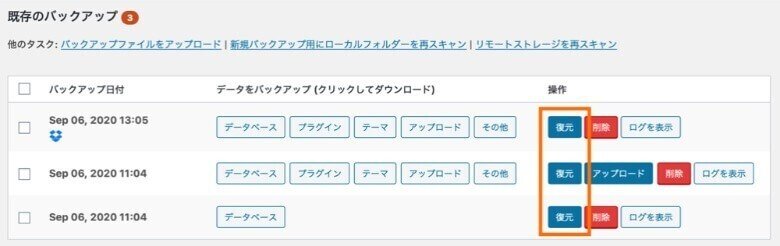
以下の5種類から、バックアップの対象とするファイル種別を選択してください。
✅復元が可能なファイル種別
・プラグイン
・テーマ
・アップロード
・その他
・データベース
完全に復元したい場合は、全てにチェックを入れて「次へ」をクリックすればOKです。

バックアップデータ処理の進捗が表示されるので、そのままブラウザを閉じたり更新しないように注意して、完了するまで待機しましょう。

正常に処理された旨のメッセージが表示されたら、「復元」をクリックしてください。

「Restore successful!」のメッセージが表示されたら、復元は完了となります。
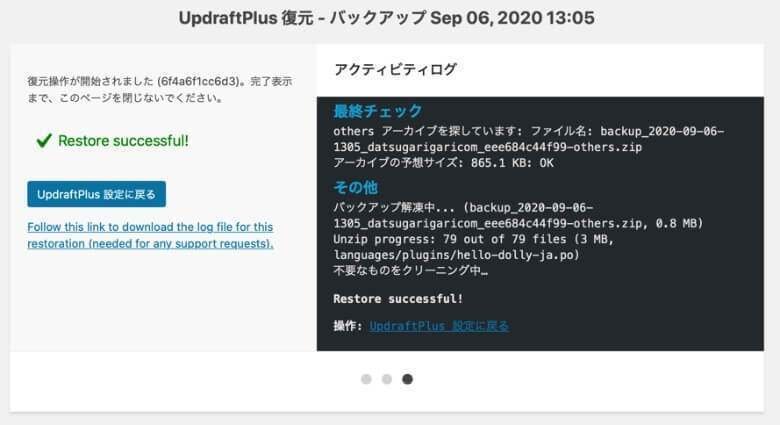
まとめ
今回は、WordPressプラグインのUpdraftPlusについて、使い方や設定方法を解説しました。
プラグインを使う事で、だれでも簡単にWordpressのバックアップと復元を行うことが出来ます。
✅本記事のポイント
・UpdraftPlusは、WordPressのデータをバックアップできるプラグインです
・使い方としては、手動/自動バックアップと復元の方法を覚えておきましょう
以上です、最後まで読んで頂きどうもありがとうございます。
※もし上記のサイトの管理やメンテナンスについて、ご自身での対応が難しい・時間がない場合は、毎月少額の費用でサイト管理・メンテナンスを行うサービスを行っておりますので、是非ご利用下さい。
(※下記のページより詳細をご確認頂けます。)
Wordpressでのサイト制作サービスをお探しの方はコチラ
この記事が気に入ったらサポートをしてみませんか?
