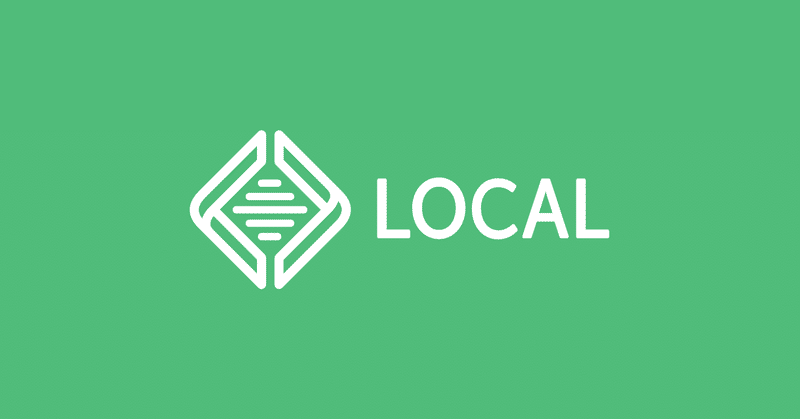
他人のwordpressサイトカスタマイズの際に、ローカル環境にwordpress環境を複製する方法
【備忘録】wordpressカスタマイズの案件で、クライアント様の本番サイトの環境を自分のローカル環境に再現する作業を行ったので、今後も見返すことが出来る様に備忘録を作製しておきます。
■STEP1移行元のサイトの手順(本番サイト側)
①まず、移行元のサイトに『all-in-one-wp-migration』をインストールする。
②サイトから、データをエクスポートする際に、元のドメインから、ドメインが変更となる場合は、現在のドメイン(URL)と移行先のドメインを入力しておく。
③『メディアファイル』はダウンロードしないにチェックを入れた状態で、ファイルにエクスポートする。
④メディアファイルデータを、FTPもしくはファイルサーバーから、ローカルPCにダウンロードする。
■STEP2移行先のサイトの手順(Local環境側)
①まずはLocalでwordpress環境を構築する。
②その後、サイトのSSL化を行う。※wordpress側でSSL化する前に、まずはLocal側でSSLの認証してから、Wordpress側でSSL(https:)化する事。また、SSL化したのになぜかクロームのエラーが出る際は、クロームを再起動することで、エラーの解消が出来た。
③移行先のwordpressにも『all-in-one-wp-migration』をインストールする。 ④STEP1でエクスポートしたデータをインポートする。※この状態ではサイトの画像等が表示されない
⑤FTPを使って移行先の「/※ドメイン※/public_html/wp-content/uploads」フォルダに、メディアファイルをインポートする。 これで、ローカル環境へのwordpressの移行が完了します。
■ポイント!
①all-in-one-wp-migrationでエクスポートをする際に、ドメインの変更を行っておくこと
②メディアファイルが沢山あると、エクスポートがうまくいかないときがあるので分けてエクスポートすること
③wordpress側でSSL化する前に、LOCAL側でSSLの認証をしておかないとエラーになる。
④FTPを使う際は十分に謝った操作を行わないように細心の注意を払うこと
以上です。
今週は案件の方で色々とトラブルがあってデイトラ学習が進んでいないですが、案件で出くわすトラブルって、何とか解決しないといけない状況に追い込まれるのでそういった環境で学ぶスキルも絶対に必要だと思います。 取り合えず早くトラブルを解決して、上級編に戻りたいと思います!!!!!!
この記事が気に入ったらサポートをしてみませんか?
