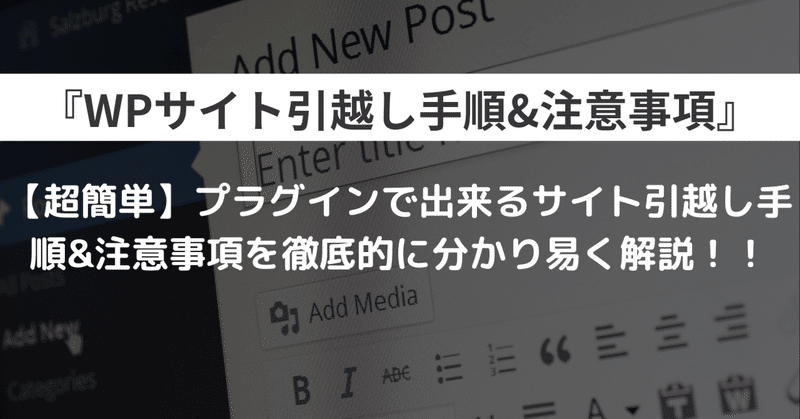
【超簡単】プラグインを使って出来るWordpressサイトの引っ越し手順&注意事項を徹底的に分かり易く解説!!
こんにちは!今日はwordpressのサイトの引っ越し方法について、作業記録を作っていきたいと思います。背景としては、既存のWebサイトの模様替えを行う為、まずは別ドメイン上で新しいWebサイトのデザインを作ってしまい、デザインが完成したら既存のサイトにそっくりインポートして、切り替えを行う状況を想定しております。※既存のサイトが何年も運用を行ってきてある程度のアクセスがあることを想定すると、既存のサイトのドメインパワーをそのまま利用したいと考えたためです。初心者でも簡単に移行が出来る様になるべくプラグイン等を使って分かり易く解説をしますので、是非最後までご覧ください。
1)実現したいこと
まず初めに、どの様なことが実現したいのかもう少し具体的に状況を説明していきます。
・まずはコチラが既存のWebサイトです↓
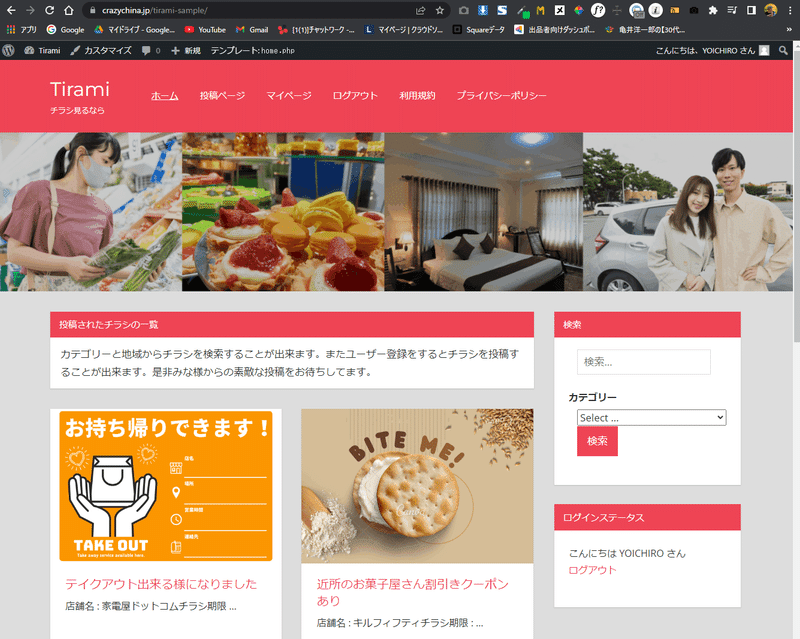
既存サイトのURLはコチラです。『https://crazychina.jp/tirami-sample/』
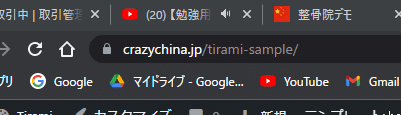


・次に新しくデザインしたサイトはコチラです↓

サイトのURLはコチラです。『https://crazychina.jp/Osteopathic-clinic-demo/』


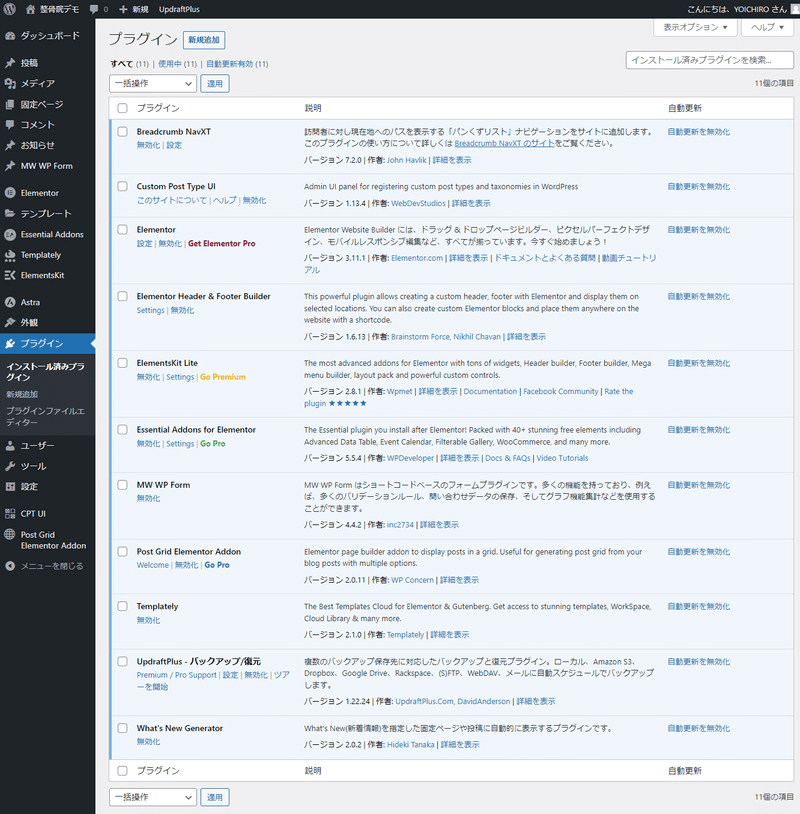
上記の新しくデザインしたサイトの固定ページとプラグイン及びデータをそっくりそのまま既存のサイトにアップロードして追加。その後は新しいサイトの固定ページを既存ドメインのトップページに据え直します。その作業をこれから行っていきます。作業自体はプラグインを使って行います。
2)サイトの引っ越しの準備
・プラグインを両方のサイトにインストールして有効化
まずはサイトの引っ越しを行うために、Wordpressサイトの情報を転送する為のプラグインである『All-in-One WP Migration』を既存のサイトと新しく作成したサイトの両方にインストールして有効化しておきます。
※この時、公式サイトからダウンロードした最新版のプラグインだとアップロードサイズに上限があるので、依然のバージョンである『all-in-one-wp-migration.6.68』をダウンロードしてインストールする様にしましょう。詳しくは下記の記事に書いてあるので参考にして下さい。→上記は無料でプラグインのアップロード上限を上げる方法を記載していますが、有料版のプラグインを使えるかたは上記の作業は不要です。正式な手順としては有料版のプラグインをインストールして使う方法となるので、上記の方法は自己責任で宜しくお願いします。
①既存のサイト

②新しいサイト

両方とも、バージョンを落としたプラグインのインストールが完了しました。次に万が一に備えてサイトのバックアップを行っていきます。
3)サイトのバックアップを取る
ここでは既存サイトのバックアップを行っていきます。バックアップを取っておくことで、もし仮にサイトの引っ越しによって既存サイトに何か不具合が生じたときに、引っ越し前の状態に戻すことが出来る様になるので、必ず
バックアップを行っておくようにしましょう。ここでもプラグインを使って簡単にサイトのバックアップを行っていく方法を説明します。
※プラグインを使ったサイトのバックアップの取り方は下記の記事でも詳しく紹介しているので、下記の説明で分り難かった方はご参考下さい。
・バックアップ用のプラグイン『UpdraftPlus』をインストールして既存サイトのバックアップを取っておく
まずは既存のWordpressサイトにバックアップ・復元を簡単に行うためのプラグインをインストールしていきます。
・プラグインのインストール
プラグインの新規追加から、検索窓に『UpdraftPlus』と入れて検索し、出てきたプラグインを今すぐインストールします。インストールが完了したら有効化をしておいてください。

プラグインの有効化が完了すると、プラグインの追加画面に戻り下記の様な画像が出るので、そちらは×で一旦閉じてしまって大丈夫です。
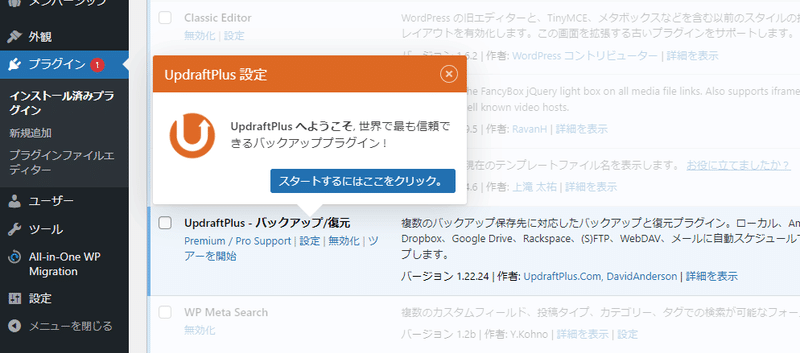
・既存サイトのバックアップ
プラグインのインストールが完了したら、既存サイトのバックアップを行っていきます。Wordpressの設定から、Updraftplusバックアップを選択します。
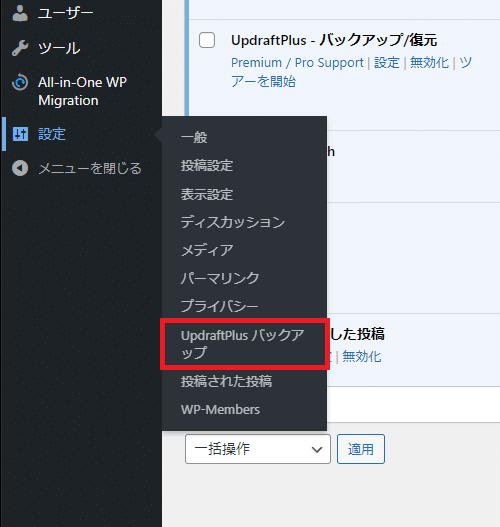
画面が切り替わったら、右側の今すぐバックアップをクリックしてサイトのバックアップを取ります。

特に設定は変更しなくてOKなので、そのまま今すぐバックアップをクリックします。バックアップが完了すると、ページの下の方にサイトのバックアップデータが登録されます。

これでサイトのバックアップは完了です。もし途中で不具合が発生した場合は、上記の画像の復元ボタンを押せばバックアップを取った時点のサイトの状態に復元をすることが出来ます。これでサイト引っ越しの準備は完了です。
4)新しいサイトのデータをエクスポートして、既存サイトにインポート
既存サイトのバックアップが完了したら、これからサイトの引っ越しを行っていきます。まずは新しいサイトのデータをプラグインを使ってエクスポートしていきます。
・プラグイン『All-in-One WP Migration』のエクスポートをクリックします。

・エクスポート先を選択します。
今回はデータのエクスポート先に『ファイル』を選択します。
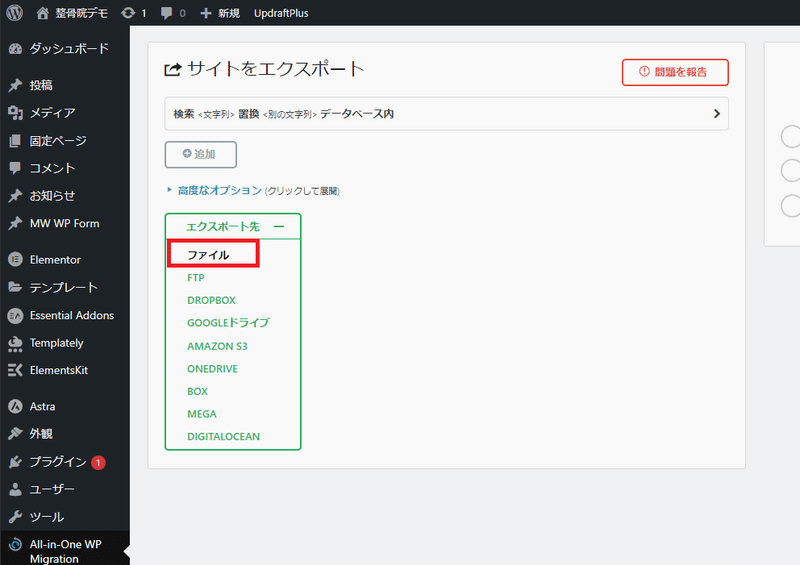
エクスポート先の選択をするとファイルの読み込みが始まります。

ファイルサイズが表示されたら、『DOWNLOAD 〇〇〇〇(→サイト名が入ります)』をクリックするとデータのエクスポートが始まります。
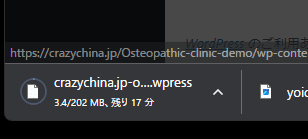
無事にデータのエクスポートが終わったら、『CLOSE』ボタンで表示を閉じます。これでサイトデータのエクスポートは完了です。
・(※)エクスポートしたファイルの保存場所
エクスポートしたデータファイルは、通常はPCのダウンロードファイルに保存されています。
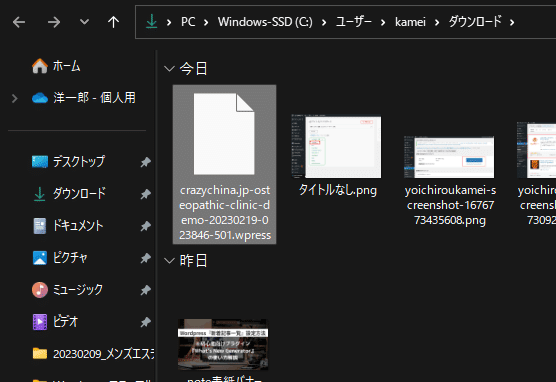
・エクスポートしたデータを既存のサイトにインポートする
続いてエクスポートしたデータを既存のサイトにインポートしていきます。こちらもプラグイン『All-in-One WP Migration』を使って行っていきます。
※先ほどエクスポートしたデータファイルの場所を事前に確認しておくようにします。
✅注意!!サイトのインポートを行うと既存のさいとにある固定ページや投稿ページ、メディア等が全て上書きされてしまいます。その為、インポート先のデータを残したい場合は、先に本記事の6)『All-in-One WP Migration』を使ってインポートする時の注意点【重要】をお読みください!!
既存サイトのダッシュボードから『All-in-One WP Migration』→インポートを選択します。

サイトのインポート画面に移行するので、インポート元から先ほどエクスポートしたファイルを選択します。
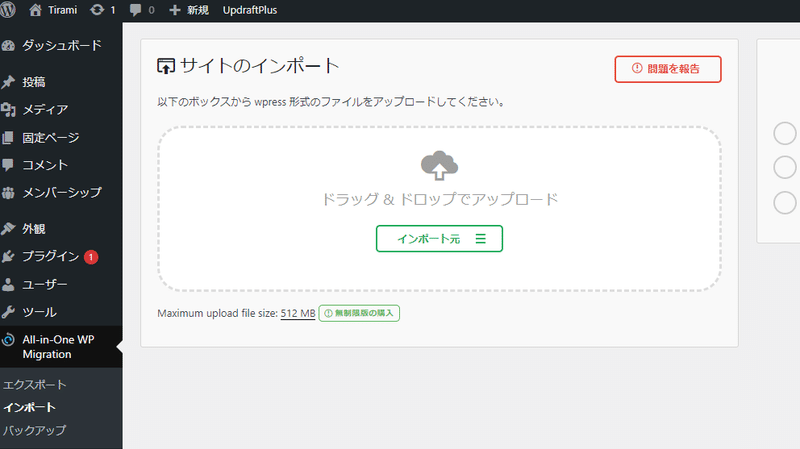
インポートファイルを選択すると、自動的にサイトのインポートが開始されます。これにはサイトのボリュームによって時間が掛かります。

・インポートが終わると、警告画面が出ますが、気にせず「PROCEED」を選択して進めて下さい。

下記の様な画面が表示されたら、無事にインポート作業が完了です!
CLOSEで画面を閉じます。
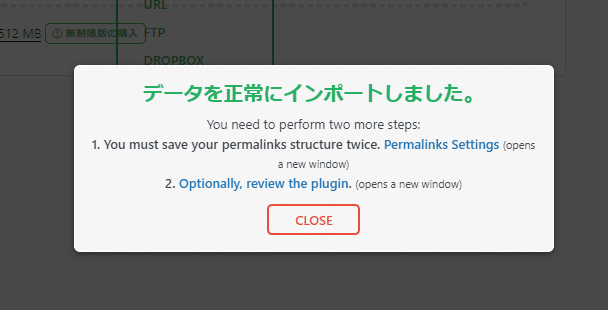
5)既存サイトの設定を確認する
サイトデータのインポートが完了したら既存サイトの設定を確認していきます。
・まずはサイト表示からトップページを確認します
まずは既存サイトのダッシュボードからサイト表示を押して、サイトがどのような状態になっているか確認してみましょう。
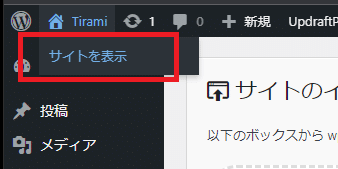
・既存サイトを表示
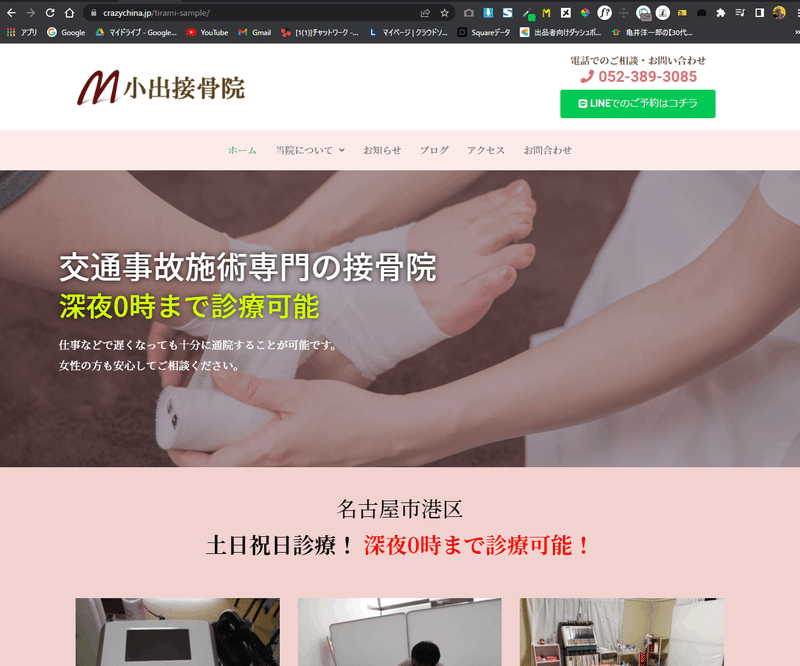
サイトURLを確認『https://crazychina.jp/tirami-sample/』となっているのが確認できました。
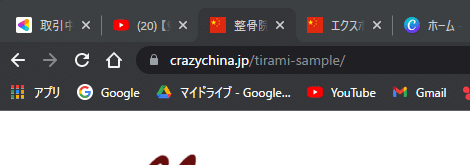
無事に新しいデザインに移行が完了してました!
・固定ページの確認
次に既存サイトの固定ページの一覧を確認します。
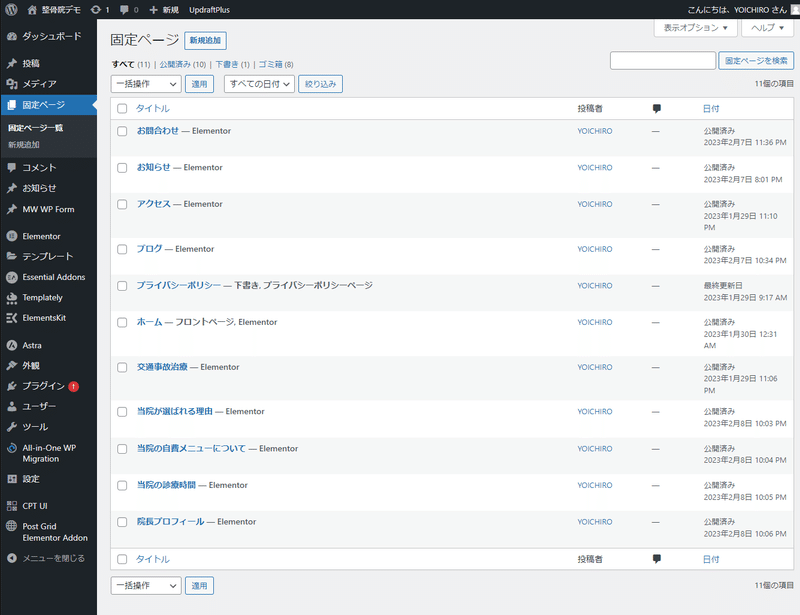
上記を確認すると、固定ページは既存のサイトにあった固定ページは全て新しいサイトの固定ページに更新されています。
・プラグインの確認
次にプラグインの確認を行っていきます。

プラグインの一覧を確認すると、新しいサイトのプラグインが有効化:青、既存サイトのプラグインが無効化:白となっているのが分かります。プラグインは既存のサイトの物は消去されずにただ無効化されているということが分かります。
・投稿ページの確認
次に既存サイトの投稿ページを確認していきます。

コチラを確認すると、固定ページと同じように既存サイトの投稿ページは全て上書きされており、新しいサイトの物に全て置き換えられていることが分かります。
・メディアの確認
次にメディアの確認を行っていきます。

メディアも同じで、新しいサイトのデータがそのまま移行されており、既存のサイトのデータは全て無くなっています。
6)『All-in-One WP Migration』を使ってインポートする時の注意点【重要】
ここまで既存のサイトに新しいサイトのデータをインポートする流れを説明してきましたが、下記に注意点を記載しておきます。
✅移行先の状態
・固定ページは全て消える(移行元の固定ページが移行)
・投稿ページは全て消える(移行元の投稿ページが移行)
・メディアは全て消える(移行元のメディアが移行)
・サイト名は上書きされる
・ユーザー名とパスワードは上書きされる
・プラグインは消えないが有効化が外れ無効化する
(移行元で同じプラグインが有効化であれば有効化のまま残る)
・移行元のプラグインは有効化の物は有効化の状態で移行される
・移行先のテーマは消えない
上記のように消えたり上書きされるものが多いので、注意が必要です。
※例えば、「インポート先の既存の投稿ページや固定ページなどは残しておきたい」というような場合は、後ほど記事の復元方法について記載していきます。まずは『All-in-One WP Migration』を使ってインポートする時の注意点から解説していきます。
・『All-in-One WP Migration』で移行する前の注意事項
✅WordPressのバージョンは移行元と移行先で揃えておく
✅phpのバージョンのバージョンも揃えておく ※1
✅移行するファイルの容量が制限容量を超える場合、最大アップロードサイズを増やしておく ※2
✅データをエクスポートする際に『セキュリティ対策・ログイン認証・キャッシュ高速化』のプラグインは無効化しておく
※1 phpのバージョンが違うとガッツリエラーが出る事があるのでご注意下さい(WordPressのバージョン違いは未検証)
※2 最大アップロードサイズを増やす方法は以下の記事を参照下さい。
また『セキュリティ対策・ログイン認証・キャッシュ高速化』などのプラグインが有効化されていると移行後にログイン出来なくなる可能性があるので、データをエクスポートする際は無効化しておきましょう。
『All-in-One WP Migration』で移行した後の確認事項
そして本番サイトに移行した後の確認事項です。
『検索エンジンがサイトをインデックスしないようにする』のチェックは外れているか?
お問い合わせフォームのメールアドレスは合っているか?
不要なプラグインやテーマは残っていないか?
絶対パスで指定しているURLは本番サイトのURLになっているか?
✅メールアドレスはテストサーバーではテスト用のメールアドレスを設定している事があるので、ここも忘れずにチェック。
✅不要なプラグインやテーマは容量の問題もあるので削除してしまった方がいいでしょう(使ってないのに更新の通知が頻繁に来るのも面倒です)
7)『All-in-One WP Migration』のデータ移行後に投稿記事を復元させる方法(※先に読むことをお勧めします。)
『All-in-One WP Migration』を使ってWordPressのデータを移行をしたいけど、移行先の投稿データを消さないようにしたい場合は下記の方法を試してみて下さい。
✅これは新しいテーマを作成して『All-in-One WP Migration』を使って既存のサイトに移行すると、既存サイトの『投稿データ、固定ページ、メディアライブラリ』などが消えてしまうので、これを消えないようにする、というより復元させる方法について解説していきます。※サイトの更新作業は必ずバックアップを行ったうえで、操作は自己責任で行ってください。
『All-in-One WP Migration』のデータ移行の際、投稿記事を復元する方法
まずは、今回の大まかな手順について説明します。
①移行先(既存サイト)
の投稿データのバックアップを取る(標準機能)
②『All-in-One WP Migration』でデータを移行(移行先の投稿データ等消える)
③『WordPress Importer』で移行先に①で取ったバックアップをインポート(復元)する
記事の移行には『All-in-One WP Migration』ではなく、標準機能である『WordPress Importer』を使うって事ですね。
今回は先ほどデータをインポートしたサイト(下記の既存サイト)に新しいサイトデータをインポートします。ただし後ほど投稿データを復活させる方法を記載していきます。
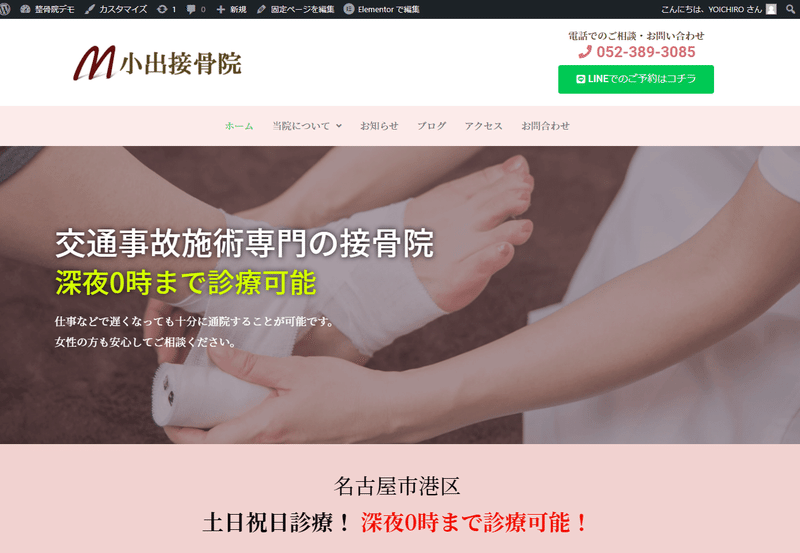
固定ページデータ

今回データを移行する新しいサイトデータはコチラ

固定ページデータ
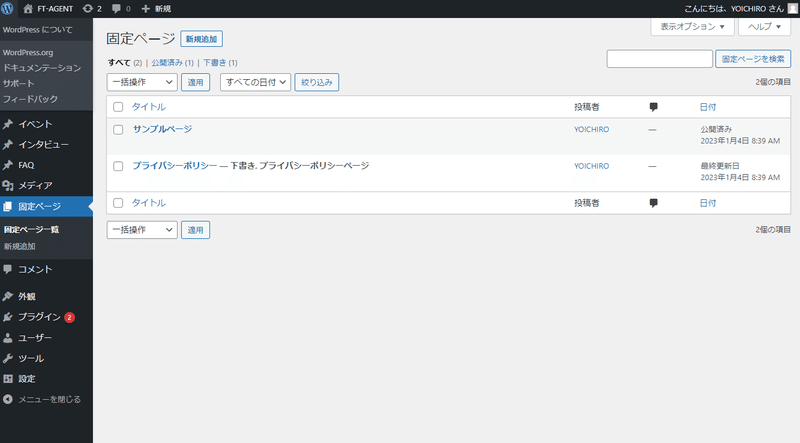
・移行先(既存サイト)の投稿データのバックアップを取る(標準機能)
まずは移行先(既存サイト)の管理画面の『 ツール → エクスポート』から、移行先の投稿データのバックアップを取ります。

エクスポートする内容はすべてのコンテンツでOKです。
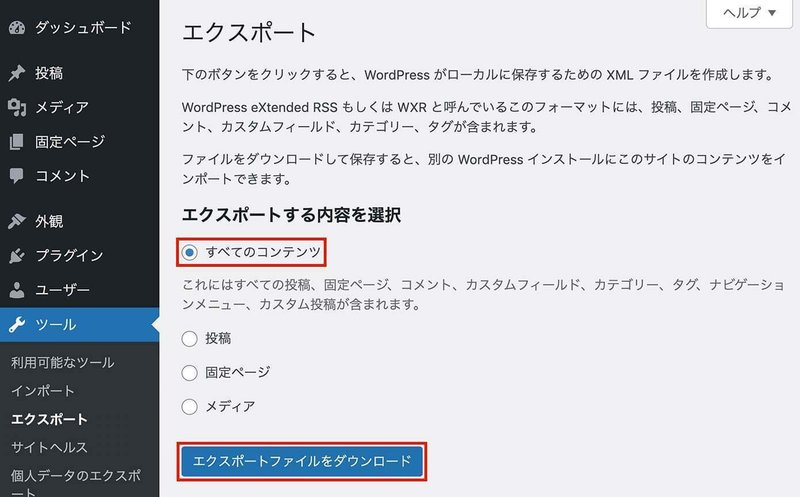
そしてダウンロードを実行すると以下のようなファイルがダウンロードできます。
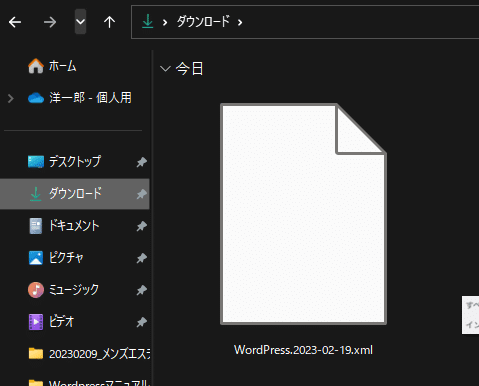
『All-in-One WP Migration』でデータを移行
『All-in-One WP Migration』を使ったデータの移行方法については記事の上段で記載をしましたので、割愛します。
まず移行する前に『All-in-One WP Migration』で移行先(既存サイト)のバックアップを取っておきましょう。
これは万が一復元に失敗した時に元に戻せるように取っておくものです。
✅また上述した通り、移行すると投稿データである『記事ページ、固定ページ、メディアライブラリ』などが全て新しいサイトのデータと同じ状態となり、移行先(既存サイト)の物は全て消えます。
ただし、プラグインは消えずに残ります。←これが重要‼
・『All-in-One WP Migration』で移行先(既存サイト)のバックアップを行う
Wordpressのダッシュボードから『All-in-One WP Migration』→バックアップから既存サイトのバックアップを行います。

バックアップを作成をクリックします。

エクスポート先にファイルを選択します。

ファイルサイズが計算されたらダウンロードを行います。

これでバックアップは完了です。
・既存サイトに新しいサイトデータをインポートする
新しいサイトのデータを『All-in-One WP Migration』→エクスポートでデータをエクスポートします。
エクスポートが完了したら、今後は既存のサイトで同じく『All-in-One WP Migration』→インポートからデータをインポートします。

・投稿記事の復元を行う
新しいサイトデータのインポートが完了したら、次に消えてしまった『記事ページ、固定ページ、メディアライブラリ』などを復元していきます。
『WordPress Importer』を使って投稿データを復元する
それでは移行先で消えてしまった記事ページなどを復元していきます。
まずは管理画面の『ツール → インポート』から、先ほど取得しておいた移行先のバックアップをインポートします。

そして次の画面でWordPressの『今すぐインストール』をクリックすると『インポーターの実行』と表示が変わるのでそのままクリックします。
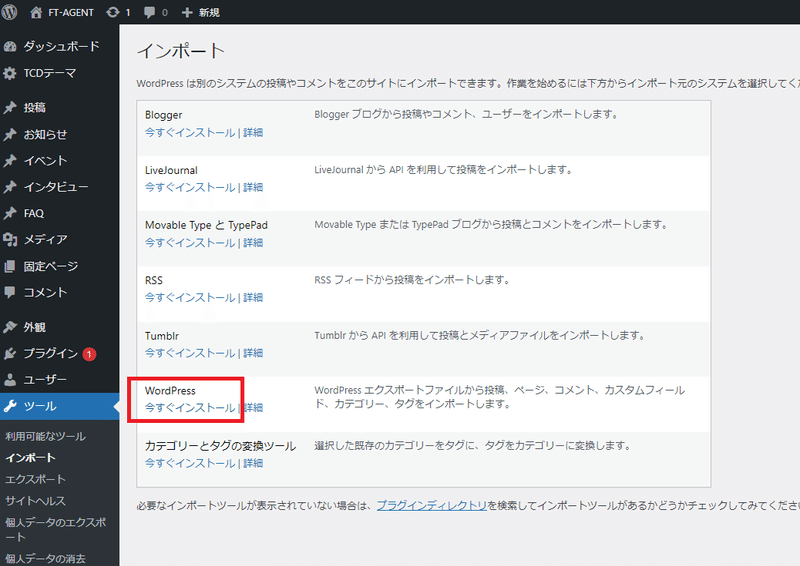
するとこちらが表示されるので『ファイルを選択』から移行先のバックアップファイルを選択して『ファイルをアップロードしてインポート』をクリックします。

ファイルはドラッグ&ドロップでもOKです。
ファイルが選択されると『ファイルをアップロードしてインポート』が有効化されます。
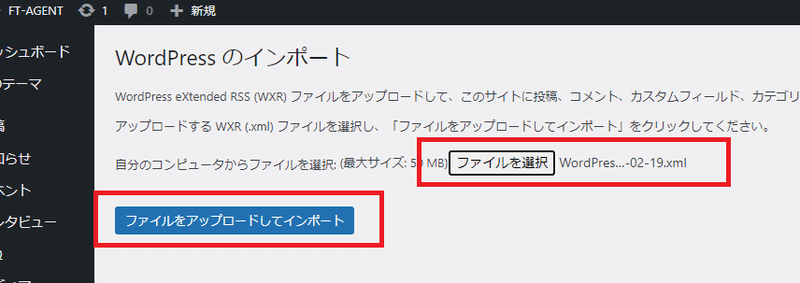
この次のページで『添付ファイルをダウンロードしてインポートする』にチェックを入れます。
✅ここにチェックを入れないとメディアライブラリに画像が反映されません。

実行を押して次の表示になれば完了です。
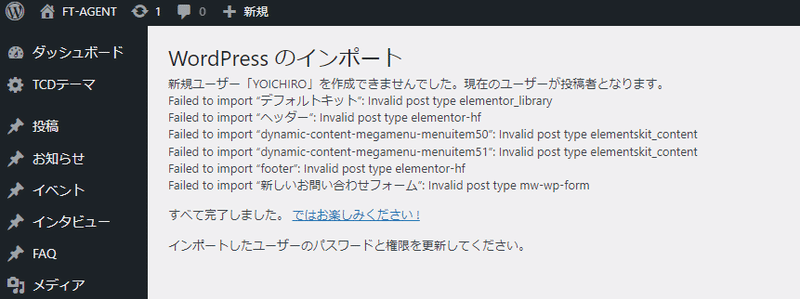
データの復元完了!!
これで下記画像の通り、移行先には移行前の『記事ページ、固定ページ、メディアライブラリ』が復元しました。


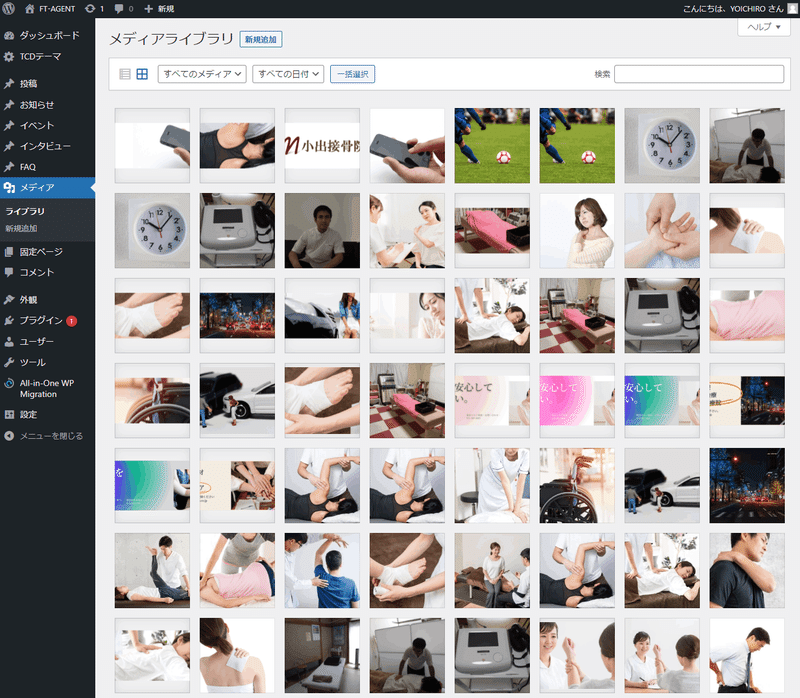
しかし移行した移行元の『記事ページ、固定ページ、メディアライブラリ』も残っているので、必要に応じて削除するなりしましょう。
おかけ)ユーザー名&パスワードの変更方法
ユーザー名とパスワードも上書きされるので、移行前のエクスポートする際に移行先と揃えておいた方がいいでしょう。
インポートした後に、ユーザー名とパスワードを変更する場合は、プラグインを使って行うことが出来ます。
【WordPress】ログインユーザー名を変更できるプラグイン『Username Changer』の使い方
WordPressのログインに必要なパスワードは管理画面から変更可能ですが、ログインユーザー名は変更できません。
しかし『Username Changer』というプラグインを使えば簡単に変更できます。
・ユーザー名の確認方法
まずはどこでユーザー名を変更するか確認してみましょう。
管理画面左のメニューの『ユーザー → プロフィール』をクリックします。

もしくは管理画面右上のプロフィールを編集をクリックします。
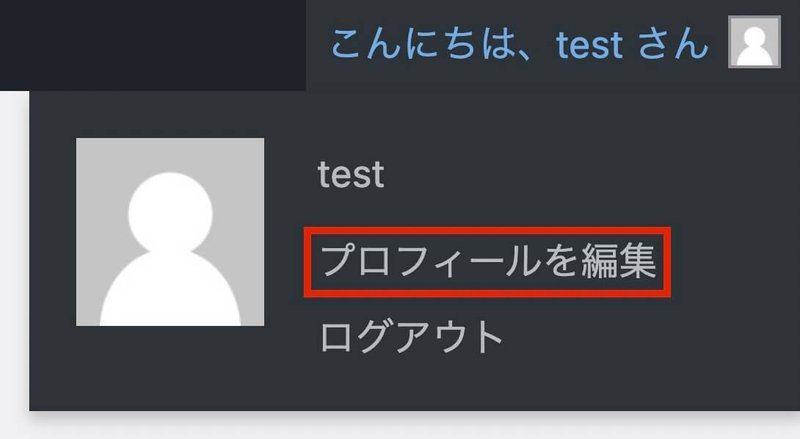
そして少し下に行くと『名前』という項目に『ユーザー名』とありますが・・・

『ユーザー名は変更できません』と書いてありますね。
これをプラグインで変更出来るようにします。
プラグイン『Username Changer』をインストール
まずはプラグインをインストールして有効化します。
管理画面の『プラグイン → 新規追加 』から『Username Changer』と検索して見つかったら『今すぐインストール』をクリックしてそのまま『有効化』をクリックします。

ユーザー名を変更する
プラグインをインストールして有効化したら、先ほどのユーザー名のところをもう一度見てみましょう。
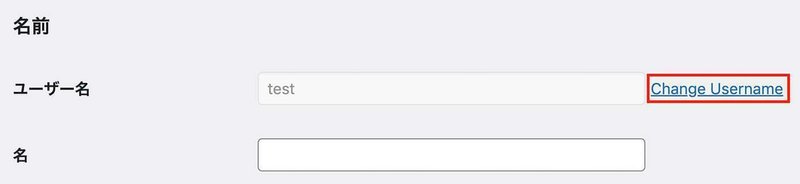
先ほど『ユーザー名は変更できません』と書いてあったところが『Change Username』に変わっているのが分かります。
そして『Change Username』をクリックすると次のように表示が変わります。

あとはユーザー名を変更して『Save Username』をクリックすれば完了です。
その後ダッシュボードや他のメニューをクリックすると自動的にログアウトされるので、変更したユーザー名でログインして下さい。
また、ユーザー名を変更した後はプラグインを無効化、削除しても大丈夫です。
おまけ2)投稿ページの画像が表示されない!
既存の記事をインポートしたのですが、部分的に画像が表示されてない記事がありました。原因を探ってみたら、All-in-One WP Migrationプラグインでサイトの移行を行う際に、画像ファイルに日本語が使用されていると画像ファイルの移行がうまくいかないようです。

どうやら初めから、日本語のファイルをプラグインを使って英語化していればこのようなトラブルは発生しなかったようです。。。先に言ってよWordpressさん((+_+))
次回引っ越しを行う際は、全体とメディアと分けてエクスポートを行っておきそれぞれ別々にインポートを行うことで上記のようなトラブルを避けることが出来るようです。
今回はすでにインポートを行ってしまっていたため、しょうがなくエラーが出てる部分を、全て手動で修正をおこなっていくことにしました。。。。
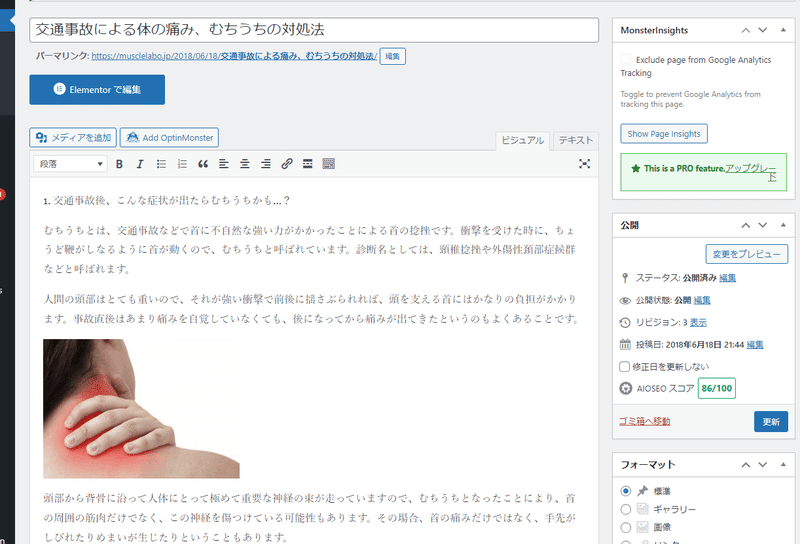
以上、最後まで読んでいただきどうもありがとうございます。
この記事が気に入ったらサポートをしてみませんか?
