
iPadの最大の武器でもあるSplit ViewとSlide Overとは 使い方と違いについて解説
iPadには大きい画面を活かしたマルチタスクを行うことができる機能があります。
それがSplit ViewとSlide Overです。似たような名前で一緒にとらえてしまう方も多いかもしれませんが、実は全く異なる機能となっています。
今回はこのSplit ViewとSlide Overの使い方と違いについて解説していきます。
Split Viewとは
Split Viewとは画面を分割して一つの画面に二つのアプリを同時に表示して操作できる機能です。
例えば調べものしながらブログ記事を書いたり、見本を見ながらお絵かきできたりとマルチタスクを行っていくうえでは欠かせない機能となっています。
Split Viewの使い方

Split Viewを起動するにはアプリ上部に表示されている「・・・」アイコンをタップします。

すると3つのアイコンが表示されてるので真ん中の「□□」アイコンをタップします。
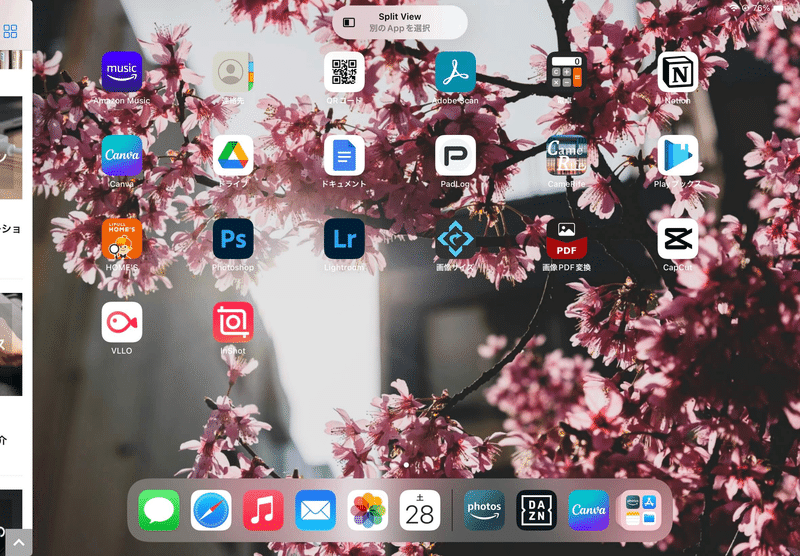
すると画面上部に「Split View」と表示され、画面左部に先ほどまで開いていたSafariが移動します。
ここから分割して開きたいアプリを選択します。例として「写真」アプリをタップします。
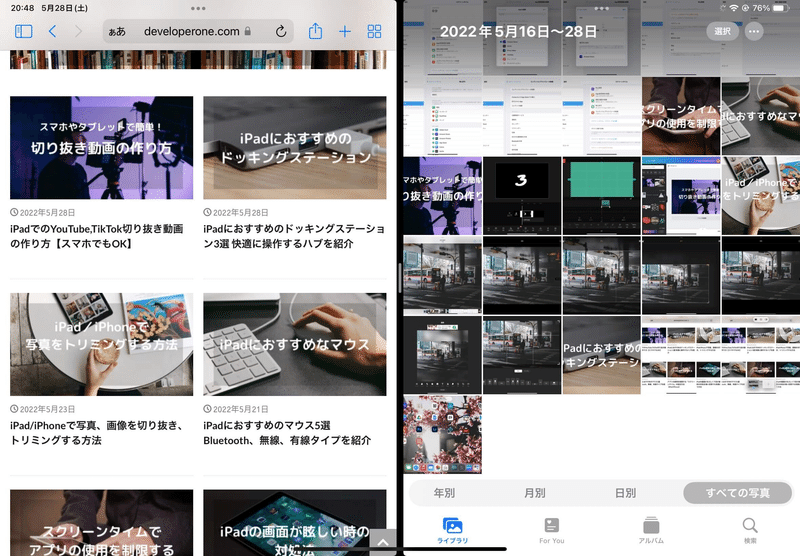
するとこのように画面を半分にして左側にSafari、右側に写真アプリをそれぞれ表示することができました。もちろんこの状態からそれぞれ操作も可能です。
Split Viewのもう一つの起動方法
ちなみにもう一つSplit Viewの起動方法があるのでおまけ程度に紹介しておきます。
ベースとなるアプリを開いた状態で画面下部の「-」アイコンを上に引っ張ります。そうするとDockを表示することができます。
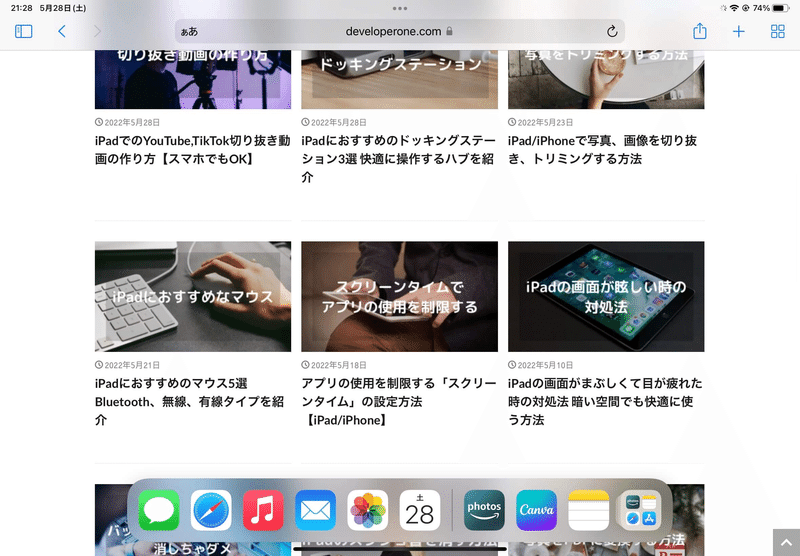
そのDockからアプリのアイコンを長押ししながら画面の端まで移動させます。

この方法でもSplit Viewをさせることができるので普段Dockを使ってアプリの切り替えを行っている方はこの方法の方が効率がいいかもしれません。
Split Viewの表示領域を変更する

真ん中に表示されている境界線を表す「|」アイコンを押しながら左右にスライドさせることで画面の表示領域を変更することもできます。
メインで操作したい画面の比率を大きくして参考程度に使いたいアプリは小さめに表示するという使い方もできるので使い方によって柔軟に対応できるようになっているので嬉しいポイントです。
Split Viewを終了する
終了するには起動時と同様にアプリ上部に表示されている「・・・」アイコンをタップします。
その後左のアイコンをタップするとSplit Viewが終了してアプリが一つだけ表示された状態に戻ります。

ちなみに真ん中のす「|」アイコンを押しながら左右どちらかの端まで引っ張ってきても終了させることができます。
画面下部から上に引っ張ってくる通常のアプリの終了手順ではSplit Viewは解除されないので、必ずどちらかの方法で解除するようにしましょう。
Slide Over
Slide Overとは画面を分割するのではなく、メインで表示しているアプリの上に小窓的にもう一つのアプリを表示させることができる機能です。
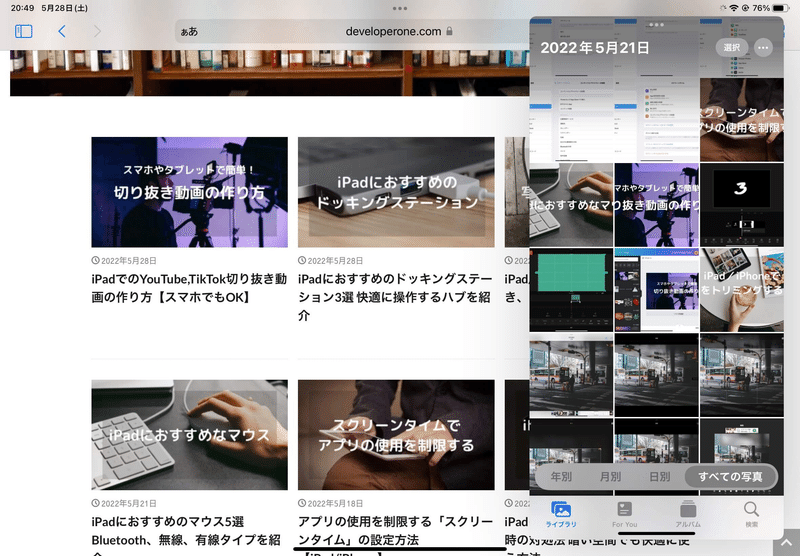
このようなにメインとしてはSafariを全体表示しながら写真アプリを小さく載せている感じです。もちろんこの状態でもそれぞれのアプリを操作することができます。
Split Viewと違ってあくまでメインのアプリは全体表示をしている状態なのでページ全体を確認することができます。
Slide Overの使い方
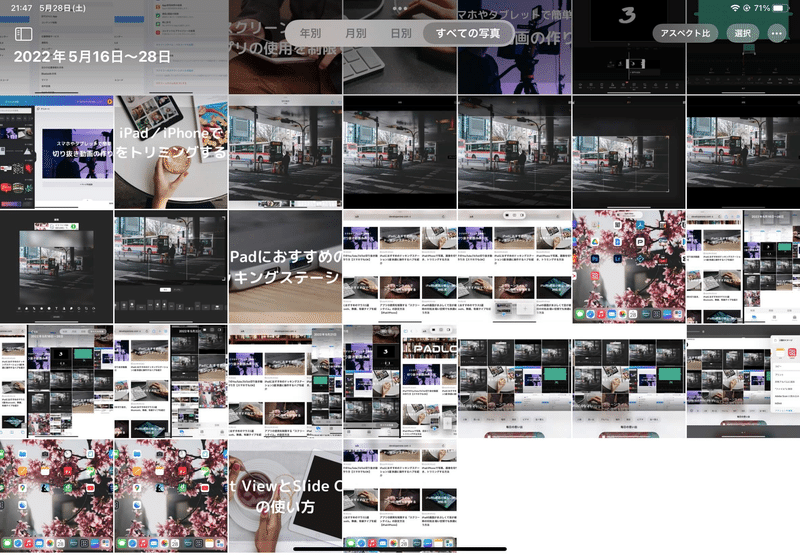
Slide Overを使うには小窓に表示したいアプリ画面上部の「・・・」アイコンをタップします。

次に右側のバッテリーのようなアイコンをタップします。
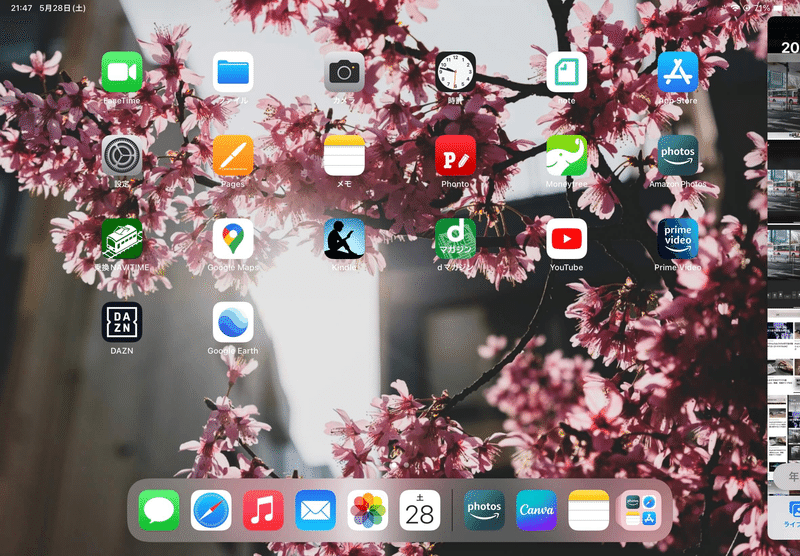
すると開いていたアプリが画面の右側に移動します。ここからメインで表示したいアプリを選択します。
ここではSafariをタップします。

するとこのようにSafariをメインとして全体表示しながらも写真アプリを小窓として表示することができました。
Slide Overのもう一つの起動方法
Slide OverもSplit Viewと同様に別の起動方法があるので紹介しておきます。
ベースとなるアプリを開いた状態で画面下部の「-」アイコンを上に引っ張ってDockをします。
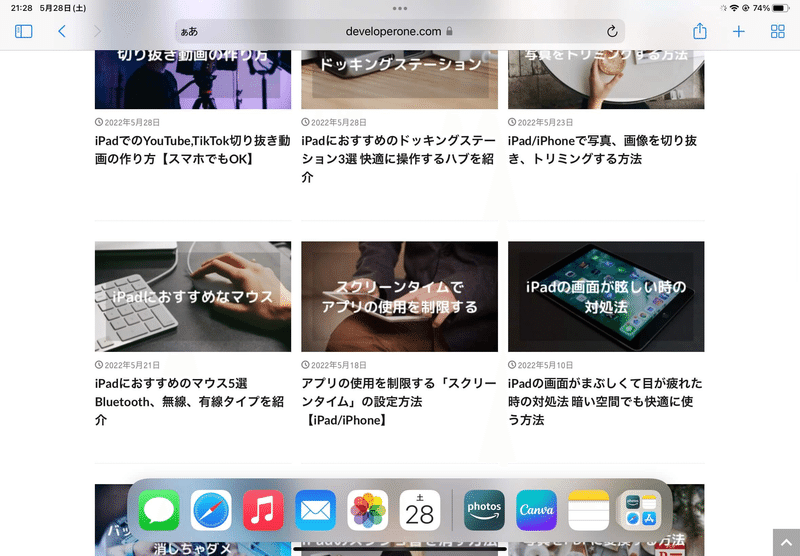
今度はDockからアプリのアイコンを長押ししながら画面の中央付近まで移動させます。
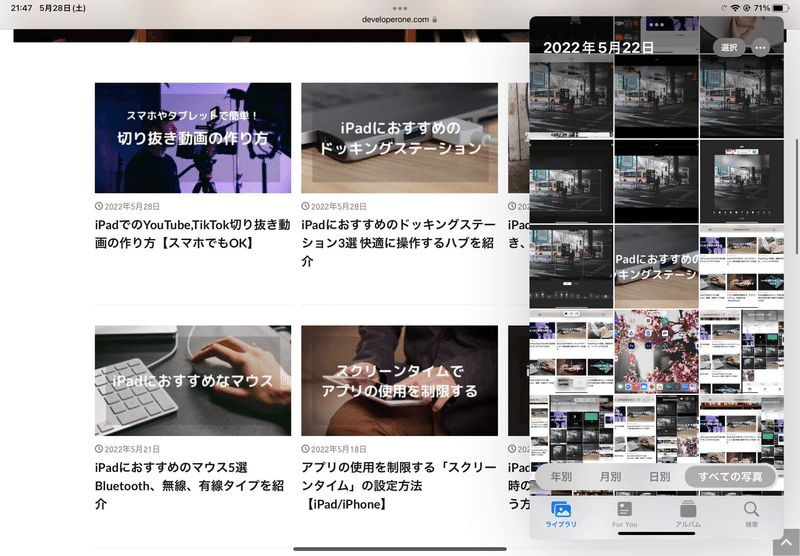
この方法でもSlide Overを起動することができます。
Slide Overを移動する
Slide Overのサイズを変更することはできませんが、表示する場所を変更することはできます。

小窓のアプリ上部の「・・・」アイコンをタップしながら左右にドラッグすることで任意の場所にアプリを置くことができます。
Slide Overを一時的に非表示にする
ちなみに小窓表示しているアプリが邪魔だと思ったら一時的に非表示にする方法があります。
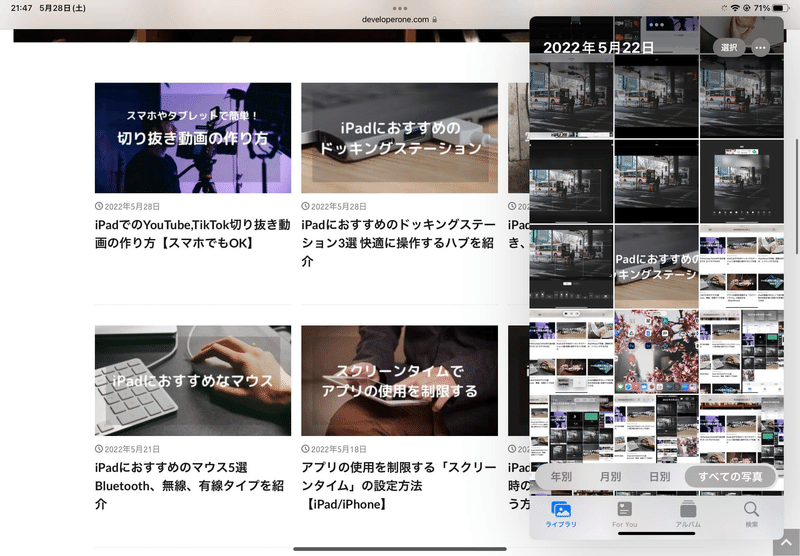
小窓アプリ下部の「-」アイコンを上にスワイプします。
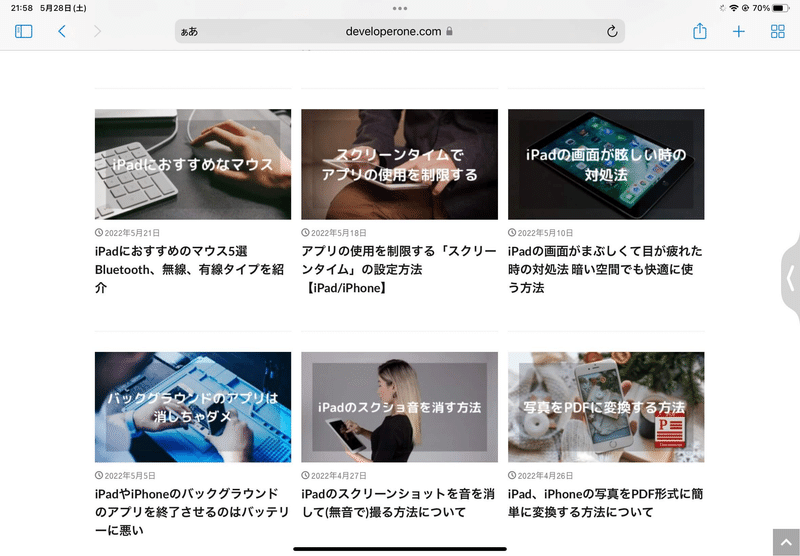
するとこのように小窓が一時的に右側に隠れます。再度表示したい場合は画面右を表示されている矢印方向に引っ張れば再表示できます。
Slide Overを終了する
終了するにはアプリ上部に表示されている「・・・」アイコンをタップして、左のアイコンをタップするとSlide Overが終了してアプリが一つだけ表示された状態に戻ります。
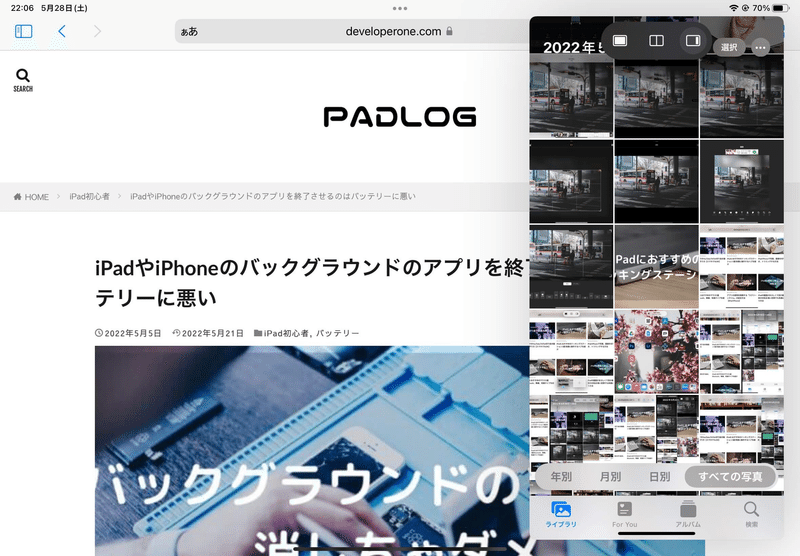
実はSlide Overの場合はこんなことしなくても通常のアプリと同様にアプリ下部の「-」アイコンを上にスワイプするだけで解除することができます。終了の手間を考えるとSlide Overのほうがいいかもしれません。
iPadに関するおすすめの本/書籍

iPadをしっかり使いこなすための決定版ガイドブック。iPadOS 17に対応した最新版です。
iPad Pro、iPad Air、iPad、iPad miniの全モデル、ホームボタン搭載/非搭載含めすべての機種に対応します。
初期設定や文字入力、タッチ操作、ホーム画面の基本、Safariやメール、App Storeなど標準アプリの操作法iCloudの使い方はもちろん、意外と知らないiPadOSの便利機能、使いこなしのコツやヒント、より快適になる設定法や活用テクニック、Apple Pencilの使い方、「起動しない」「紛失した」…といった「困った」トラブルの解決まで、この1冊にすべておまかせ!
普通に使う範囲のことはだいたいカバーされています。
説明もわかりやすいです。

iPadを仕事にフル活用、または仕事をiPadで楽しく行うための解説書です。
ネット、電子書籍の閲覧やゲームなど、広くユーザーに愛されているiPadですが、
実はパソコン以上に仕事に向いている、非常に便利な機器なのです。
その大きなポイントの1つは、Apple Pencilを使った「手書き」の素晴らしさにあります。紙とペンを遥かに超える便利さを誇り、さまざまなアイデアを
生み出すことができ、思考整理に役立ちます。
また、Apple純正のキーボードなどを併用すれば、ノートPCのように使うこともできます。トラックパッドもついたMagic Keyboardを使えばMacBookと変わらないレベルの作業も行えます。

iPadとApple Pencilがあれば、日常がもっと鮮やかに、豊かになる!
「本家Appleよりも、説明が詳しい、わかりやすい!」と、YouTubeでも大人気!話題のamity_sensei(アミティ・センセイ)初の本!
いわゆるパソコン本とは一線を画し、おしゃれで、本当に使える実用本。
おすすめアプリ、使用法、これ1冊で人生が変わります!
iPad、iPad Proを持っているけれど、「子どものおもちゃになっていた」
「SNSと動画配信くらいにしか使っていなかった」という方も、
コロナ外出自粛期間を経験して「もっと活用したい!」熱が高まっています。
iPad、iPad Proを活用していた方も、一部の作業をiPadで行い、
最終的にはパソコンで仕上げるということが多かったことでしょう。
ありきたりなiPad本よりもオシャレな使いこなしのできるノウハウを沢山紹介してくれています。見てるだけでも楽しいです。全部使いこなすには結構時間がかかりそうです(笑)
この記事が気に入ったらサポートをしてみませんか?
