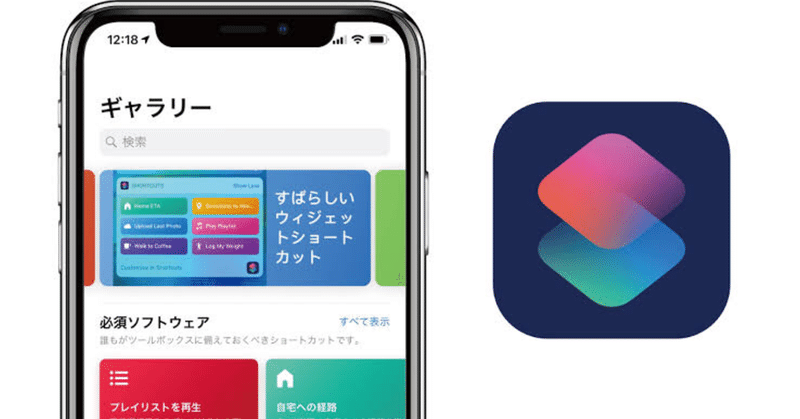
Apple Musicを「ショートカット」でさらに快適にする方法
はいまいどーうっくんです。
iOS12で追加されたApple公式の「ショートカット 」というアプリ、使ってますか?
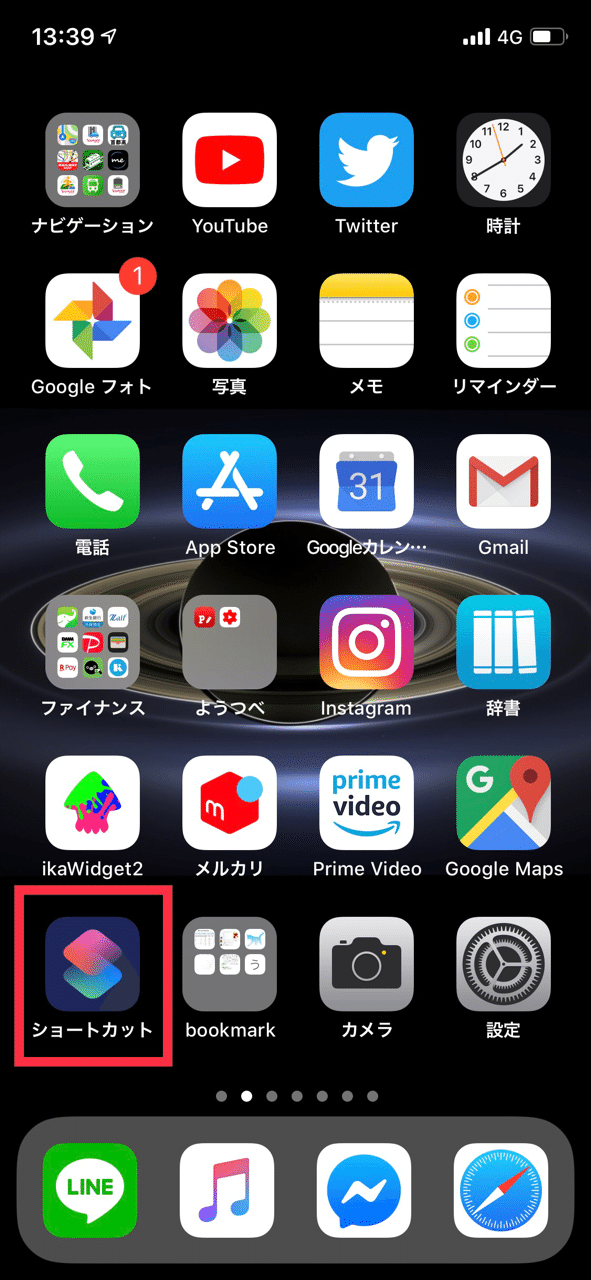
「ショートカット」アプリ。iPhoneでできる様々なタスクを一連のワークフローとして自動化することができる。例えば、現在地を取得→メッセージアプリを起動→URLを貼り付け→妻に送信、といった連続の作業を1つのボタンで一気に行うことができる。
今回は、このショートカット機能を使ってApple Musicを快適にする方法をご紹介します。
Apple Musicのダメなところ
「ライブラリ内の特定のアーティストの全ての曲一覧機能がない」
お気付きの方も多いのではと思いますが、Apple Musicはこれができないのです。「iPod」時代は当然できたのですが、何故かApple Musicになってからこの機能がなくなっているのです。
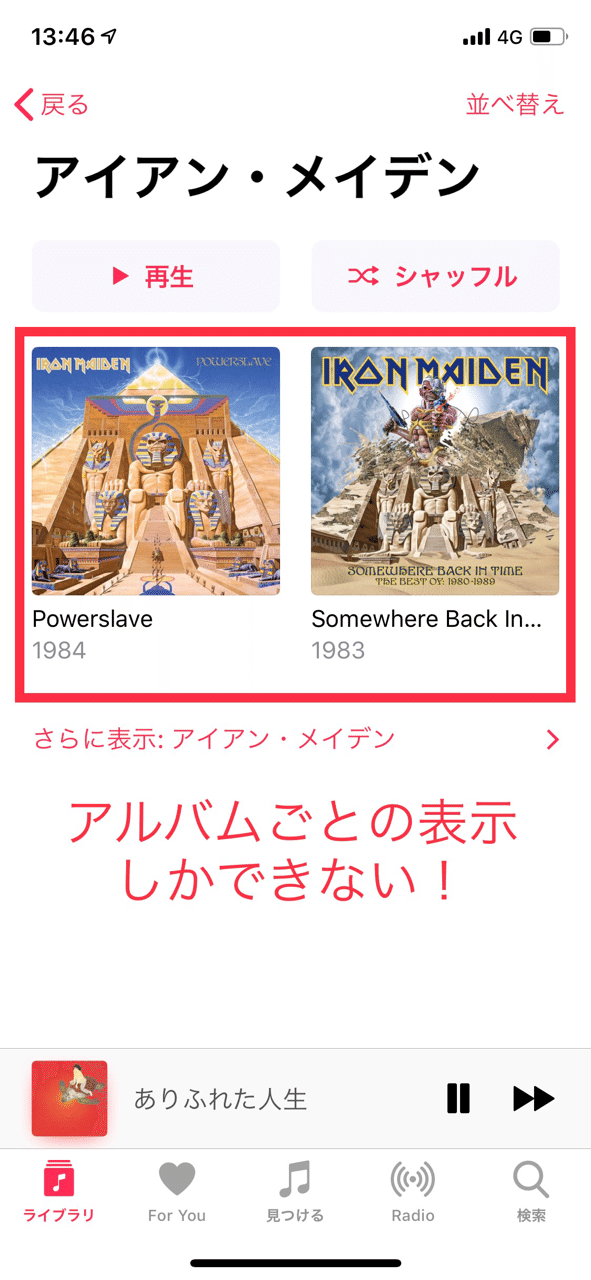
結論から言うと、この機能をショートカットで再現することはできないのですが、よく聞くアーティストを登録しておいて、1発で全曲再生することはできます。(やり方後述)
そうすると、「次に再生」のリストに、そのアーティストの全曲一覧が現れるので、一応それっぽい感じにはなります。

問題その2: プレイリストが選びづらい
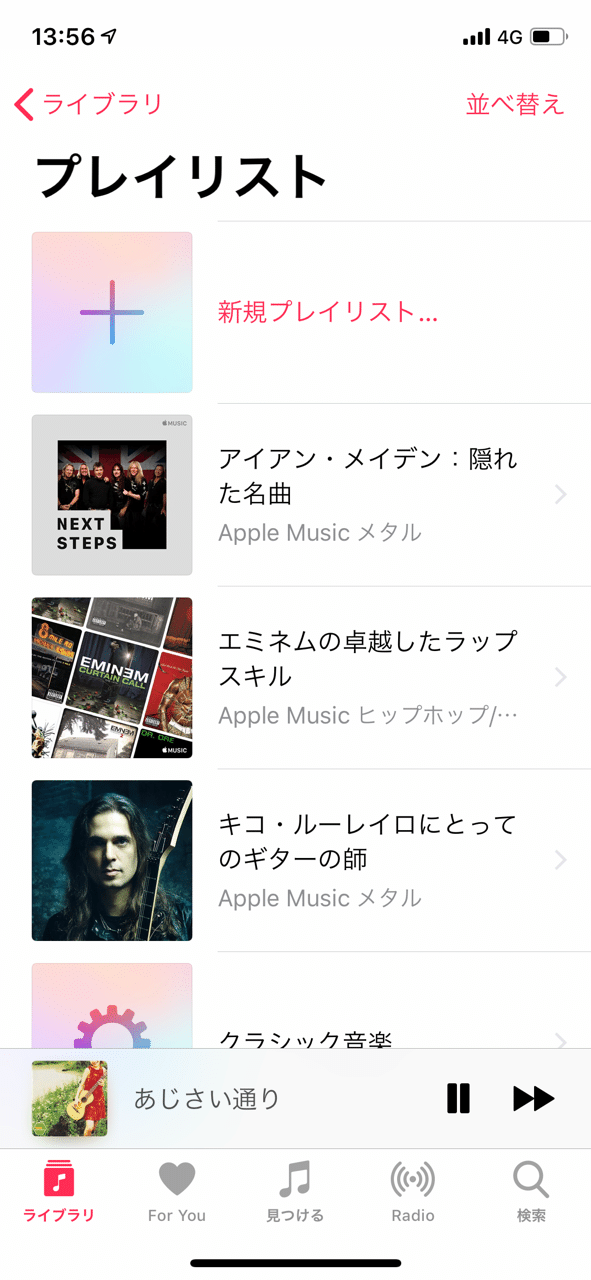
Apple Musicのプレイリスト選択画面。アーティスト選択画面では表示される「アルファベット順ジャンプスクロール」機能がなくなり、大量のリストアイテムを自力でスクロールし続けなければ欲しいものを見つけることができない。
私の場合、「スピッツを聞くときは全曲再生したい」、「X Japanを聞くときは好きな曲を中心に聞きたい」など、アーティストによって再生方法が違うため、直感的にApple Musicから聞きたいソングリストを選ぶのがとても煩雑になっていました。
そんな状況を解決するためのショートカットを紹介します。
ショートカットその1: 特定アーティストの全曲再生
これが、特定のアーティストを全曲再生するショートカットレシピです。(例: スピッツ)
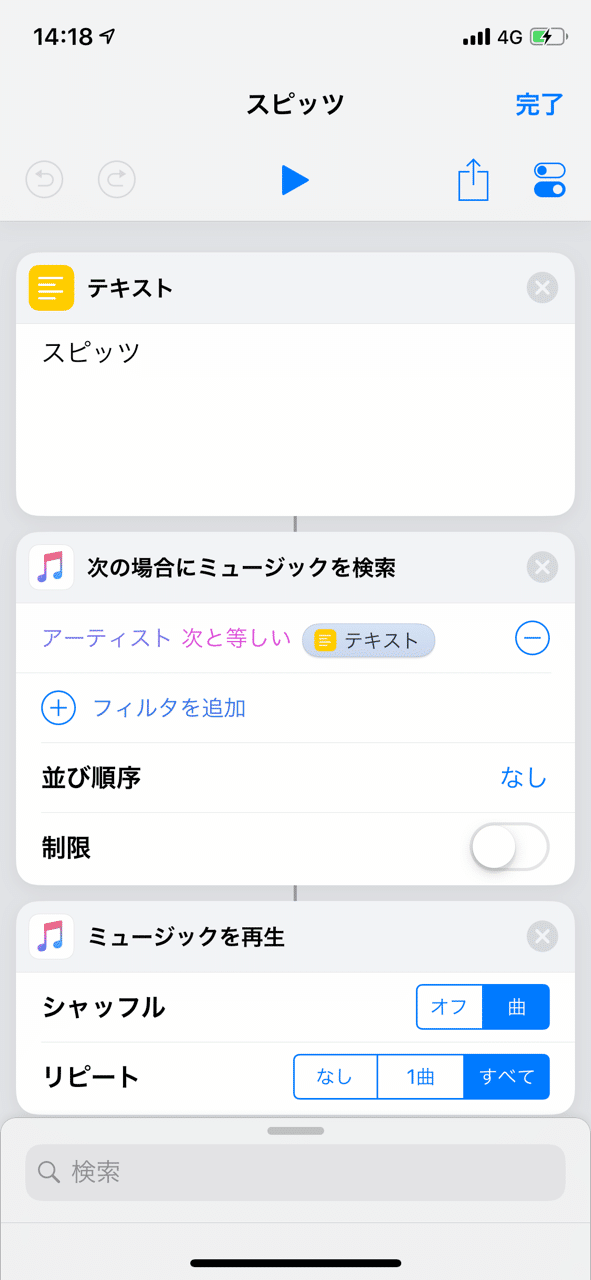
この機能は「次の場合にミュージックを検索」というワークフローが要になっています。
最初のワークフローで、アーティスト名を指定して、2つ目のワークフローで検索をかけ、マッチする曲を全曲取得します。そして、3つ目でそれらを再生する、という流れです。
1つ目のワークフローを好きなアーティストに設定してください。
2つ目のワークフローで、並び順序や、制限(20曲まで取得)など、お好みでオプションを設定できます。
3つ目のワークフローでは、ランダム再生やリピートの指定をすることができます。
ショートカットその2: 特定のプレイリストを再生する

こちらは非常にシンプル。
1つ目のワークフローが「プレイリストを取得」
2つ目が「ミュージックを再生」です。
ちなみに、オプションでSiriのボイスコマンドを設定することができます。
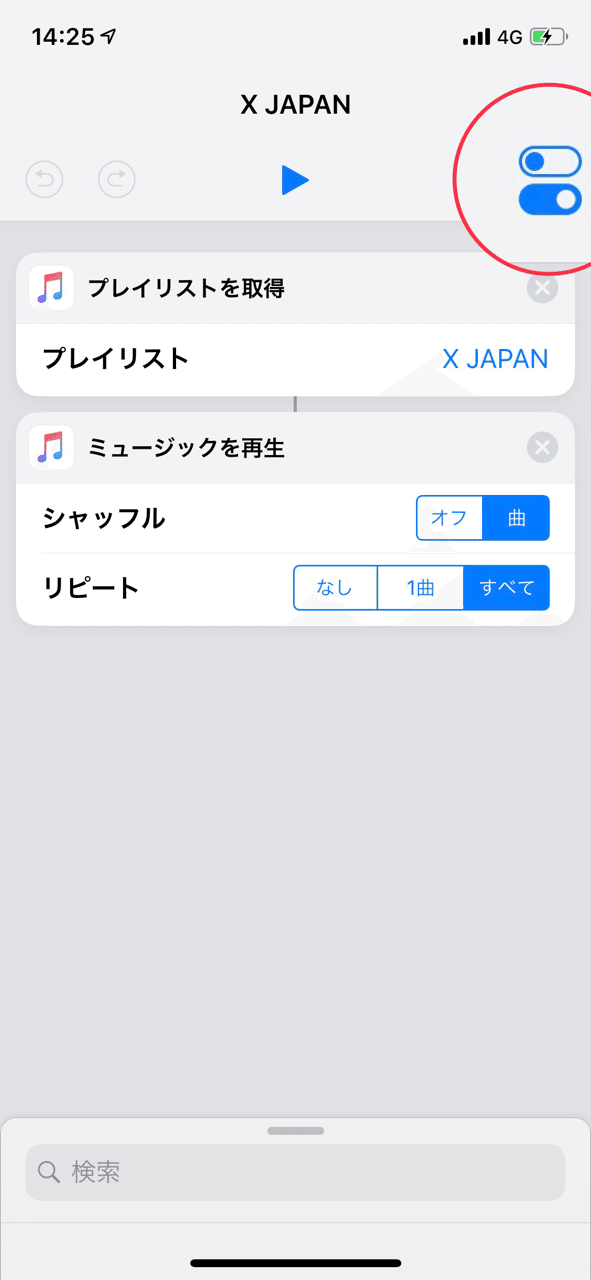
各ショートカットには、細かいオプション設定があり、例えばSiriのショートカットフレーズを吹き込むことができる。

筆者の場合、アーティスト名を言うだけでショートカットが実行されるように設定されており、よく聞くアーティストであれば名前を言うだけで、お好みの方法で曲が再生されるようになっている。
ショートカットその3: さらに複雑な検索条件であなたもショートカット仙人
「次の場合にミュージックを検索」を使えば、さらに複雑な検索条件を指定することができます。
例えば下記のように、アーティスト名とアルバム名を指定して、その中から再生回数が多い順に曲を再生、といったことが可能です。
ちなみに、この検索機能を使えば、ライブラリ内に日英で別々のアーティストとして登録されている同一アーティストを全曲再生する、といったことも可能になるでしょう。例: Michael Jacksonとマイケルジャクソン、EMINEMとエミネムなど。

アーティスト名と、アルバム名で検索をかけ、再生回数の多い順に並べ替えて再生している。ベストアルバムを持っている場合などに使える。
最後に
結果、私のショートカット画面は下記のようになってしまいました(笑)
Appleが何故この問題に気づかないのか甚だ疑問です…
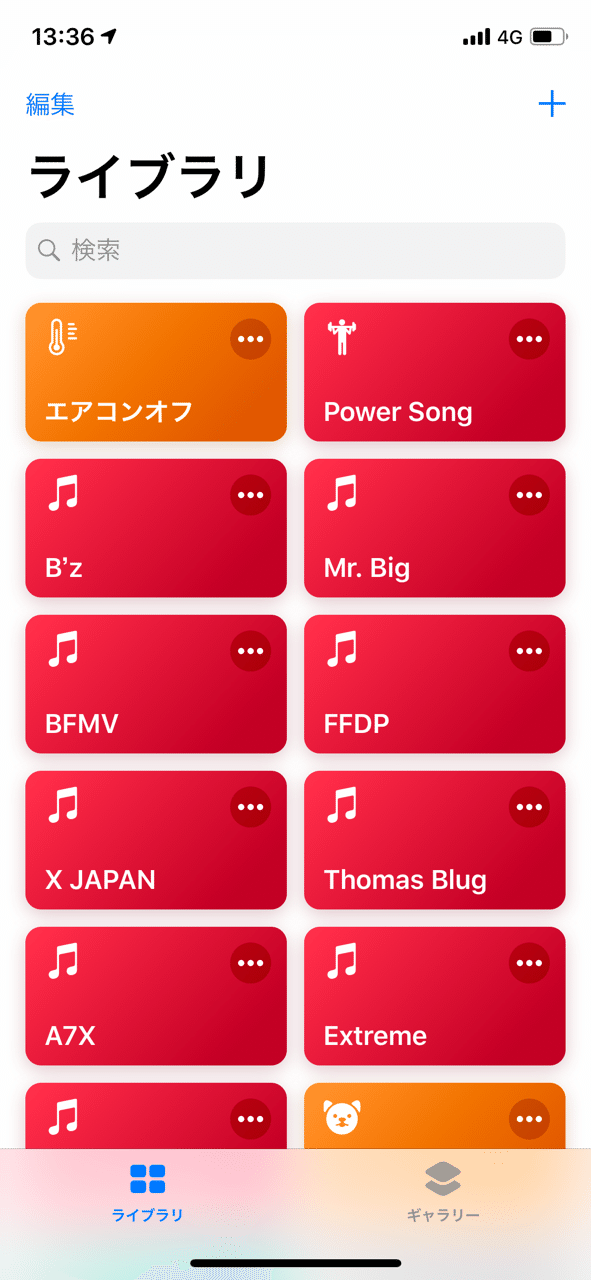
他にも色々なことができる、ショートカットアプリ。皆さまが使っている便利なレシピがあれば共有してください!
UI/UXデザインに関する情報発信をしています。この分野のコミュニティに貢献できるように、全てのnoteは無料で公開しています。サポートしていただけましたら、デザインのツールを購入するのに使いたいと思います。ツールの使い方や、レビューを投稿しておりますのでぜひご覧ください。
