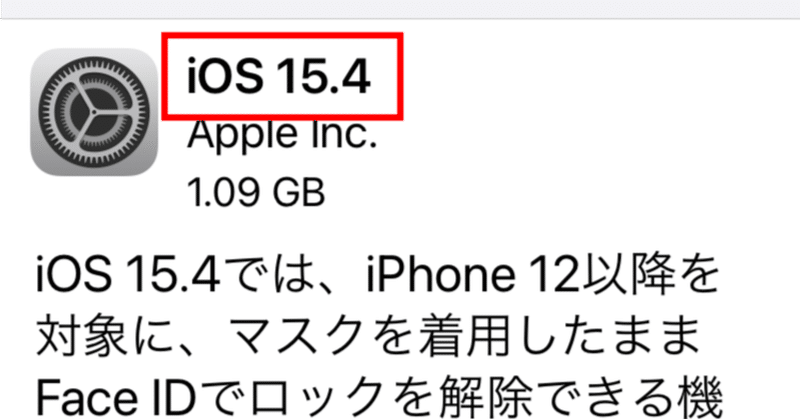
iOS 15.4 アップデートのインストール手順 (iOS 15.4 アップデートのダウンロードとインストールをやってみた)
(はじめに) 2022年3月16日 23:34 と 23:36に福島県沖で震度6強の地震が発生しました。被災された方、施設にお見舞い申し上げます。怪我や被害の一日も早い回復を願っています。
23:34 の速報
23:36 の速報
大きな地震が発生した直後という時期ではありますが、iOSアップデートの記事を公開します。
(補足)Twitterでもこの記事を紹介しました。
被災された方、施設にお見舞い申し上げます。怪我や被害の一日も早い回復を願っています。
— huya_38628 (@huya_38628) March 17, 2022
大きな地震が発生した直後という時期ではありますが、iOSアップデートの記事を公開します。https://t.co/8xHHEwjb0V
iOS15.4、iPadOS15.4が公開されました。
Apple、iPhoneのiOS 15.4を配布開始 マスク着けたままFace IDアンロック可能に
「iOS 15.4」「iPadOS 15.4」が登場、マスク着用でもFace IDでiPhoneのロックを解除できるように
ここでは、iOS15.4アップデートのインストール手順を紹介します。
「こんなにたくさんの手順や時間が必要なのか」と思う方もいるかもしれませんが、一人でも多くの iPhone ユーザーの方に興味を持っていただいて「iOS のアップデート、やってみようか。」と思う方が一人でも増えると幸いです。
先に一言だけ。途中で「残り約 0 秒」と表示されたままで 5 分くらい画面の表示が変わらない場合がありますが、異常ではありません。数分待つと「今すぐインストール」ボタンが表示されるようになるので、安心してお待ちください。
(なお筆者の機種は iPhone SE (第2世代)であるため、「マスク着けたままFace IDアンロック可能」になることは試せません)
iPhone の画面で「設定」アイコンをタップ

2.Wifiがオン (有効) になっていることを確認します。
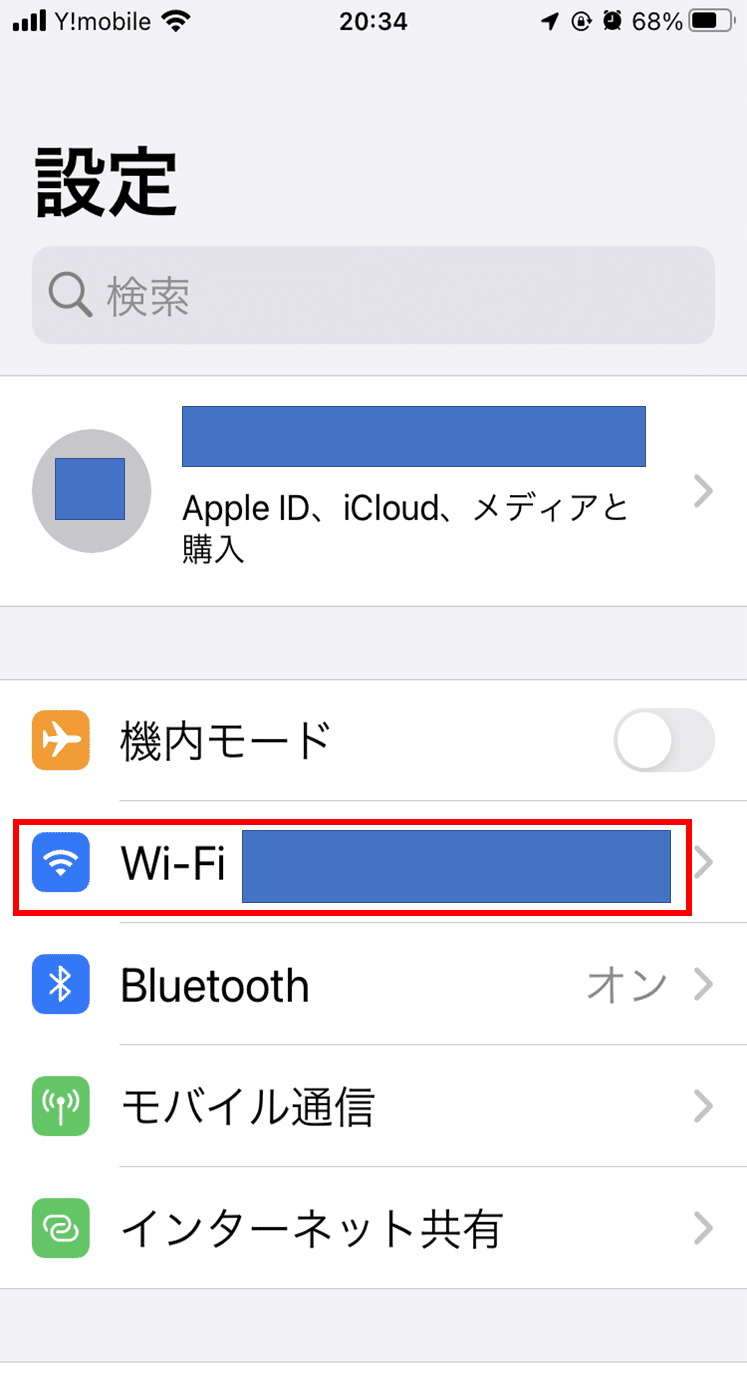
3.設定画面を下の方にスクロールして「一般」を探します。「一般」を見つけたら、タップします。

4.「ソフトウェア・アップデート」を探して、タップします。
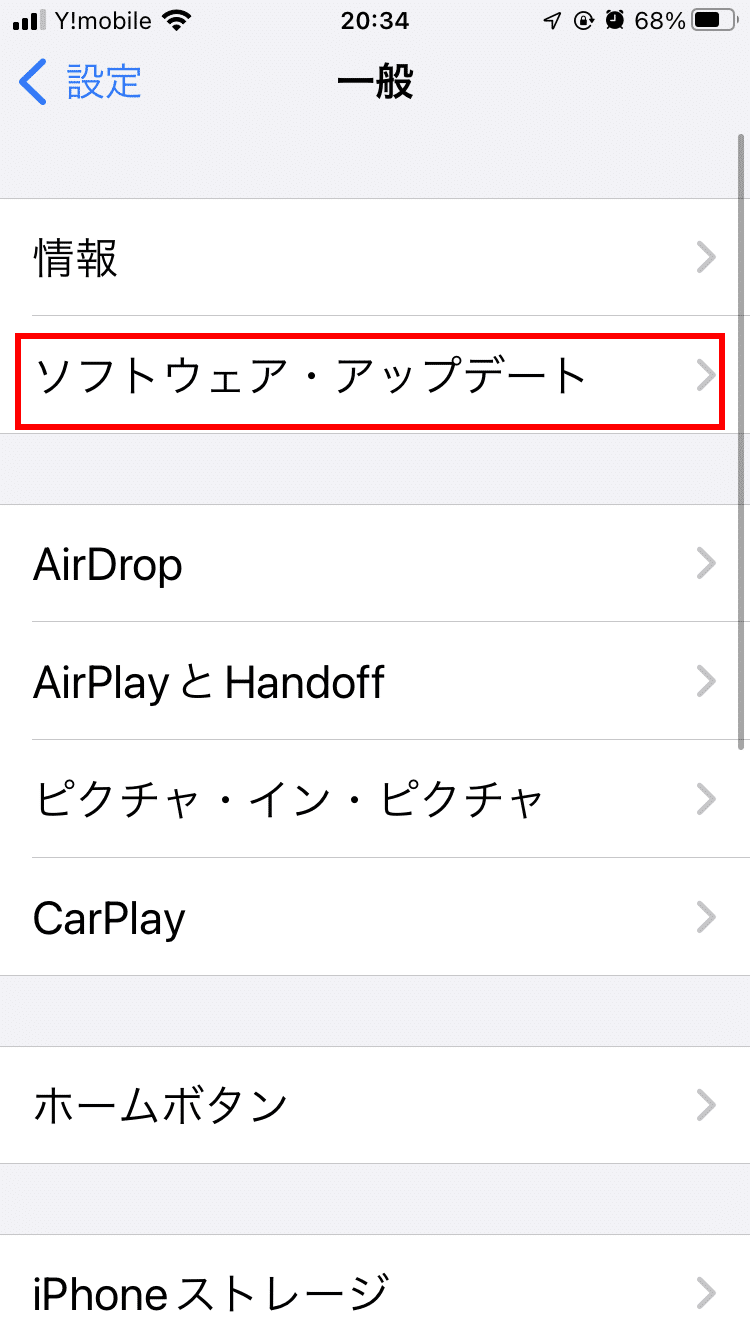
5.画面上に「iOS 15.4」と「ダウンロードしてインストール (青色の文字)」が表示されていることを確認して、「ダウンロードしてインストール」ボタンをタップします。
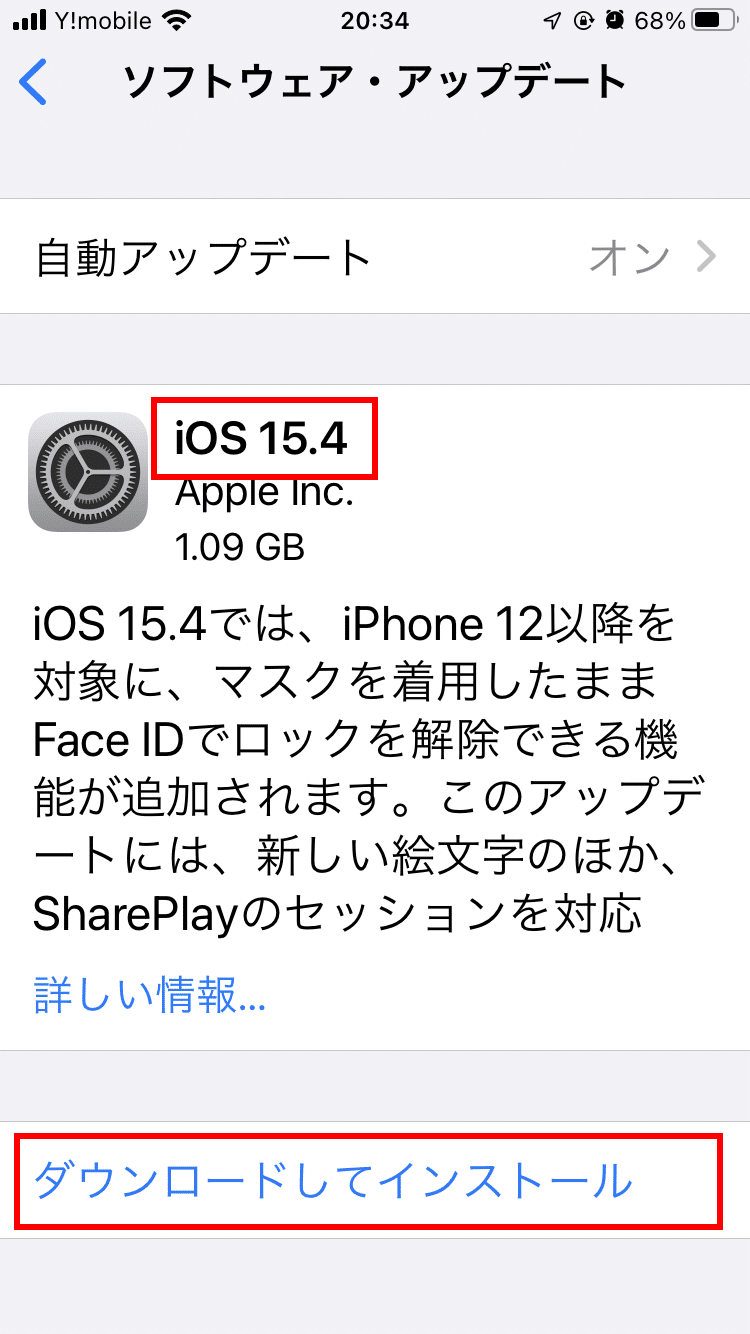
(補足1) もし「iOS 15.4」以外の古いバージョンの数字が表示されている場合は、まずは、そのバージョンをダウンロードしてインストールする必要があります。「ダウンロードしてインストール」ボタンを押します。
(補足2) もし、「ダウンロードしてインストール」ボタンがグレーアウト (灰色となっていて押せない・押しても反応しない)となっている場合は、iPhoneがもし WiFi に接続していない場合は、いったん「設定」の画面に戻って WiFi に接続してから再び「ソフトフェア・アップデート」をタップします。
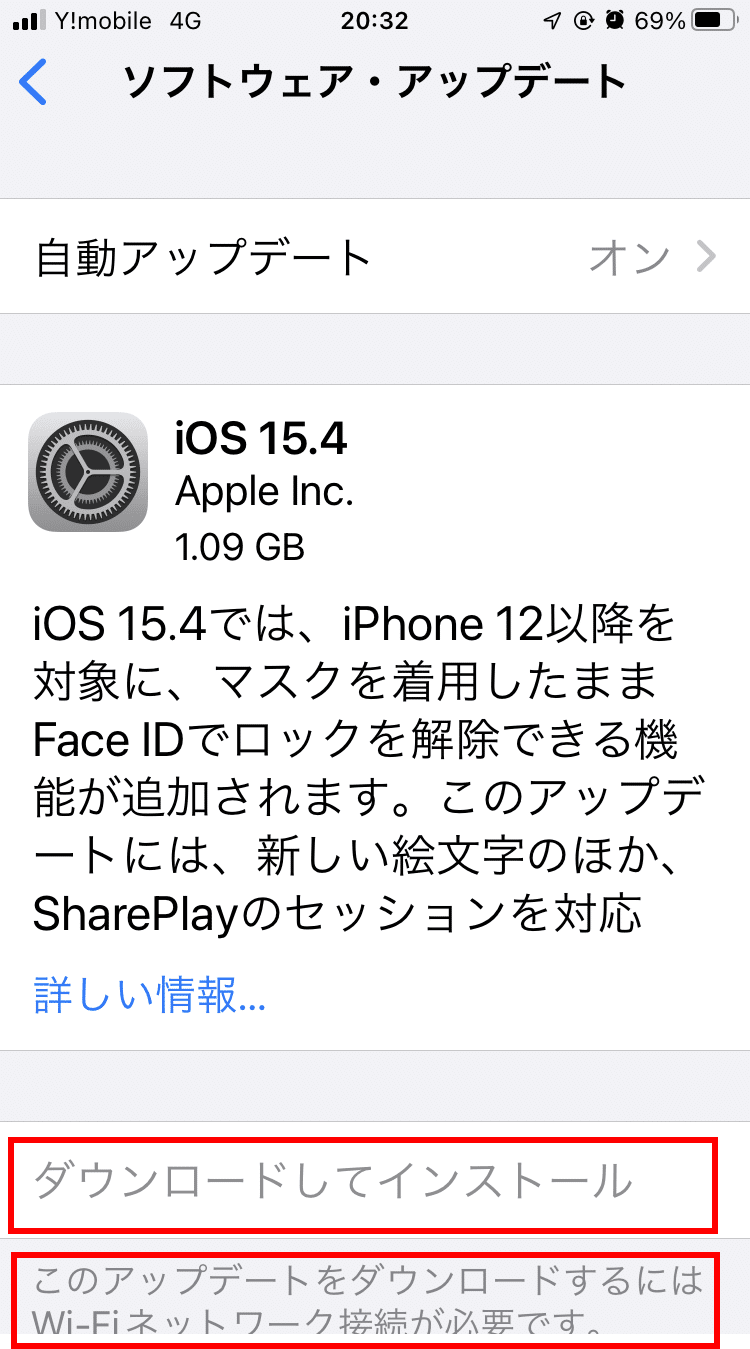
6.「パスコードを入力」の画面が表示されます。パスコードを入力します。
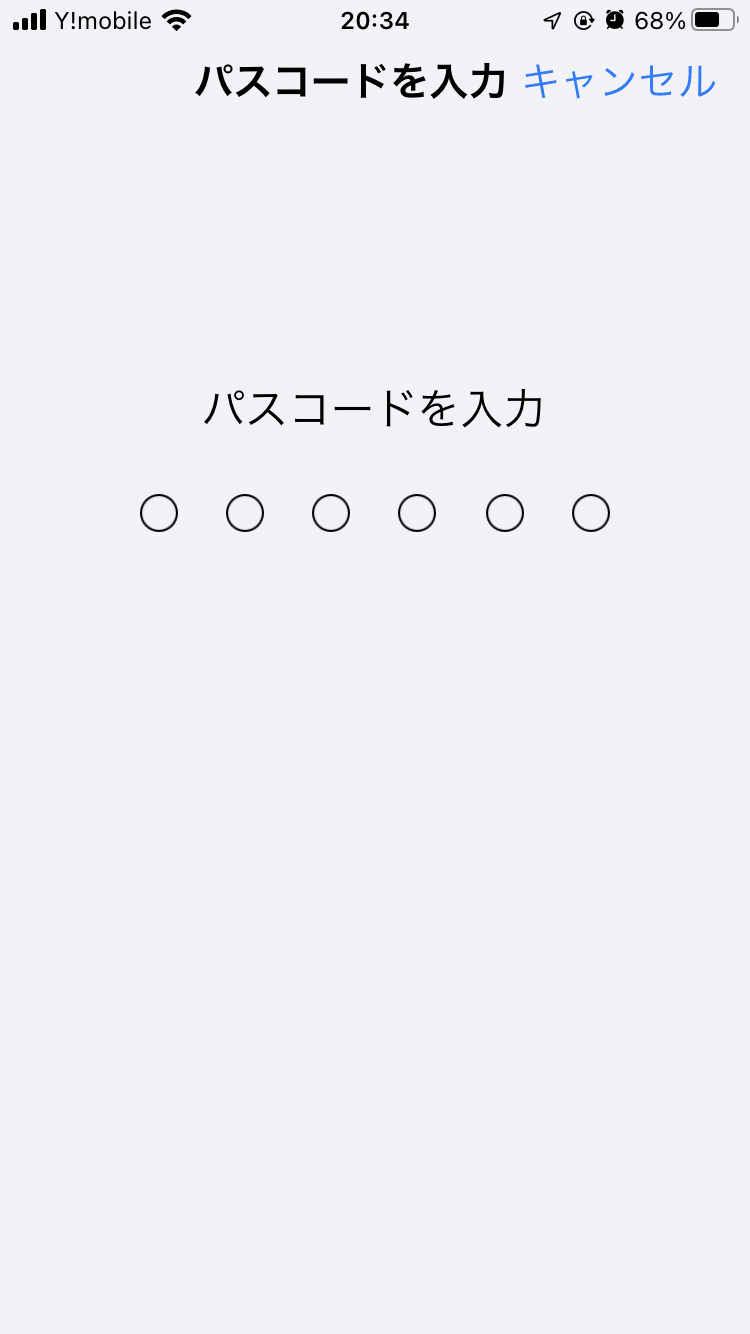
7.「ダウンロードとインストール」ボタンの右隣に、現在処理中を表す印(アイコン)が表示されます。

8.「アップデートを要求しました」と表示されます。しばらく待ちます。
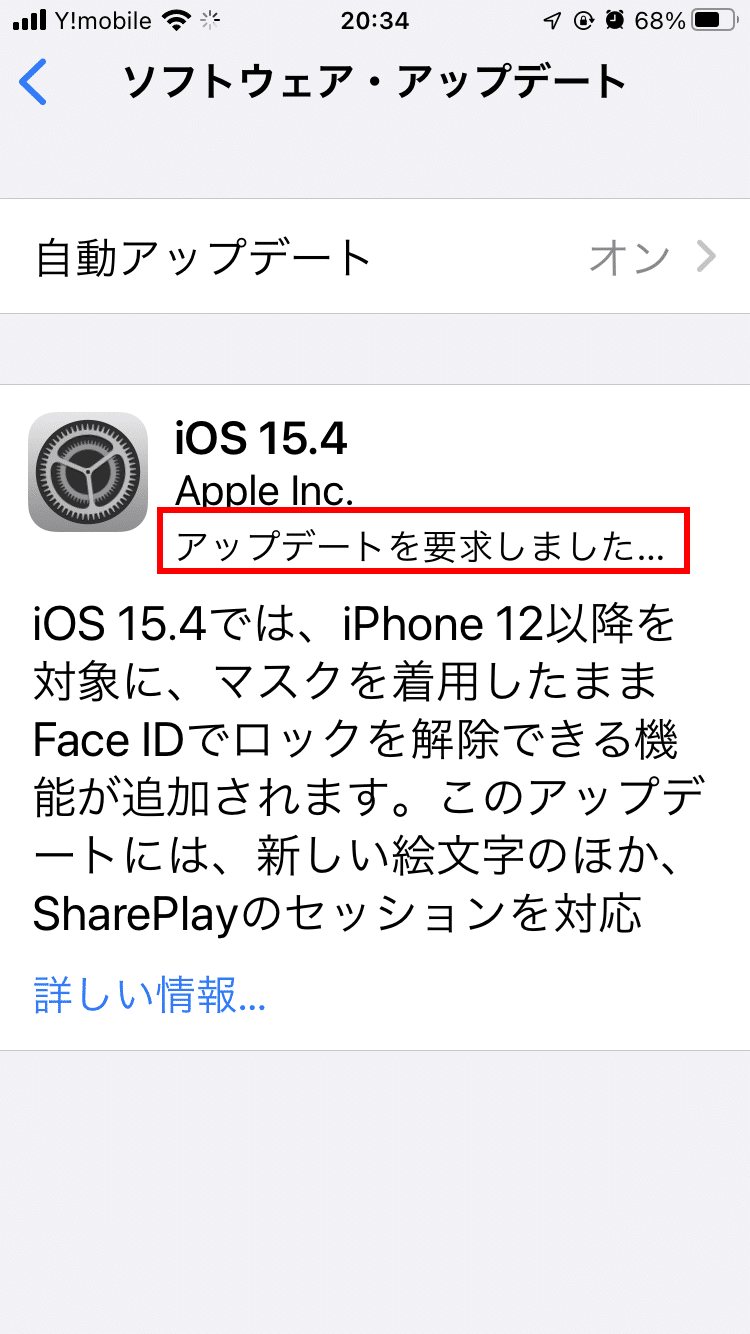
9.ダウンロードが始まります。しばらく待ちます。

10.「残り0 秒」と表示されて5分くらい待ちます。何か異常が発生しているわけではありません。安心して待ってください。

11.「アップデートを準備中」の画面が表示されます。しばらく待ちます。
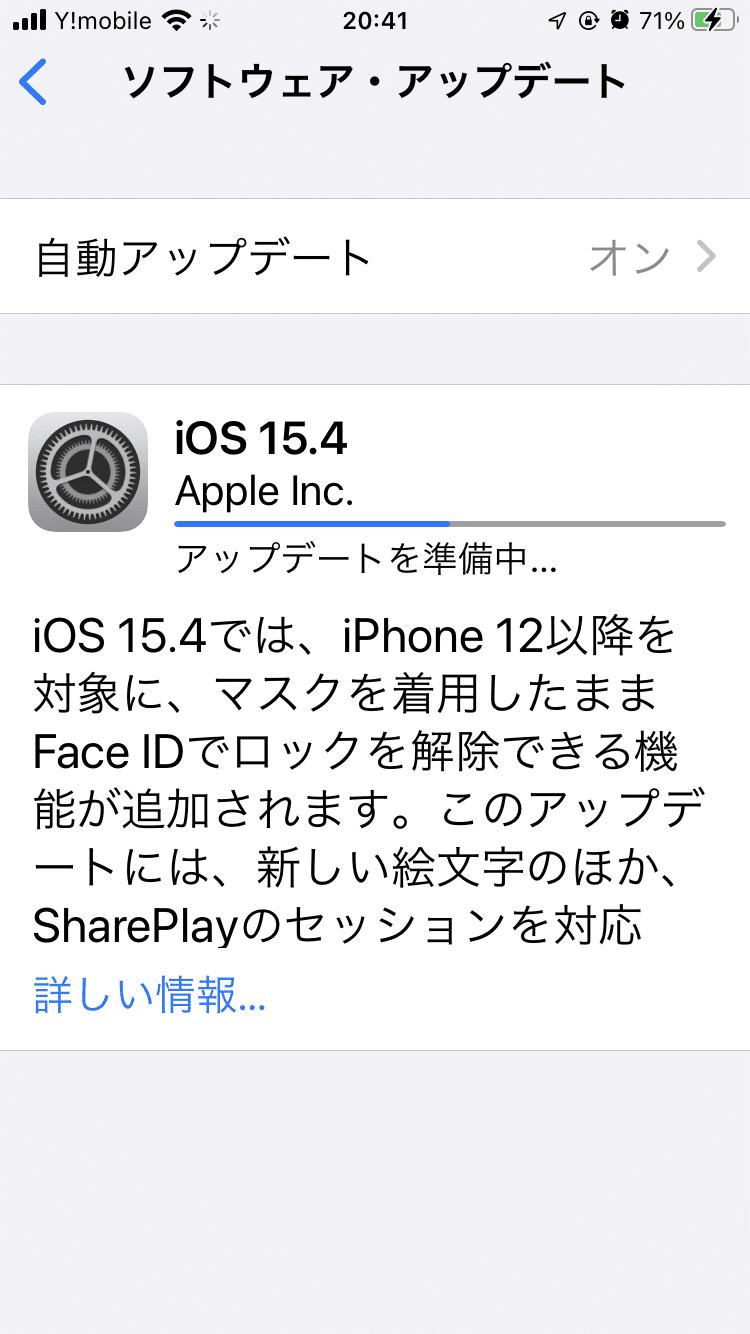
12.しばらく待つと「今すぐインストール」のボタンが表示されます。ボタンを押します。
(補足) 一つ上のスクリーンショットとこの下のスクリーンショットを見比べると約20分の間が空いています。
「20分も待つ必要があるのか」と心配する方もいるかもしれません。
実をいうと、待っている間に少しうとうとと寝ていました。
20分も待つ必要はないかもしれません (機種や性能によっても待ち時間は異なるかもしれません)

13.「今すぐインストール」ボタンを押すと、「アップデートを検証中」の画面が表示されて、その後 iOSが再起動して、iOS のアップデート処理が開始します。

14.iOSのアップデートと起動処理が終了し、「ようこそ」画面が表示されます。筆者の iPhone SE(第2世代)では、「今すぐアップデート」ボタンを押してから「ようこそ」が表示されるまで約15 ~ 20 分程度かかりました。機種や性能によって、所要時間は異なるかと思われます。
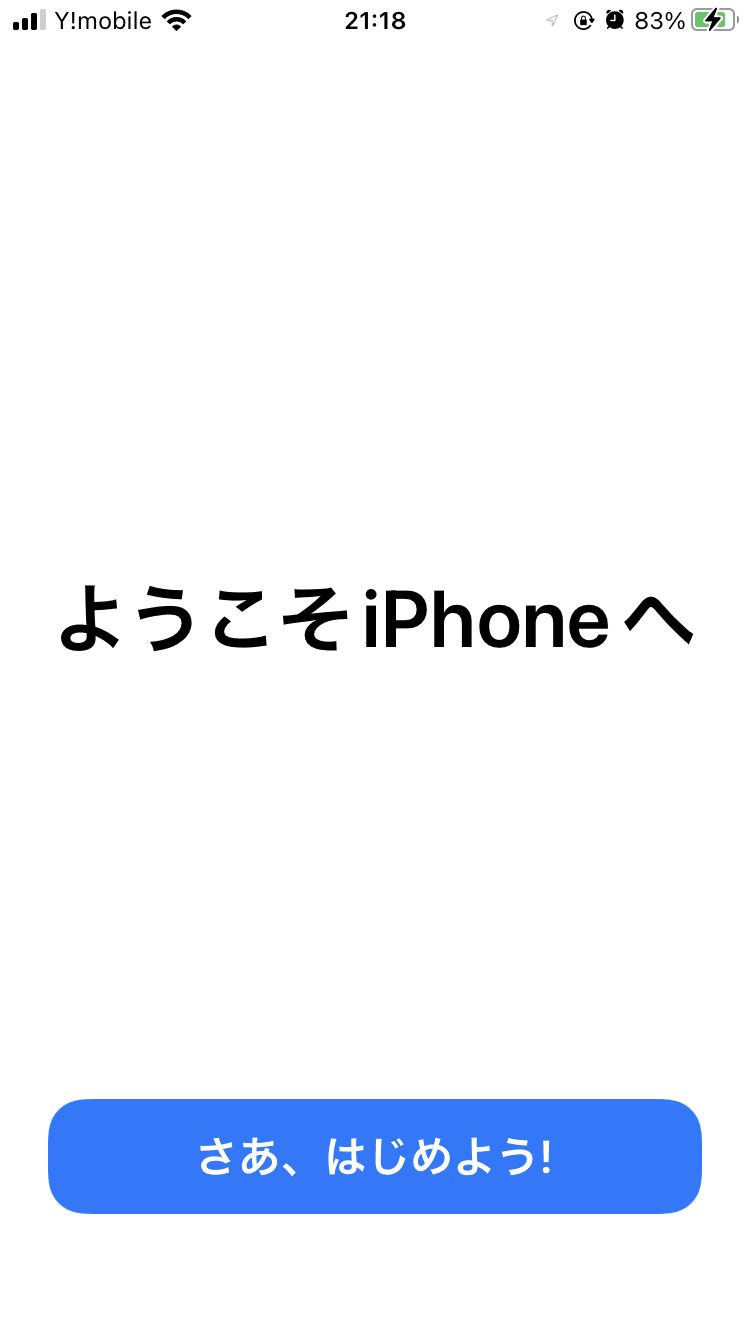
15.ホーム画面の「設定」アイコンをタップします。
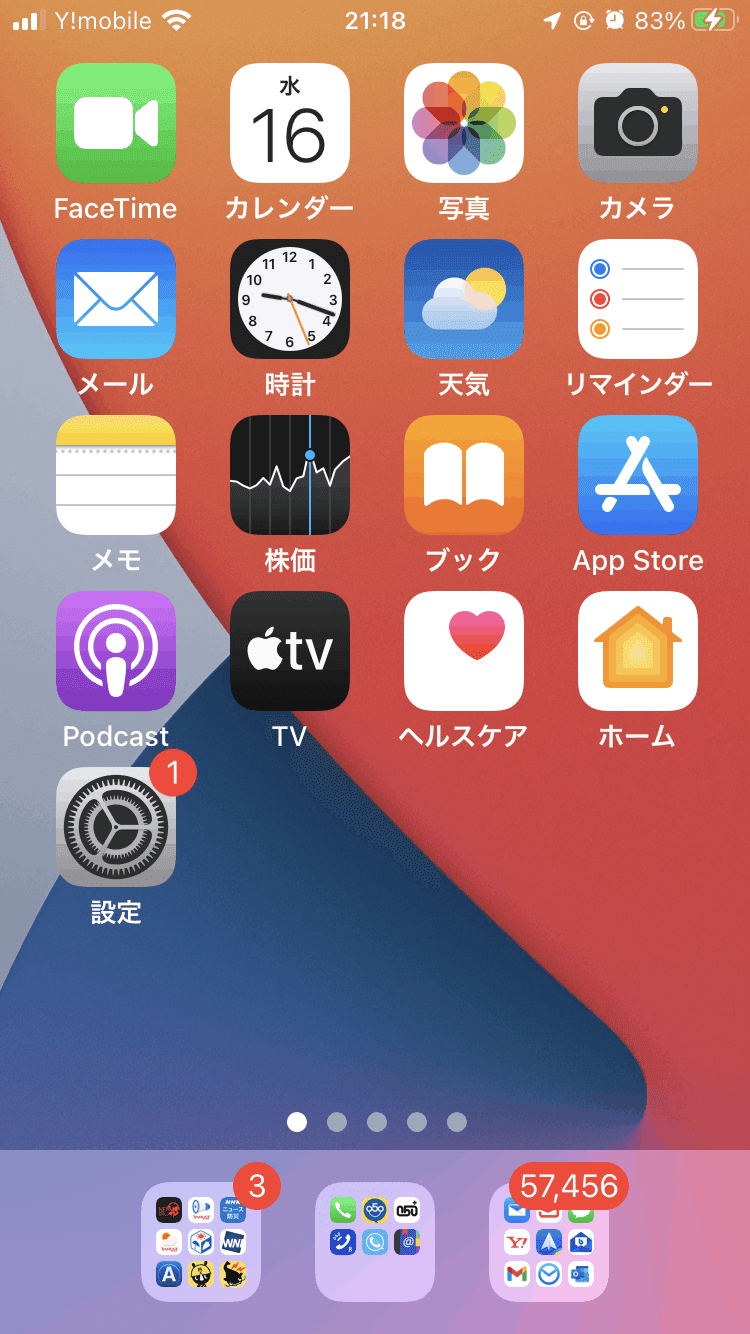
16.「設定」画面が表示されます。下の方へスクロールして「一般」ボタンを探します。
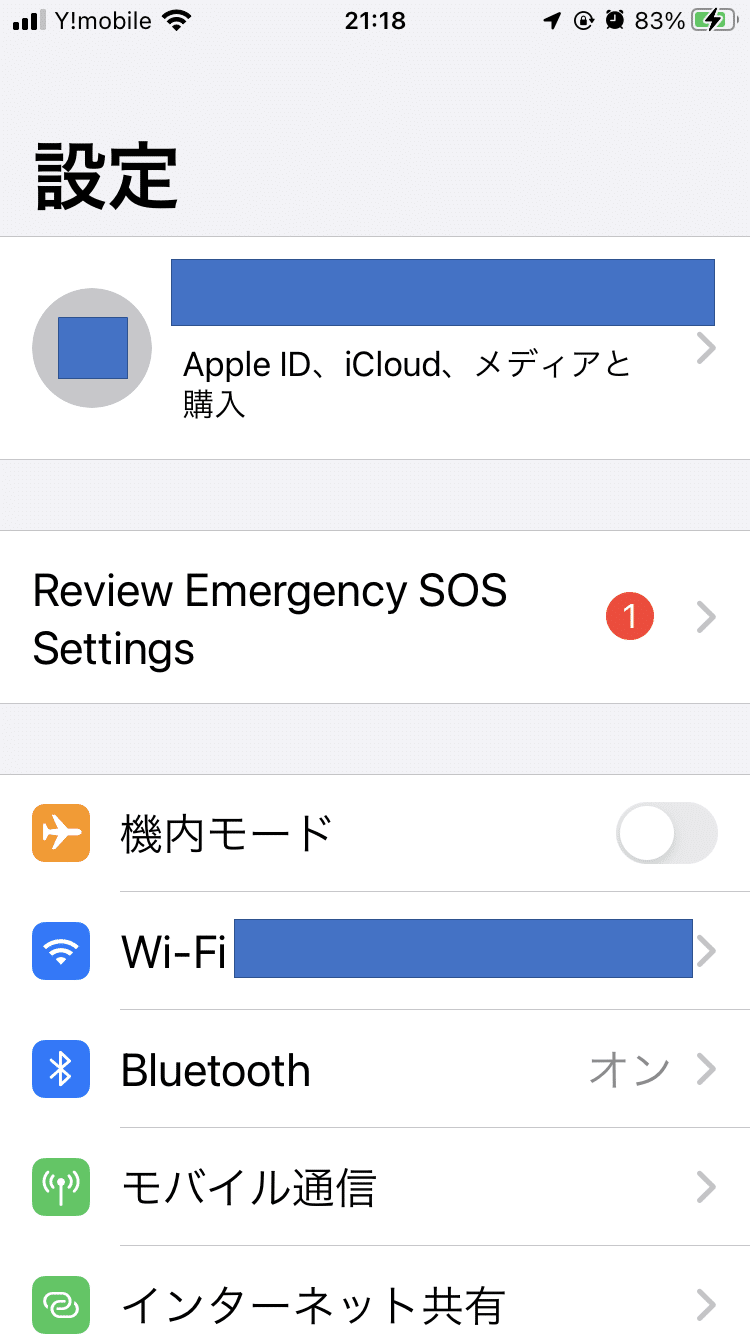
17.「一般」ボタンが見つかったら、タップします。
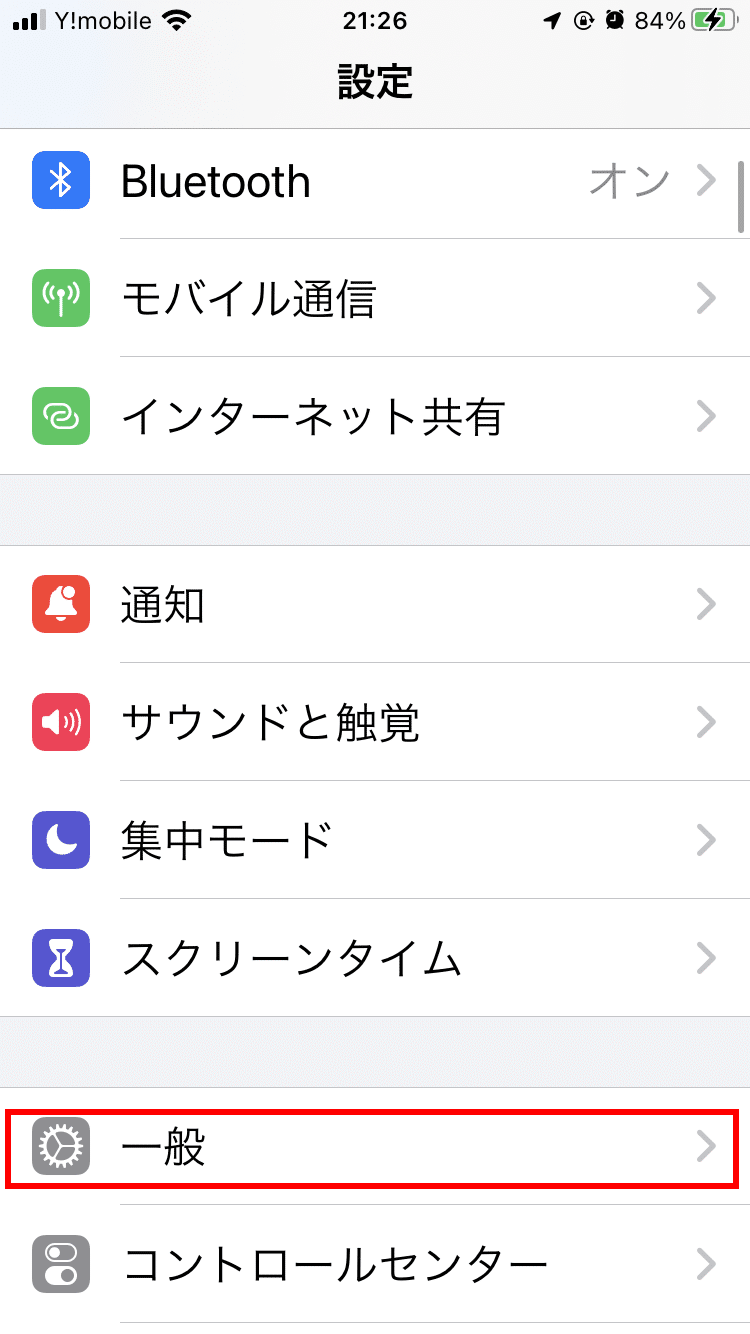
18.「ソフトウェア・アップデート」ボタンをタップします。

19.「iOS15.4 iOS は最新です」と表示されていることを確認して、iOSのアップデートは官僚となります。
(補足) もし「iOS は最新です」と表示されていない場合は、ここで紹介した手順を参考にして、ダウンロードとインストールを繰り返します (「iOS は最新です」と表示されるようになるまで)
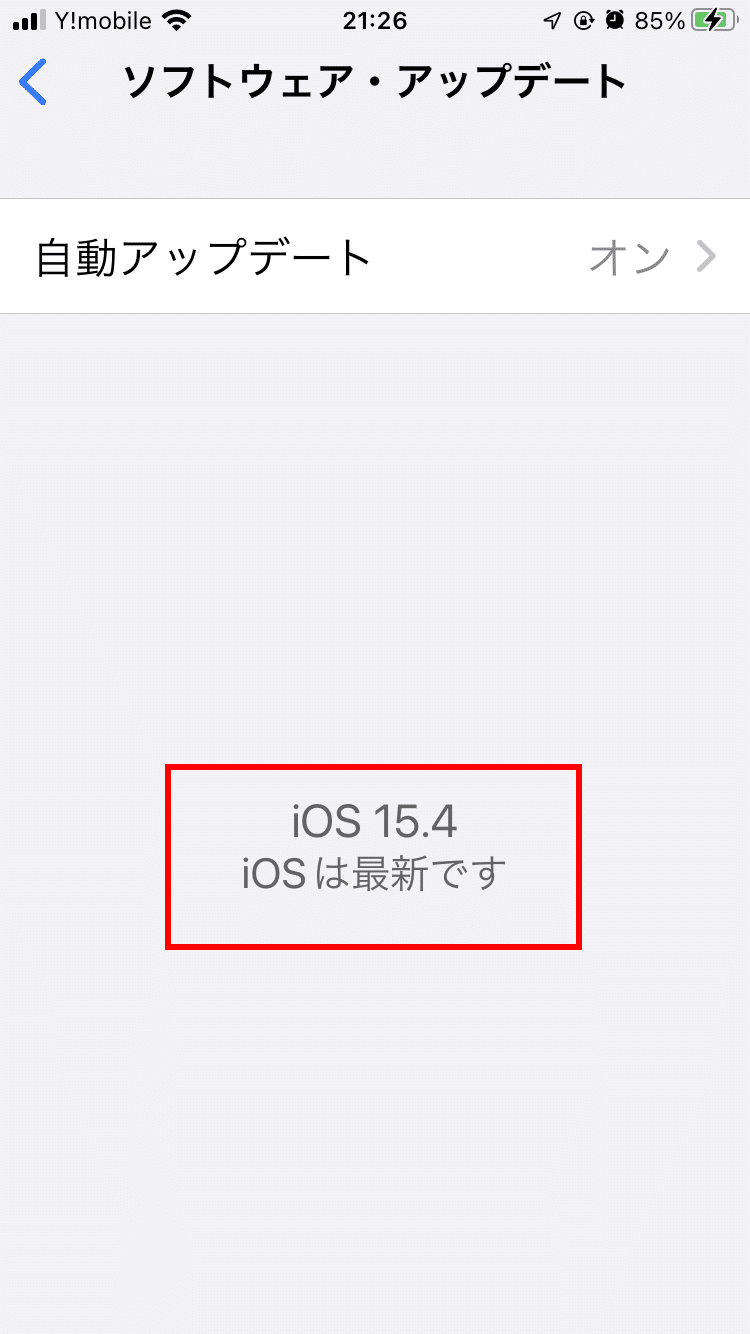
20.(余談)先ほどの「設定」画面で「Review Emergency SOS Settings」の表示が気になった方もいるかと思います。
詳しくは以下をご覧ください。
iOS 15.4:緊急SOSのデフォルトが「長押しして通報」に変更
https://www.excite.co.jp/news/article/Macotakara_42584/

#iOS #iOS15.4 #アップデート #ダウンロード #インストール
よろしければサポートをお願いします。いただいたサポートはクリエイター活動のために使わせていただきます。
