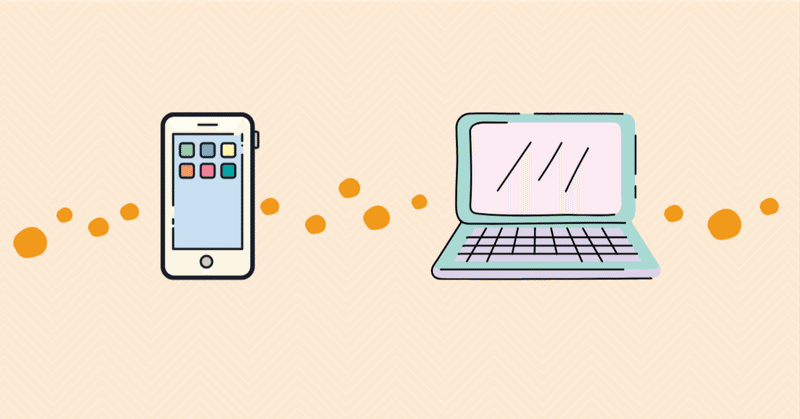
【LivelyTalk】マイクとカメラの設定
このページでは、LivelyTalkを利用するにあたって「デバイスのカメラ・マイクを許可する」手順について説明します。
パソコンの場合
推奨環境:Google Chrome 最新版(Windows/Mac)
Google Chrome(推奨環境)
①ウインドウ右上のメニューを開く。
②「設定」をクリック
③「プライバシーとセキュリティ」をクリック
④画面を下へスクロールして「サイトの設定」をクリック
⑤画面を下へスクロールして「カメラ」をクリック
→「サイトがカメラの使用を要求できるようにする」に設定
⑥画面を戻って「マイク」をクリック
→「サイトがマイクの使用を要求できるようにする」に設定
以上です。お疲れ様でした。
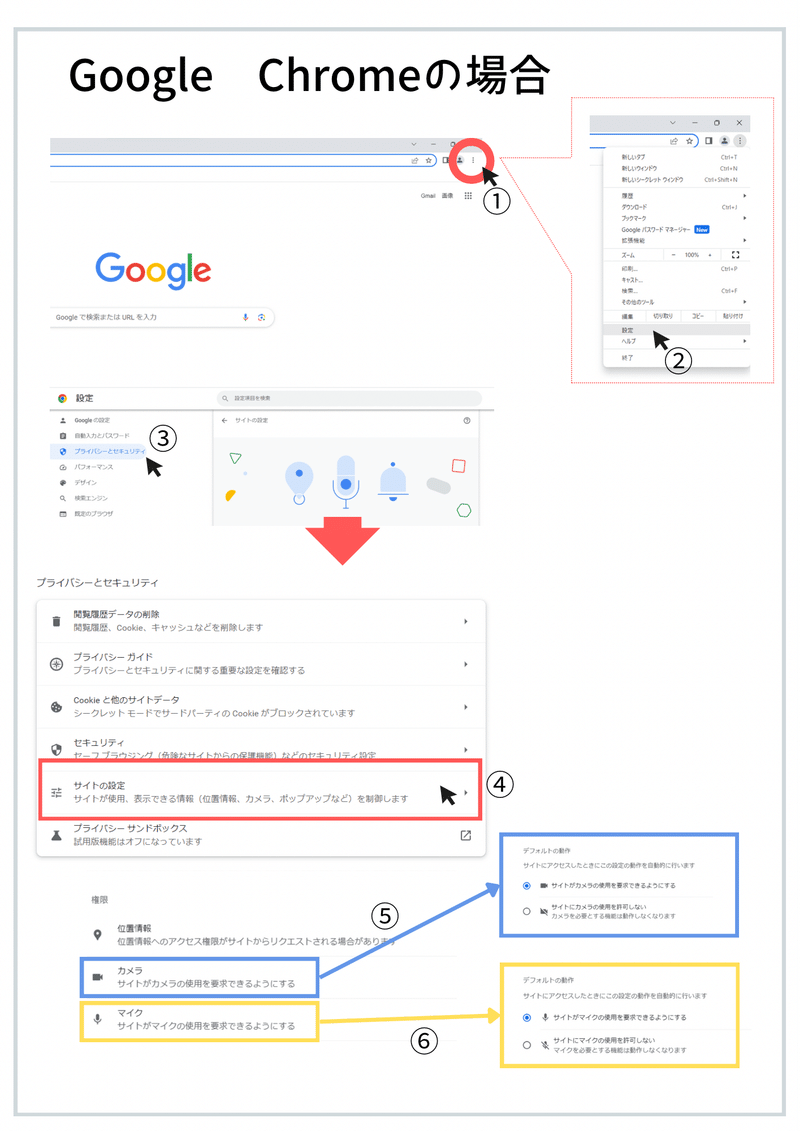
Microsoft Edge(非推奨環境)
①Chromeと同じく、ウインドウ右上のメニューから「設定」をクリック
②「cookieとサイトのアクセス許可」をクリック
③画面を下へスクロールして「カメラ」をクリック
→「アクセスする前に確認する (推奨)」をONに設定
④画面を戻って「マイク」をクリック
→「アクセスする前に確認する (推奨)」をONに設定
以上です。お疲れ様でした。
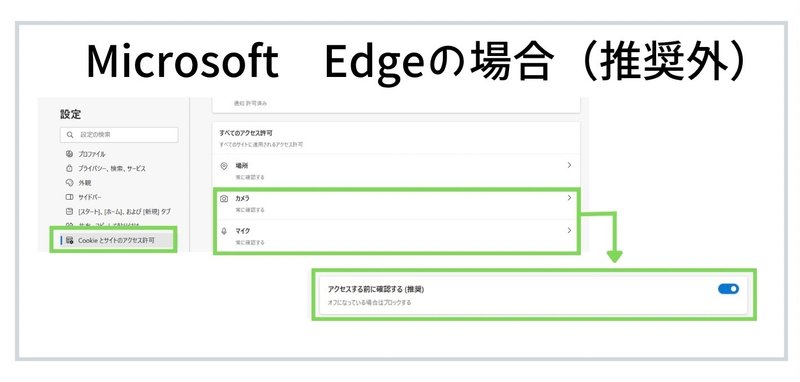
スマートフォン・タブレットの場合(iOS)
推奨環境:
【Android】Google Chrome 最新版
【iOS(iPhone/iPad)】Safari
アンドロイド端末を持っていないので、ここではiOSのみ説明します。
(アンドロイド端末利用の方、ごめんなさい)
Safari(推奨環境)
①設定を開く
②Safariの欄をタップ
③「カメラ」をタップ
④「確認」もしくは「許可」のどちらかにチェックを付ける
⑤画面を戻って「マイク」をタップ
⑥「確認」もしくは「許可」のどちらかにチェックを付ける
以上です。お疲れ様でした。
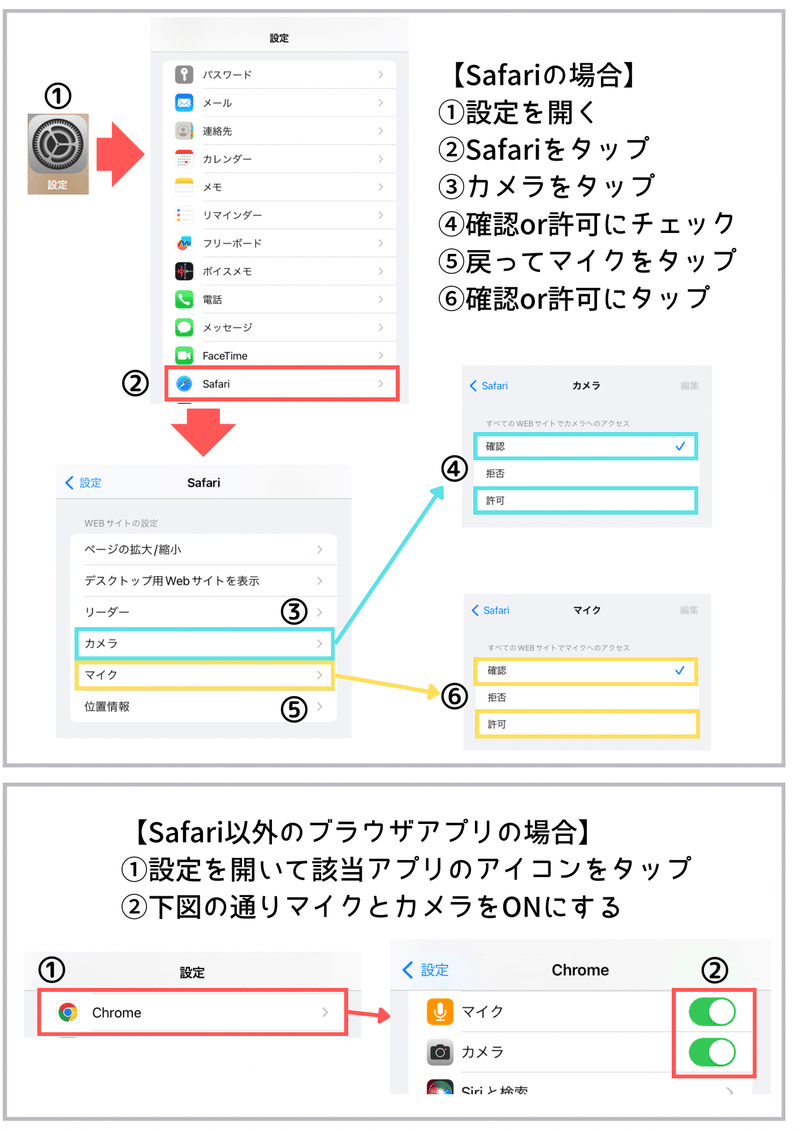
Safari以外のブラウザアプリの場合(非推奨環境)
①Safariと同じく「設定」を開く
②使いたいブラウザアプリの欄をタップ
③「マイク」と「カメラ」のボタンをONにする
以上です。お疲れ様でした。
ここまでお付き合いいただいて、ありがとうございました!あなたにいい事が起こりますように。 何かにもがいて苦しい人へ。その苦しみを、ちゃんと吐き出してください。ここで待っています。 https://www.lively-talk.com/service
